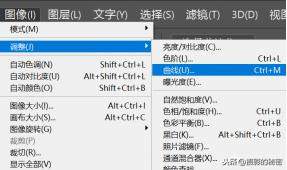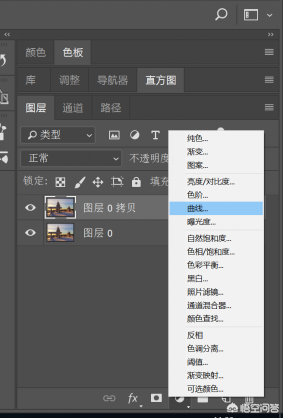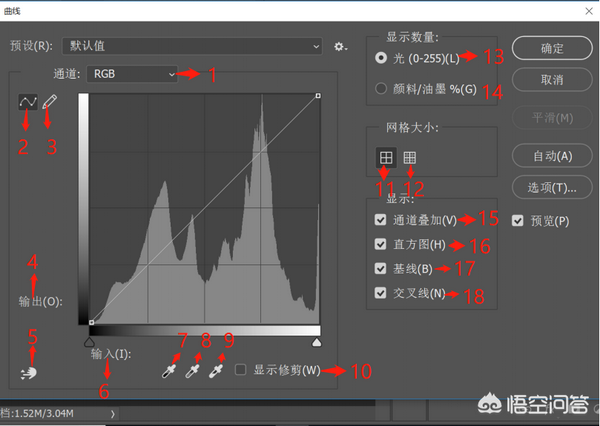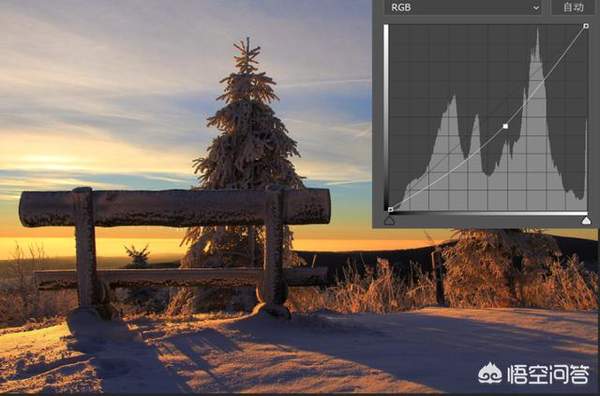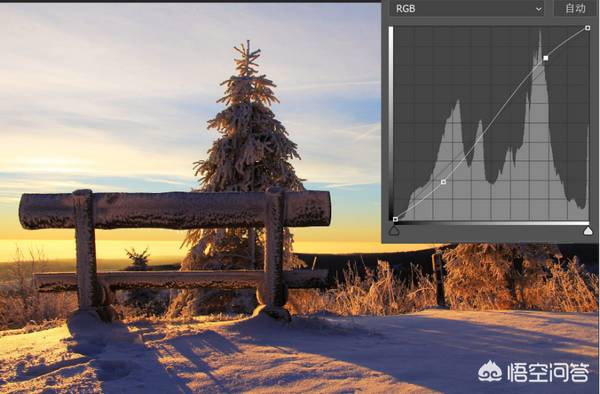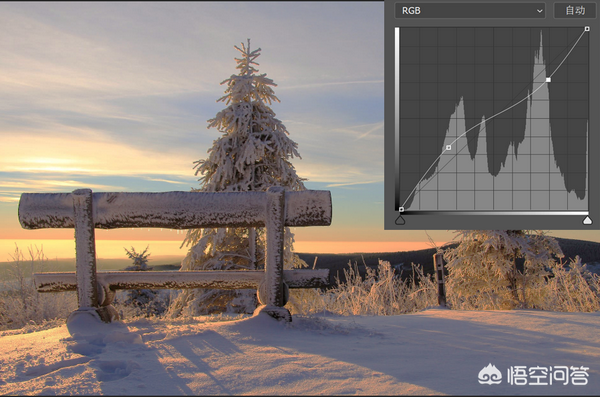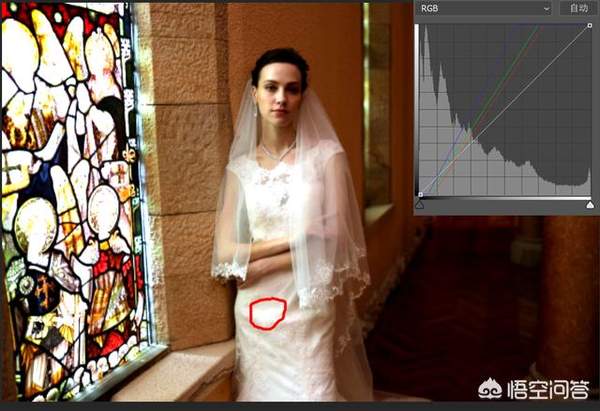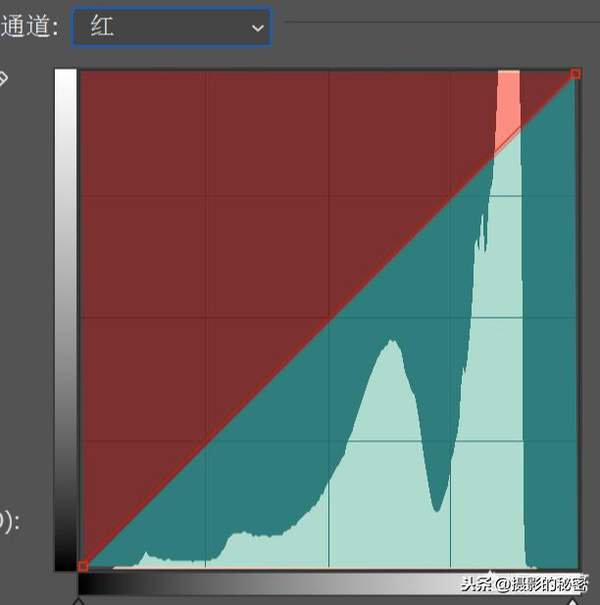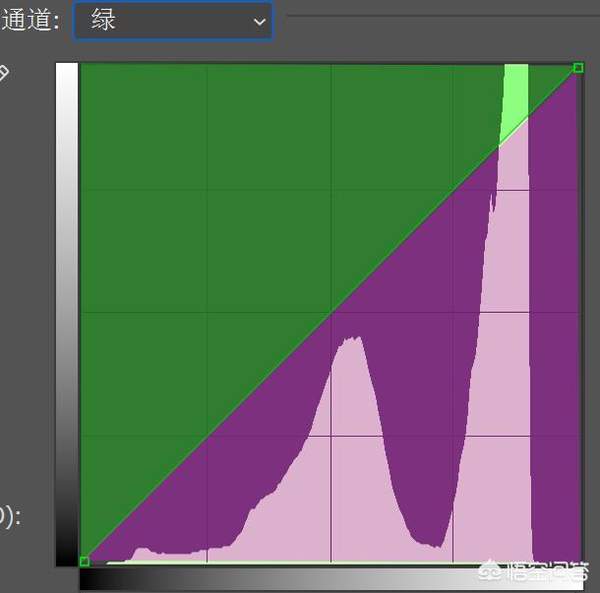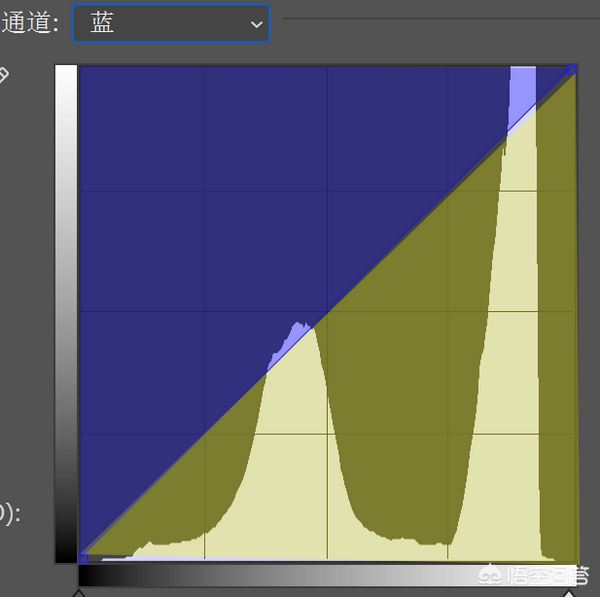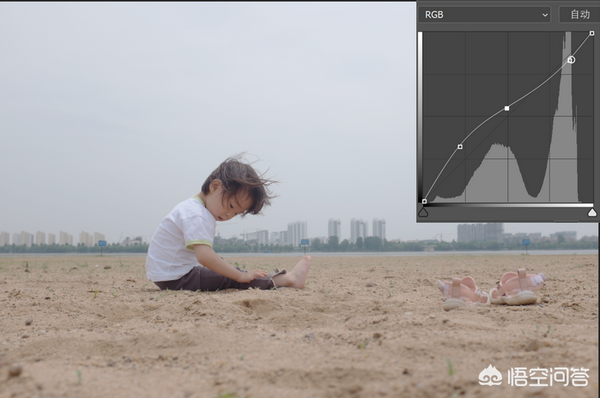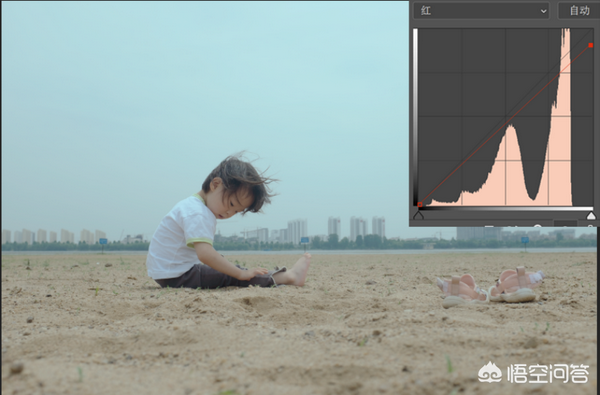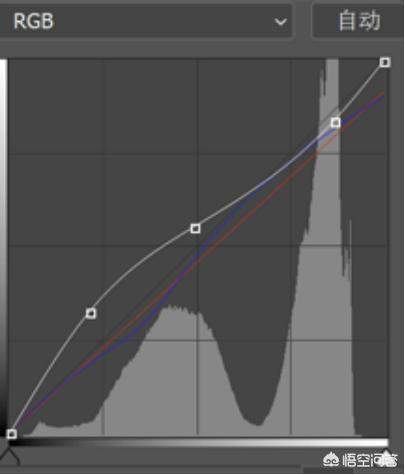ps中的曲线怎么使用(ps中的曲线功能在哪里)
曲线功能可以说是ps中最常用的工具了,理解了它可以就可以举一反三学会其他的调色命令了。
以我用的Photoshop cc 2017版为例。打开曲线面板的方式有三种:
一种是图像>调整>曲线,
一种是快捷键Ctrl M,
再就是点击右下角图标,选择曲线。这种方式添加的曲线是一个单独的图层,不会对原图层做出修改,便于操作,推荐用这种方式调整曲线。
接下来让让我们一起来认识一下曲线面板:
1、通道,可以选择RGB通道,也可以选择分别选择红、绿、蓝通道。曲线可以针对某一个通道进行调整
2、编辑点以修改曲线。通过添加曲线上的节点来修改曲线,添加节点的方式有:直接点击曲线添加,或者按住ctrl键鼠标单击图片中想要修改的位置添加经学的点。
3、通过绘制来修改曲线。可直接在曲线面板中画出想要的曲线形状。
4、输出值,曲线调整后,对应的输出值。
5、单击此按钮,可以在图像上点击并拖动想要修改的区域以修改曲线。
6、输入值,曲线调整前,对应的输入值。
7、在图像中取样以设置黑场。
8、在图像中取样以设置灰场。
9、在图像中取样以设置白场
10、在图像中显示修剪的区域
11、以四分之一增量显示简单网格
12、以10%增量显示详细网格
13、显示光量
14、显示油墨量
15、在复合曲线上显示颜色通道
16、在曲线上显示直方图作为参考
17、显示基线曲线值的对角线
18、显示用于精确确定点的位置的交叉线
了解了曲线操作面板之后,我们看看曲线到底有什么化腐朽为神奇的作用吧。
一、调节图像亮度
单击曲线添加一个节点并往上拖动,可提高整个图像的亮度。
单击曲线添加一个节点并往下拖动,可压暗整个图像的亮度。
二、调整对比度
曲线图从左到右依次为暗部、中间调和高光,分别在暗部和亮部添加一个节点,将暗部的节点下拉,亮部的节点上提,形成s形曲线,可以增加对比度。
反之,将暗部上提,亮部下压,形成反S曲线,可以降低图像的对比度。
三、校正白平衡
原图
校正白平衡后
原图中由于灯光的原因,画面有点偏黄,我们可以选择曲线工具里的黑场、灰场和白场取样吸管工具,校正图像的白平衡。
第一步,选择黑场
观察图像中原本是黑色的部分,用黑场吸管点击一下取样,这张图中选择的是花玻璃中的黑色部分。
第二步,选择灰场
用灰场吸管点击一下图像中原本是灰色的部分,本图中选择的是背景中的灰色柱子。
第三步,选择白场
用白场吸管点击一下图像中原本为白色的部分,本图中选择的是新娘的白色婚纱。
白平衡校正完成。
四、调色
调色可以说是曲线工具另一强大的功能了。通过添加节点,曲线能够分别对暗部、中间调和高光,进行细致的调节。
曲线以对角线将颜色进行了互补色分割,如下图
红色通道中,将曲线往上拉为增加红色调,曲线往下拉,增加青色调。
绿色通道中,将曲线往上拉,增加绿色调,曲线往下拉增加洋红色调。
蓝通道中,曲线上拉,增加蓝色调,曲线下拉增加黄色调。
调色实例:
原图
ps曲线调色后
原图画面偏暗,孩子脸部曝光不足,天空灰蒙蒙的缺少吸引力。
第一步,调整RGB曲线,提高孩子脸部的亮度,将曲线暗部上拉,同时将高光稍微下压一点,降低对比度。
第二步,调整红通道,给天空增加一点青色。天空在画面中属于高光部分,将高光位置的曲线稍微下拉一点。
第三步,调整蓝通道。画面中的沙滩属于中间调,有点偏洋红,需要给中间调加点黄色。同时给天空的青色中增加一点点黄色,增加一点怀旧感。
图片调整的三条曲线合在一起是这样的。
调整完毕。
关于PS曲线的用法就介绍到这儿喽,因其功能实在是太强大,如果你有什么其他使用技巧,欢迎留言告诉我哦。