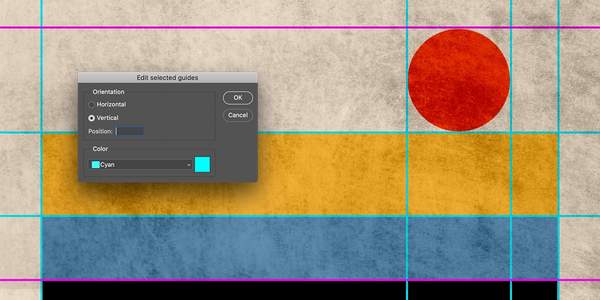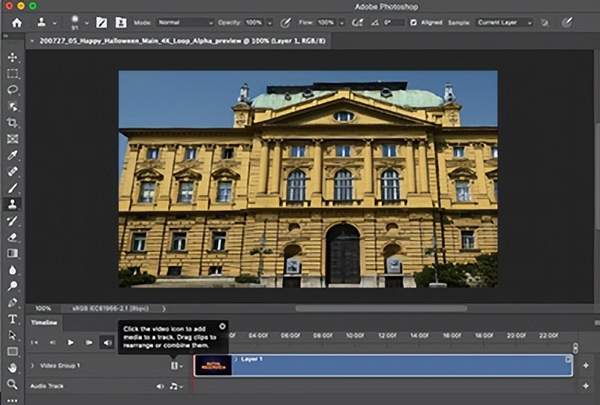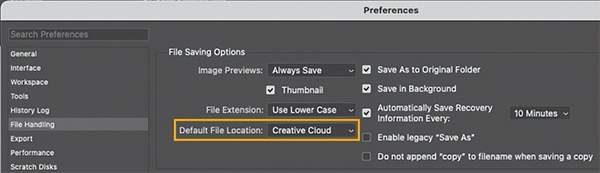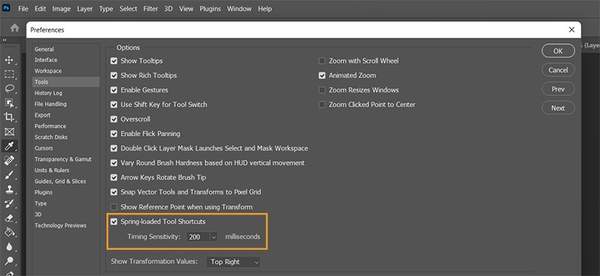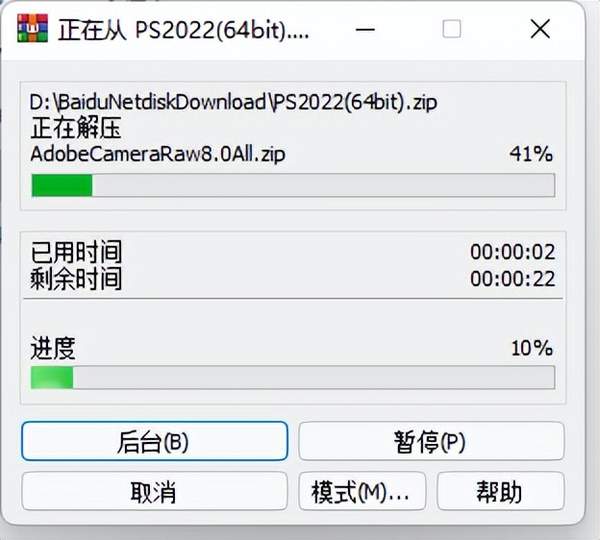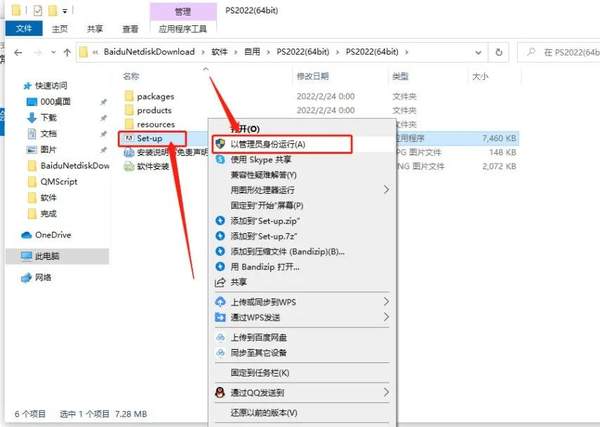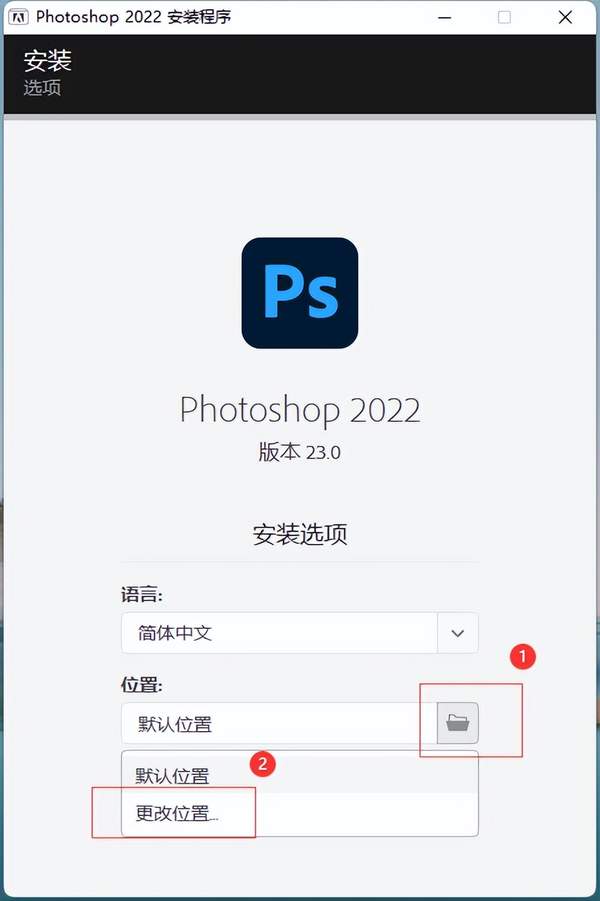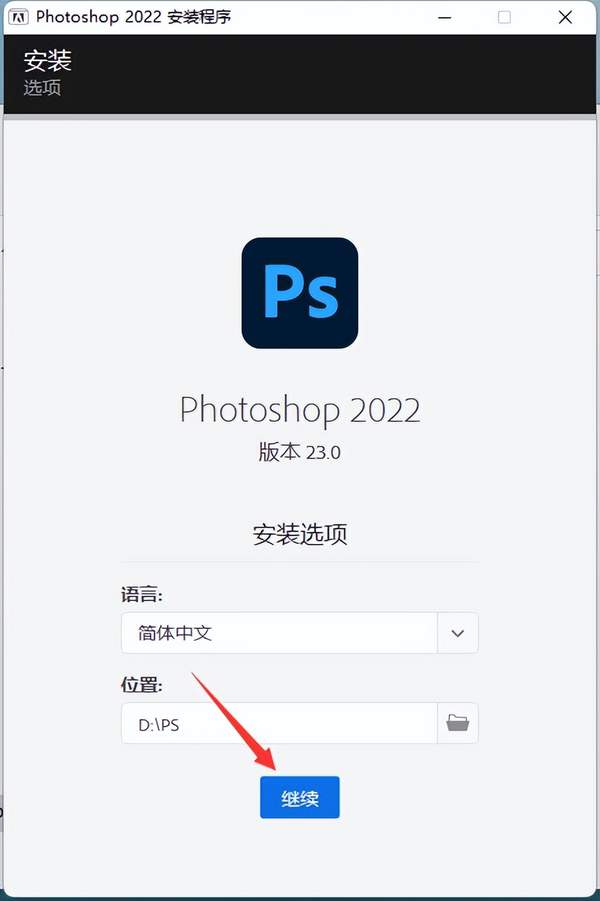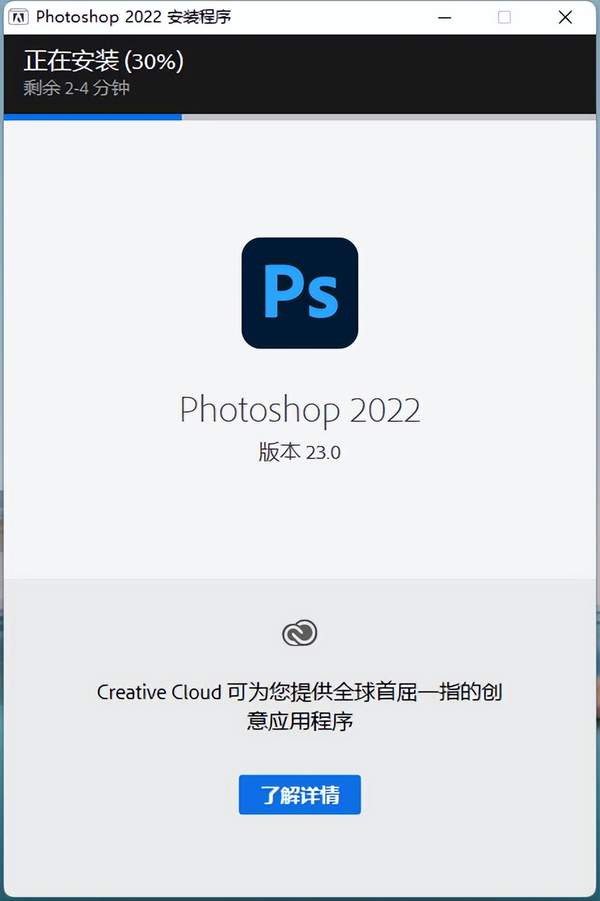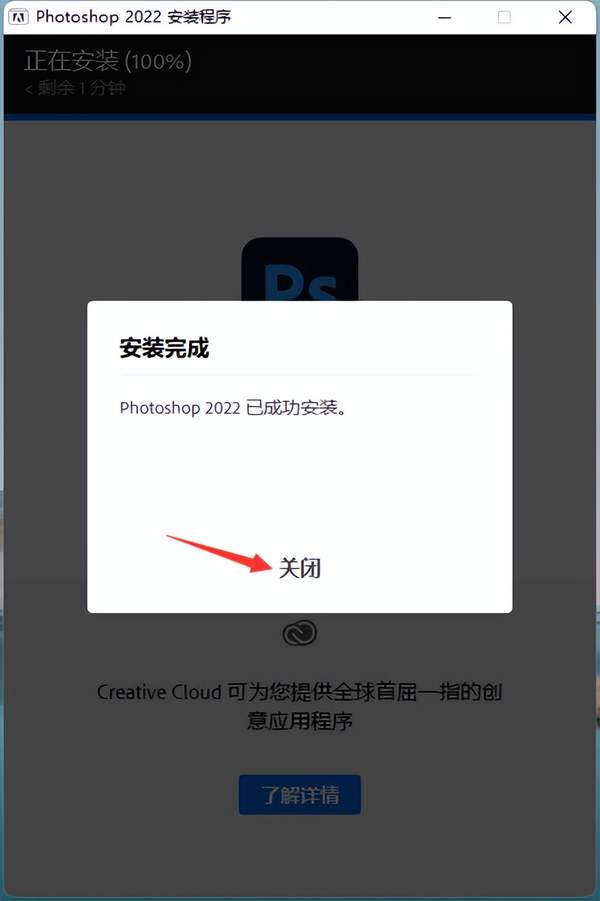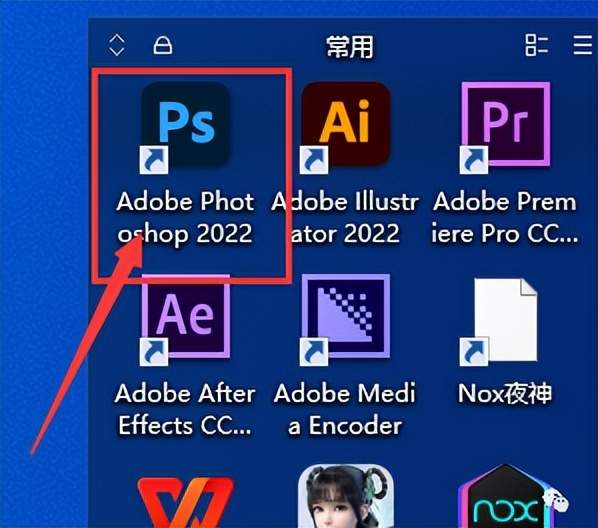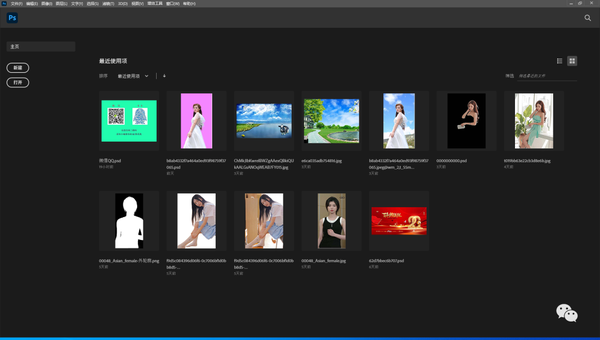ps2020免费下载安装教程(photoshopcc安装教程)
Photoshop简称“PS”,是Adobe Systems开发和发行的图像处理软件,主要处理以像素所构成的数字图像。该软件可分为图像编辑、图像合成、校色调色及功能色效制作部分等,支持Windows操作系统 、Android与Mac OS等。
Photoshop (版本 23.4)的新增功能和增强功能
圆柱变换变形
关注回复“PS”在此版本中,Photoshop 引入了“圆柱变换变形”功能,该功能允许将平面图稿弯曲为圆形圆柱面。此外,您还可以添加底部/左侧和顶部/右侧大小调整控件,以便可以自由变换整个选区。
要使用新的圆柱变换变形,请执行以下操作:
- 在图像中选择要变形的图层或区域。
- 从菜单选择编辑 > 变换 > 变形或者按 Command T (Mac) 或 Control T (Win)。
- 单击选项栏中的自由变换/变形模式按钮。
- 转到选项栏中的变形下拉菜单,然后选择底部图标:圆柱体。
- 单击并拖动屏幕上的控件以调整变形的形状。
我们还添加了底部/左侧和顶部/右侧大小调整控件,以便可以自由变换整个选区。此外,也可以将圆柱变换变形应用于文本图层。
要了解更多信息,请参阅变形图像、形状和路径。
保留头发细节
在 Photoshop 23.4(2022 年 6 月)版中,“对象选择”工具已得到增强,可在人像图像中建立更出色的头发选区。“对象选择”工具现在可以识别肖像,并应用细线调整来获得与“选择主体”所提供的蒙版一样好的蒙版。
只需打开您的肖像图像,然后从工具栏中选择“对象选择”工具,然后点击肖像或者围绕人物创建套索或选框以进行选择,并获取捕获所有头发细节的蒙版。
此外,对于除人类肖像之外的图像,如宠物/动物/毛皮,您可以使用“选择并遮住”工作区中的“调整细线”选项更自然地进行处理,以获取更精细的效果。
要了解更多信息,请参阅快速建立选区。
参考线的增强功能
使用参考线的最新增强功能,您现在可以在文档级别自定义参考线的功能,而不用设置全局偏好设置,以提升您的创意作品。
这包括着色和编辑参考线功能、通过全新键盘快捷键访问参考线,以及全新的上下文菜单。
您还可以使用 Delete 键和多选参考线来编辑和移动它们。
要了解更多信息,请参阅网格和参考线。
供应用程序内注释用的表情符号速记
在此版本中,Photoshop 新增了表情符号速记支持,您可以在为云文档进行应用程序内注释时使用!以前,如果您要在注释中插入表情符号,您需要从表情符号选取器中选择表情符号。
要使用表情符号速记功能,您只需键入冒号“:”,然后开始键入快捷单词,即可轻松访问相关的表情符号列表。很酷,不是吗!
要了解更多信息,请参阅在应用程序内共享文件和注释。
其他更改和增强功能
Apple Silicon 计算机的视频编辑和播放支持
在 2022 年 6 月版的 Photoshop 23.4 中,我们很高兴与大家分享:现在已为使用 Apple Silicon M1 芯片的 Mac 设备启用了视频编辑和播放的原生支持。对于早期的 Photoshop 版本,只能在基于 Intel 的 Mac 设备上进行视频编辑。
您可以通过单击 Windows > 时间轴启用该功能。
要了解有关 M1 计算机上可使用功能的更多信息,请参阅适用于 Apple Silicon 的 Photoshop。
“存储为”偏好设置改进
此次更新后,当在新文档中选择“存储为”时,您将看到云文档选择器对话框,这样您就可以将文件保存到 Creative Cloud。您仍可以从对话框中决定在计算机上进行本地保存。
要恢复到现有的“存储为”行为,您可以选择默认文件位置作为在您的计算机上查看本地路径,同时从以下任意位置创建新文档:
- Windows:编辑 > 首选项 > 文件处理
- macOS:Photoshop > 首选项 > 文件处理
要了解更多信息,请参阅在 Photoshop 中保存文件。
弹簧加载工具快捷键偏好设置
使用 Photoshop 23.4 时,可以调整弹簧加载的工具快捷键的计时灵敏度。默认值为 200 毫秒,但您可以在首选项 > 工具中调整时间
要了解更多信息,请参阅在 Photoshop 中使用工具。
安装教程
1.鼠标右击【PS2022(64bit).zip】压缩包选择,解压到【 PS2022(64bit).zip】
2.等待解压...
3.打开解压后的文件,选择【Set-up】,并【以管理员身份运行】
4.①点击文件图标,②更改位置
5.①选择磁盘E(建议安装到除C盘以外的磁盘),②新建文件夹并重命名”PS“,③选择PS2022文件夹,④点击确定
6.点击继续
7.安装中.....
8.关闭
9.双击桌面图标启动软件
10.软件安装完成,运行界面如下