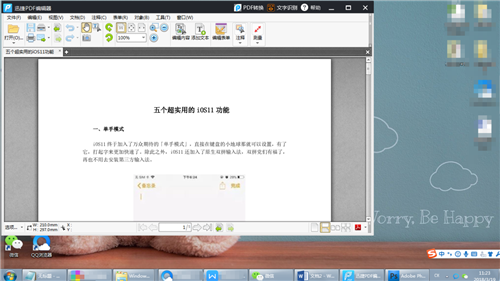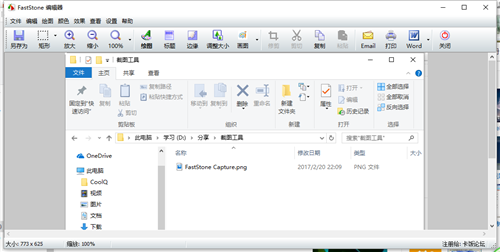最简单的截图方法该怎么做(电脑如何轻松截屏)
现在的工作大多都通过电脑进行,包括工作中的沟通,很多时候也是通过微信、qq等实现的,这时候我们通常会把文档截图下来发给同事,通常还会写上一些说明文字,更直观地和同事描述这个问题。今天和大家分享的,就是可以用来辅助办公说明、表达的一些截图方法。
1、电脑自带的截图键
电脑本身就有截图功能,但是好像知道的朋友不多。它在键盘上的位置并不固定,有些是在方向键的上方,有些是在主键盘的右上角,有些是在空格键的旁边,不过名称倒是很固定:PrtScn,大家可以根据这个去找到它。
PrtScn是将整个电脑屏幕截图下来,之后在想要粘贴的位置右键“粘贴”,也可以用“Ctrl V”进行粘贴。
2、QQ/微信的截图
很多朋友在需要截图的时候,用的都是这两个软件的截图工具吧,它们不只是可以截图,还可以对图片添加一些标注和说明,而且截图处理完后,可以直接粘贴在对话框中发给同事,省时省事。
微信截图快捷键:Alt A(默认,可修改)
QQ截图快捷键:Ctrl Alt A(默认,可修改)
3、Word的屏幕截取
如果是一份说明文档中需要截图,直接用word里的截图工具就可以了。它可以对文档外的窗口进行截图,可以在对当前的操作文档截图。
Word的截图工具是在“插入”这里,选中“屏幕截图”:选择“可用视窗”是直接将窗口截图,“屏幕剪辑”则是之前在操作的窗口进行截图操作。完成截图后,截取到的画面会直接粘贴在word页面上。
4、迅捷PDF编辑器的快照
有些PDF编辑器也有截图工具,这种直接嵌在办公软件中的截图工具很好用,操作一般都会很简单,而且很好找到,特别是在文档修订过程中需要和同事的沟通确定时,十分的顺手好用呀。
上图用的是迅捷PDF 编辑器的快照工具,点击工具栏的“快照”按钮,然后在屏幕上拉出一个矩形进行截图,之后“Ctrl V”粘贴到想要放置的位置就好。
5、专用的截图软件
市面上也有很多专门用来截图的工具,像是这款FastStone Capture的评价就很不错。专门的截图工具功能一般会有很多,滚动截屏、动态截屏、截图编辑……和前面几个比起来能做到的事情多了不少,经常需要作复杂截图说明的朋友推荐在电脑上安装一款哦。