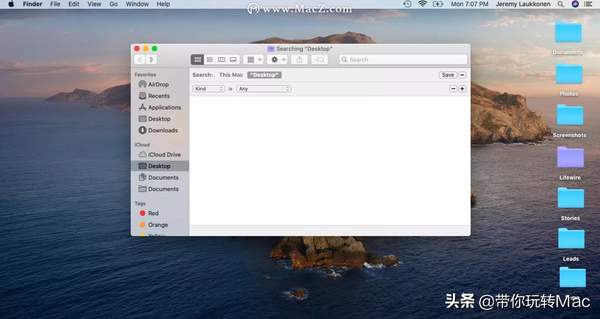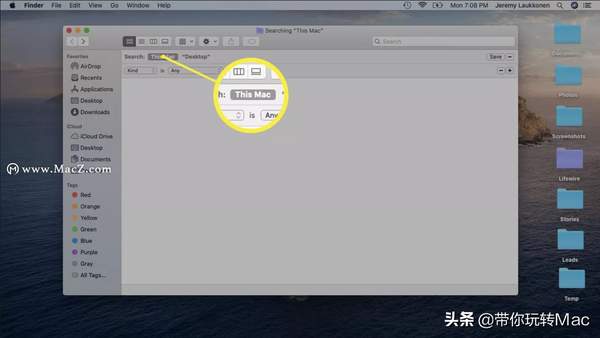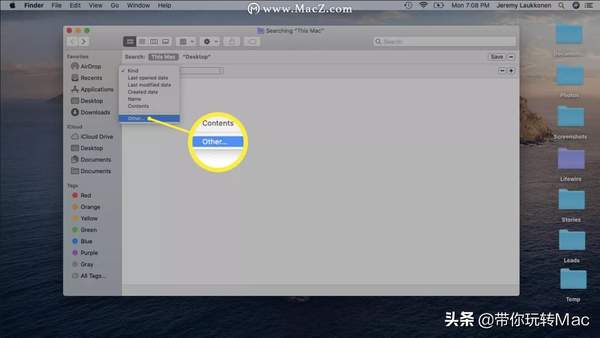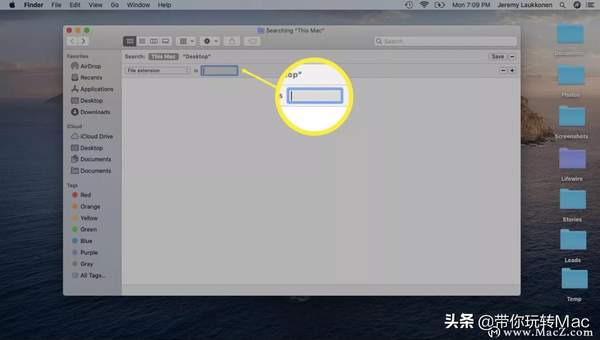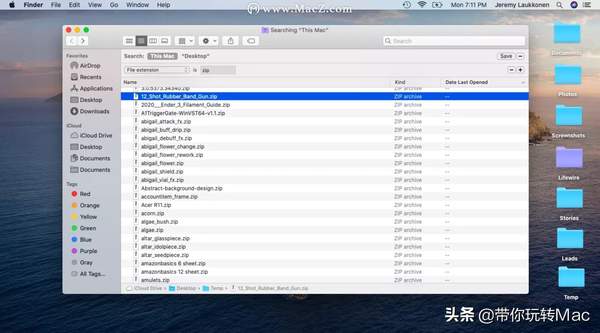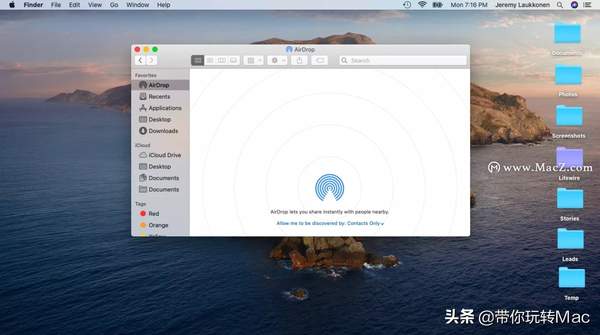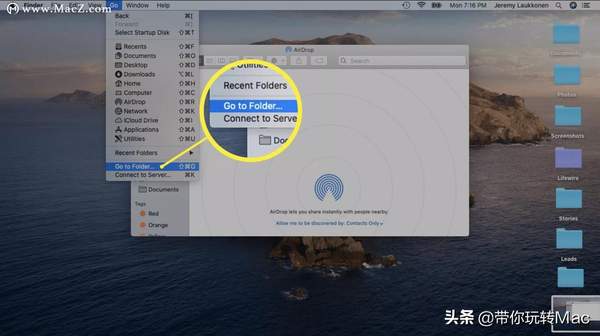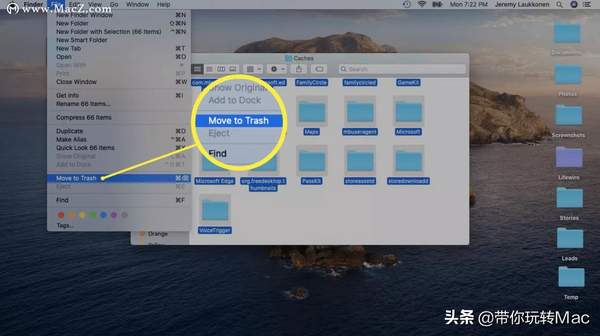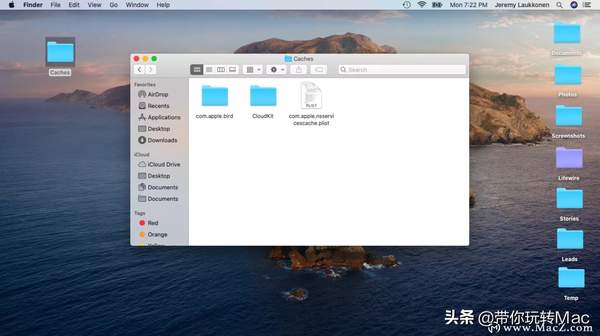mac存储空间里面的其他怎么清理(mac储存其他怎么清理)
在照片,视频,文档以及其他所有内容之间,即使是最大的Mac硬盘驱动器也趋向于快速填充。您可以将某些事情拖到iCloud上,但是神秘的“其他存储”和“容器中的其他卷”类别呢?这是Mac上其他存储的功能以及如何清理它。
Mac存储中还有什么?
您的Mac可以方便地将文件分类到许多广泛的容器中,包括应用程序,照片,电影,音频和备份。这些类别很容易理解。例如,“照片”部分中包含的文件显然是JPEG和PNG之类的照片文件,而iTunes库可能占据了“音频”类别的最大份额。
点击此处添加图片说明文字
通过包括“其他”类别,Apple可以简化其存储报告,并使所有内容看起来都很好。问题是“其他”类别,也取决于您的macOS版本,也称为“容器中的其他卷”,其字面上包含不属于任何其他类别的每种文件类型。
其他部分中包含的一些最常见的文件包括:
- 文档:文字处理器文档,.psd之类的专有图像文件,Adobe Acrobat文件以及其他各种文件都属于“其他”类别。其中一些(例如专有图像文件)会占用大量空间。
- 系统和临时文件:所有macOS系统文件以及系统创建或下载并在系统更新中使用的临时文件都归为此类。从Catalina开始,这些文件中的大多数都归为不言自明的System类别。
- 缓存文件:当像Web浏览器之类的应用程序或macOS本身创建缓存文件时,它将被归类为“其他”类别。
- 存档:如果已存档一个文件或一组文件(例如.zip和.dmg文件),则将它们归为该类别。从存档中删除文件将使它们显示在适当的类别中。
- 应用程式外挂程式:如果您下载并安装应用程式外挂程式或扩充功能(例如浏览器外挂程式),则会被归为这个类别,而不是应用程式类别。
- 其他所有内容都不完全适合其他五个类别。
如何在Mac上清理其他存储
既然您已经知道将各种文件集中到Mac存储中的“其他”类别中,那么应该很清楚清理空间并不像轻按开关那样简单。但是,您可以定位单个文件类型,并特别注意大型文件和不需要的文件,以释放大量空间。
通过从“其他”类别中删除来释放Mac上的一些空间的方法如下:
- 关闭所有打开的窗口,然后返回到桌面。
- 按Command F。
- 如果尚未选中,请 单击“ 此Mac”。
- 点击第一个下拉菜单字段,然后选择其他。
- 在“搜索属性”窗口中,选择“ 文件大小”和“ 文件扩展名”。
- 输入文档类型,例如.pdf,.csv,.pages等。您还可以搜索磁盘映像和存档,例如.dmg和.zip。
- 检查项目列表。
- 删除您不再需要的任何项目,或在不久的将来备份不需要的项目。
- 您还可以搜索大于指定大小的文件,以识别要删除的候选文件。
- 按窗口右侧的 按钮添加另一个搜索条件,使您可以同时按文件类型和大小进行搜索。
- 对于各种文件类型,请继续执行此过程,直到释放了令人满意的空间。
如何在Mac上清除缓存文件
缓存文件会占据“其他”类别的很大一部分,并且如您在上一节中学习的那样搜索旧文件和不需要的文件时,它们不会显示。要清除缓存文件,您需要导航到存储它们的位置并删除它们。
在macOS正常运行期间,始终会创建缓存文件。删除缓存文件后,您将立即看到新文件开始填充曾经是空的空间。
- 打开查找器。
- 导航至“ 转到” >“ 转到文件夹”。
- 输入〜/ Library / Caches,然后单击Go。
- 为防止发生任何可能的问题,请在删除任何内容之前将Caches文件夹临时拖到桌面上。如果遇到问题,只需将其拖回并一次删除一件事即可。
- 选择Caches文件夹中的所有内容,然后将其移至Trash。
- 缓存文件中的所有项目都将移入回收站,您可以关闭该文件。
在Mac上删除应用程序扩展
“其他”类别占用的大部分空间已由未分类文件和缓存文件占用,您已经学会了清理它们。如果要挤出更多空间,请考虑删除不再使用的所有应用程序扩展。
您可以通过卸载不再使用的旧应用程序来释放更多的空间,但是应用程序数据适当地保存在“应用程序”类别中。但是,扩展程序和插件是很小的添加项,因为它们不是完整的应用程序,因此它们被合并到“其他”中。
如果使用Safari,则可以查看和删除不再需要释放空间的所有Safari插件。使用扩展程序和插件的其他应用程序具有类似的过程,可让您在不删除基本应用程序的情况下删除加载项。例如,Chrome用户可以导航至更多 > 更多工具 > 扩展程序,单击扩展程序,然后单击删除。
当然,您还可以利用第三方应用程序清理系统垃圾,小编推荐以下几款主流软件:
CleanMyMac X
AweCleaner
Catalina Cache Cleaner
MacCleaner PRO
以上就是Mac存储中还有哪些其他内容以及如何清理它的方法,希望大家喜欢,想看更多Mac精彩技巧,请继续关注Macz。