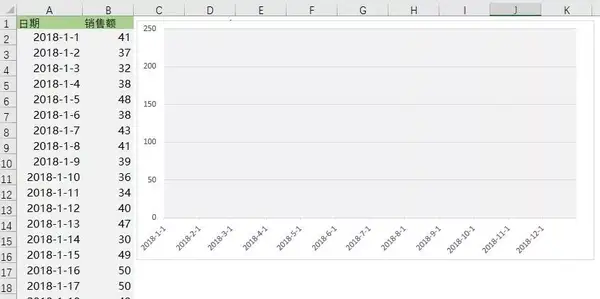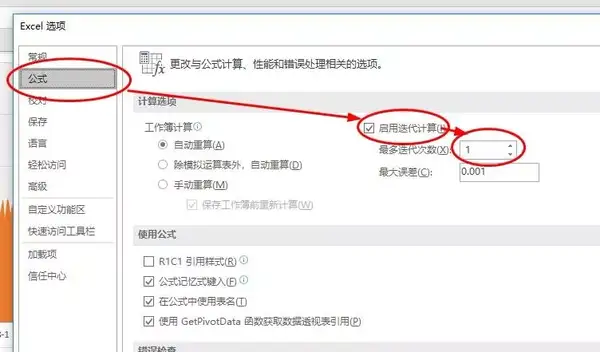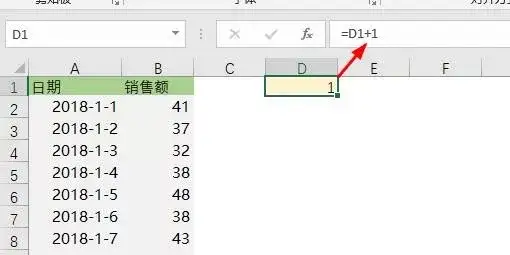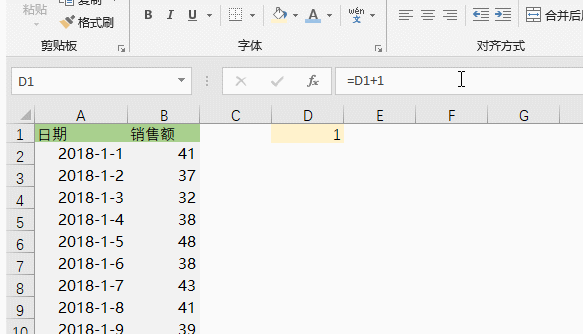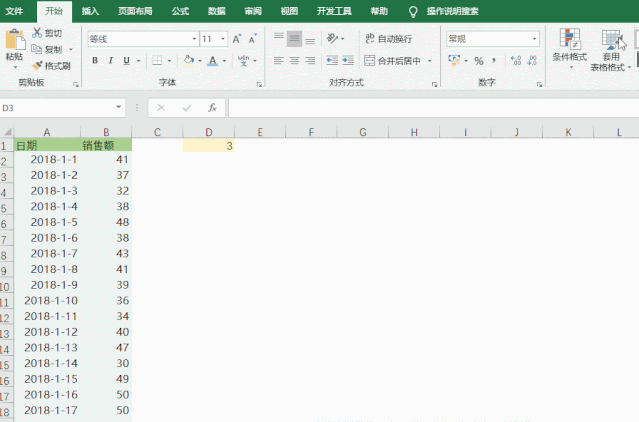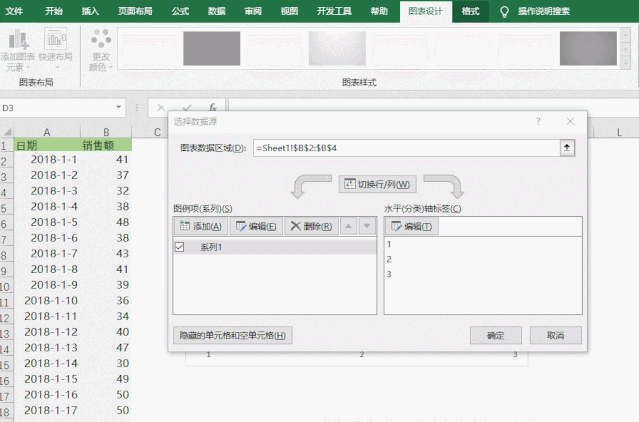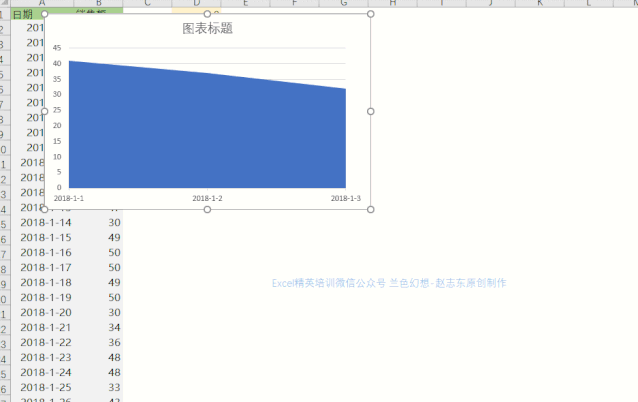电脑上f9键有什么用(键盘f9键是什么功能)
在Excel中,F9键一般用户很少接触,它常用于刷新数据、查看公式局部结果等。但,今天高顿君给大家演示F9键一个很牛X的应用。
如下图所示AB列是2108年全年的销售明细,在表右侧是一个空的图表。
当按下F9键不松时,奇迹出现了: 右键的图表可以动态显示全年的销售数据。
是不是觉得这样的动态图表超酷、超帅?!如果用这样的图表演示报表,估计领导做梦也不会想到是用Excel做出来的。
以前动态图表多是用按钮控制的,昨天兰色突发奇想,能不能用F9键动态刷新数据实现动态效果呢?问题又来了,如何产生可以动态变化的数据?兰色继续幻想,最后想到了循环引用这个超冷的功能。嘿嘿,最后用F9 循环引用,果然可行。
下面,就随兰色一起制作吧。
制作步骤:
1、设置循环计算模式
文件 - Excel选项 - 公式 - 选中“启用迭代计算” - 最多迭代次数输入数字1
2、设置循环引用公式
选取一空单元格(本例中 D1),输入公式
=D1 1
注:所谓循环引用,就公式直接或间接引用自已(公式所在单元格)
测试:当按下F9键不松时,会发现数字会不变递增。当在编辑栏中单击公式再退出时,公式值恢到原始状态1。
3、定义动态区域
通过定义名称,根据D1值的变化生成两个动态大小的区域
先定义一个日期列的动态区域rq
=OFFSET(Sheet1!$A$2,,,Sheet1!$D$1,1)
再用同样的方法定义B列的销售额xsh
=OFFSET(rq,,1)
4、插入图表
先插入一个空面积图,然后选择数据 - 添加系列,系列值输入公式:
=sheet1!xsh
注:sheet1是销售明表的工作表名称,在图表中引用名称时一定要添加工作表名称。
再点击水平(分类)轴标签下的编辑按钮,添加日期显示的公式
=sheet1!rq
最后把X轴的最大值设置为2018-12-31 ,Y轴设置为250
超炫酷的动态图表制作完成!
高顿君说:学会F9键 循环引用,以后就可以制作各种动态变化的Excel图表。在公司分析会上一定会让你大出风头。