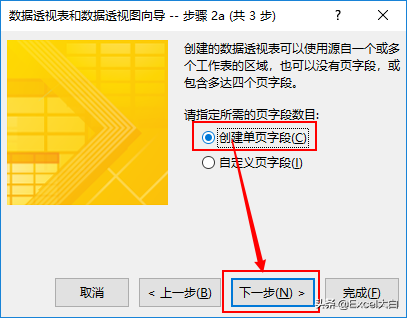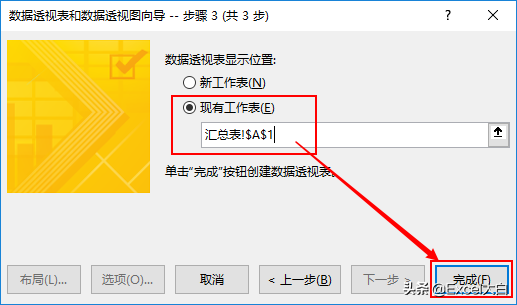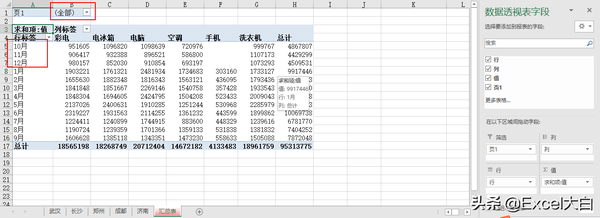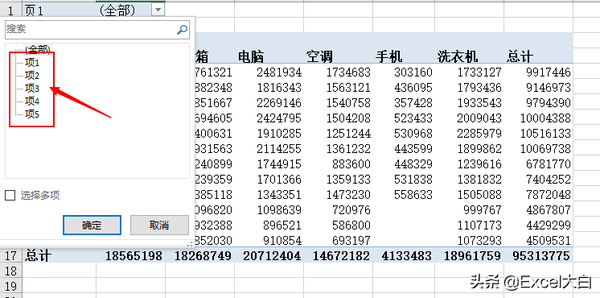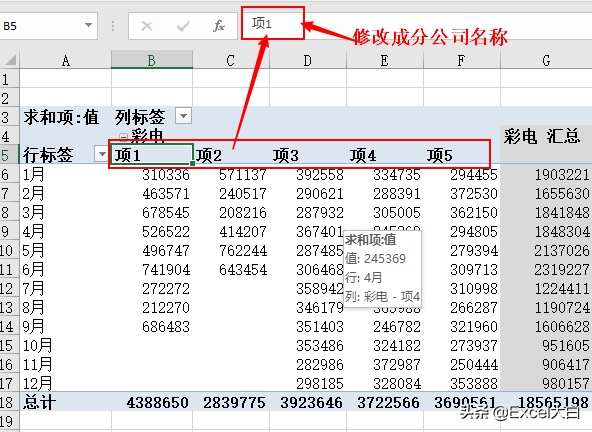怎样将多表格数据汇总到一个表格(怎么把不同工作表的数据汇总一起)
多重合并透视表之单页字段汇总
在实际的工作中,有一种表我们很常见,那就是在一个工作簿里面有很多的分公司的报表或者很多部门的报表,里面的表格结构差不多但不完全一样,就像下图这种,每个分公司的品质可能都不一样,可以有的分公司是新开设的,导致月份也不一样。
这样的表格,我们称之为“二维表格(第一行第一列是文本,其他的都是数字)”,而且每张表格都只有“一组数据源(每张表格都只存放一组数据,没有用空行或空列隔开的数据表)”。
对于这种需要把多张数据表的数据汇总到一张数据的需求,我们可以使用“多重合并透视表”。
STEP 01:在任意一个数据表中,依次按ALT,D,P键(不要一起按),调出“数据透视表和数据透视图向导--步逐1”对话框,在向导对话框中选择“多重合并计算数据区域”和“数据透视表”,选项,点击下一步。
STEP 02:在新的“数据透视表和数据透视图向导--步逐2a”对话框中选择“创建单页字段”选项,点击下一步。
STEP 03:在“数据透视表和数据透视图向导--步逐2b”中,在“选定区域”输入区输入数据区域(可以点击表标签后框选),然后点击“添加”把数据区域添加到下面的“所有区域”列表。用同样的方法将所有需要汇总的表都添加到“所有区域”列表,点击“下一步”。
※ 注意:在所有区域列表中的列表顺序不是按照我们添加的顺序排列的,而是按第一个字得拼音排序的。请记住列表中的排列顺序,后面会用到。
▶▶▶选择列表区域小技巧:我们在一张表中选择一个有数据的区域时,只需要选中该区域中的一个任意一个单元格,然后使用“Ctrl A”快捷键就可以选中该区域的所有数据。再按一次“Ctrl A”,则选中整个表。
STEP 04:在“数据透视表和数据透视图向导--步逐3”,选这“新工作表”或“现有工作表”,因为我已经提前新建了一个汇总表,所以我选的是“现有工作表”,然后在下面选择透视表的放置位置,整个放置位置是透视表的起始位置也就是透视表的最左上角的第一个单元格。点击完成。
STEP 05:点击“完成”后,即会生成如下图所示的透视表。
在上图中,我们可以看到,这是一个带筛选的数据透视表,默认的是显示所有的汇总数据。但是有两个问题需要解决:
一个是A列的月份的排序有问题,这个我们可以通过拖动行来解决。
如下图所示,先选中需要拖动的行,然后将鼠标移动到该行区域的下沿,等鼠标变成十字箭头后就可以按住鼠标左键进行拖动了。
第二个问题,如下图所示,我们在这个表中看不到分公司的名字,只能看到项1、项2.......,在这里项1、项2...就表示公司的名称,这里就需要用到刚才要小伙伴们记住的列表顺序了。
项1就是列表中的第一个:成都、项2就是列表中的第二个:济南,依次类推,那么项5就是郑州。
我们可以在下图所示的表设计区中,把“页1”拖动到“列”区域。
把“页1”拖动到“列”区域后表的结构会变成这样(我只截取了一部分),我们可以在这里把对应的项改成对应的分公司名称。
在上一张图中,列标签的名称是列,行标签的名称是行,这样的话就不方便阅读也不方便理解了,所以我们还需要把标签名称改过来。
我们可以把行和列都拖放到筛序区域,然后在表格区域进行修改,修改完成后再将它们放回原位即可。就像下图所演示的这样。