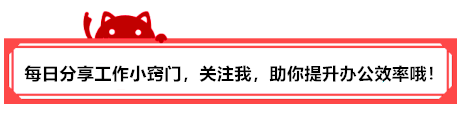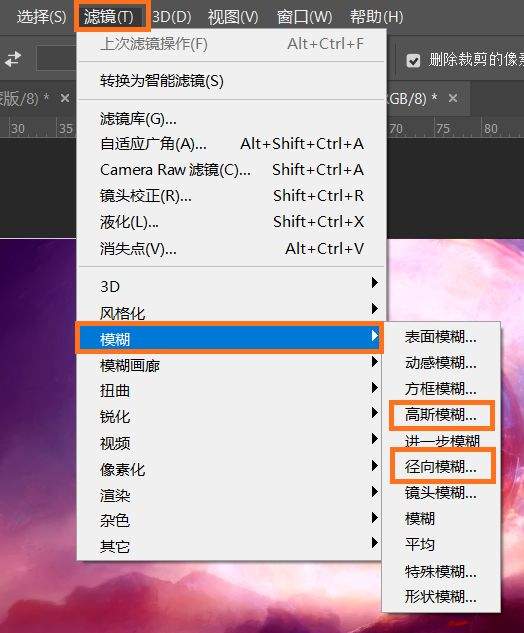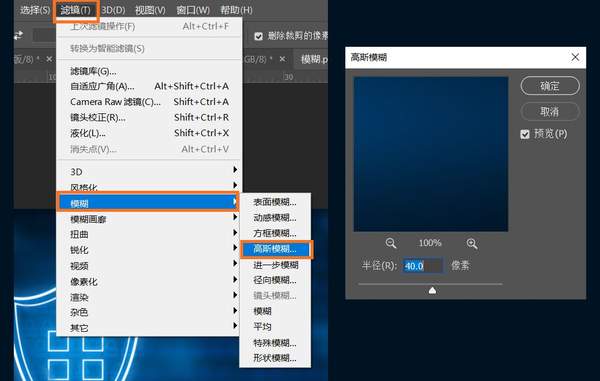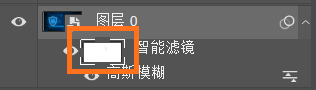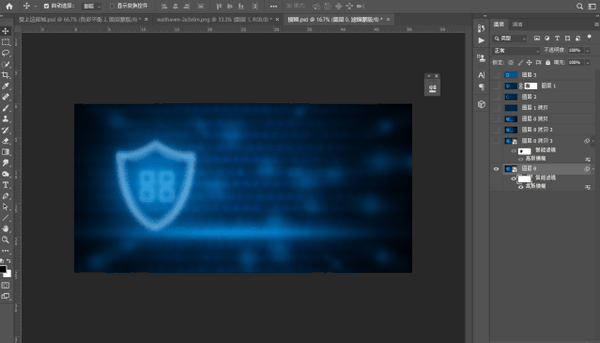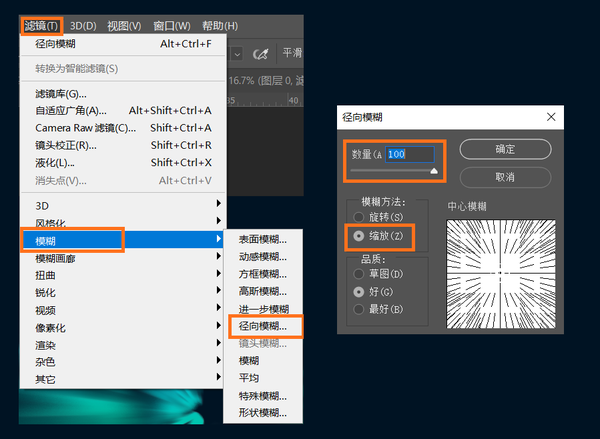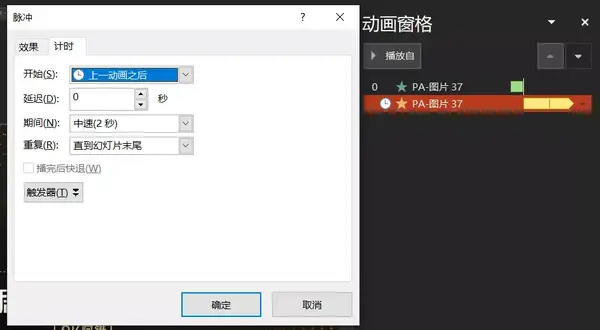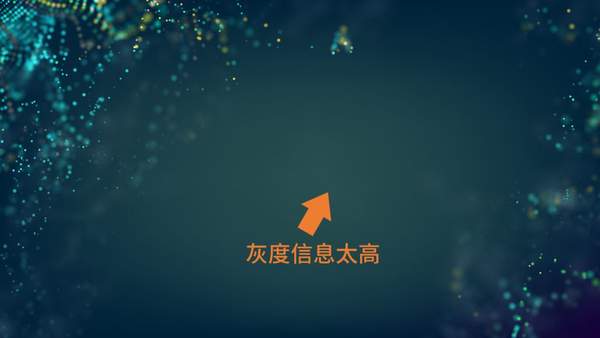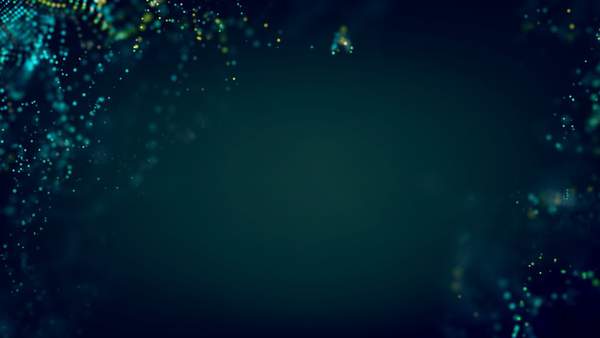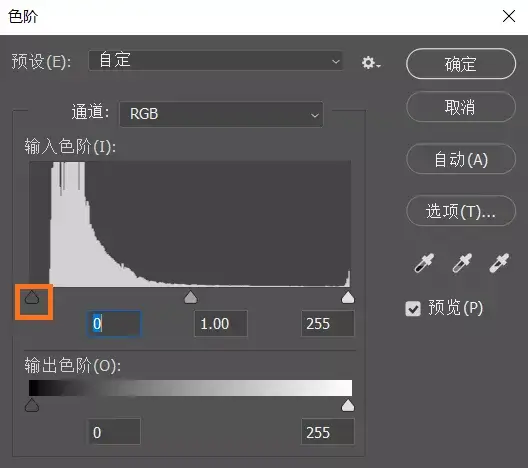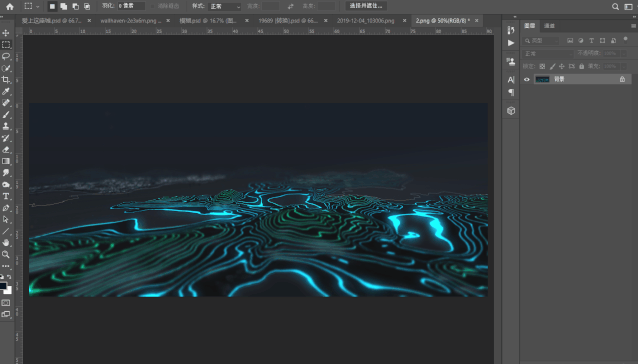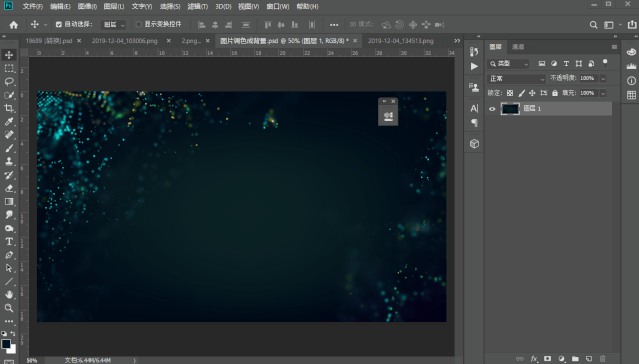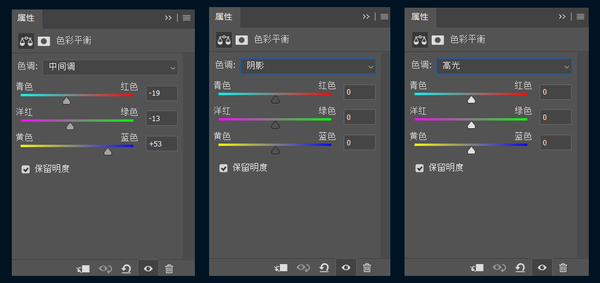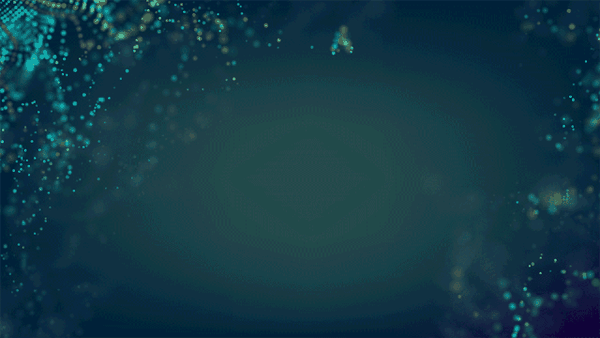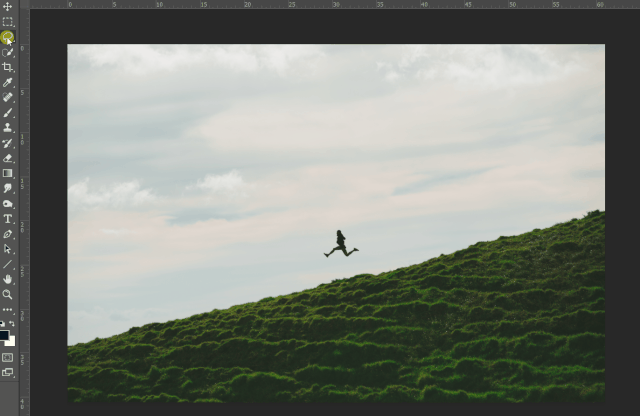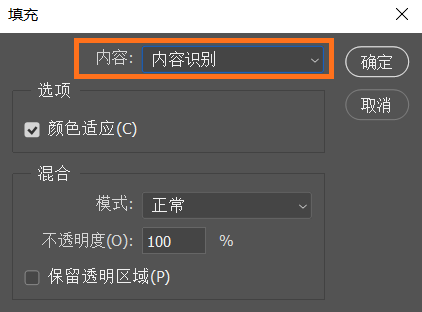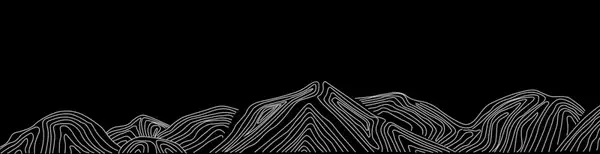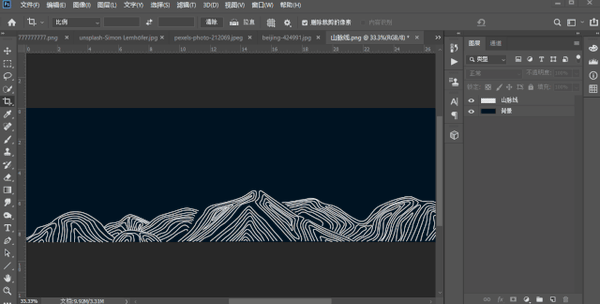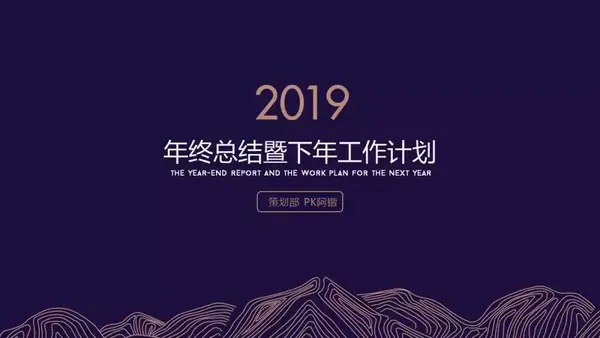ps和ppt哪个比较容易学(学做PS好还是学做PPT)
做PPT是否需要学PS,一直是很多小伙伴心里的疑问。
其实PS作为一款专业的图像处理软件,无论是系统性地全面学习,还是浅尝辄止地研究几个实用小技巧,都能一定程度地提升PPT的制作水平。
今天呢,就分享给大家5个简单又实用的PS小技巧。
01.模糊滤镜
模糊是PS的一个滤镜组合,在PS里依次点击「滤镜」—「模糊」即可调出。
这里我们主要介绍常用的「高斯模糊」和「径向模糊」两种。
高斯模糊
高斯模糊主要用于处理图片,降低图片对内容的干扰。
比如下边这页PPT:
为了突出「安全」的特点,我找了一张盾牌图片。
将图片去色,结合文字排版后如下:
可以看到,由于背景图右边的干扰信息太多,文字内容识别受影响。
为了让文字内容突出,我们可以在PS里,利用高斯模糊,将盾牌以外的信息模糊掉。
最终,得到下面这样的效果。
如何实现的呢?
首先,在PS里打开图片,右键图片图层,将图层转换为智能对象(很重要),点击「滤镜」—「模糊」—「高斯模糊」,设置合适的模糊数值后确定,模糊的效果就出来了。
这时候,整张图片都是模糊的,怎么把盾牌展现出来呢?
很简单,使用画笔工具(黑色),在滤镜图层蒙版里,把盾牌的部分擦出来就好了。
处理好的图片,放到PPT里作为背景,更能契合演示的需要。
径向模糊
与高斯模糊用于处理图片不同,径向模糊主要用于制作散射的拟发光效果。
比如下边这页PPT封面的标题字效果。
如果去掉这个效果,则会显得单调,缺了些设计感。
怎么做出这个效果呢?
首先,在PS里用文字工具,打出「深度学习」这4个字体,字体以及渐变效果都要调整好,然后将文字图层合并、转化为智能对象。
接着添加径向模糊效果,参数设置如下:
为了效果突出,一般需要重复几次、叠加多层的径向模糊效果,这一点大家也可以根据自己需要调整。
调整后,关闭其他背景图层,按快捷键Ctrl Shift S,将文字效果图层以PNG格式导出。
最后在PPT里配合标题文字调整位置,就可以了。
除了文字效果,径向模糊还可以有其他高级玩法。
比如做出拟发光效果后,在PPT添加循环动画,做出不停闪烁的效果。
(注意这个星星⭐)
这是怎么做出来的呢?
和文字效果一样,需要在PS里,做出散射效果,然后放在PPT与原始素材结合摆放。
接着给散射的星星添加2个动画,分别是进入动画「淡出」,以及强调动画「脉冲」。
「脉冲」动画设置在「淡出」动画后开始,并且重复直到幻灯片末尾。
02.调整色阶
有些图片明暗关系不明显,看上去会灰蒙蒙一片,这个时候就可以在PS里,通过调整色阶关系,让图片明暗关系对比更加明显。
调整后如下:
这张图片也是:
调整后如下:
具体是怎么做的呢?
很简单,在PS中打开图片,按快捷键Ctrl L调出色阶窗口,调整最左边的光标就行。
动图演示:
03.调整图片颜色
通过色彩平衡命令,调整图片颜色。
还是以这张图片为例,通过色阶调整了明暗关系后
图片整体的基调是绿色,不是很符合我们的日常使用场景,如果能换成蓝色,就好多了。
怎么做呢?
在PS里打开图片后,使用色彩平衡功能,把数值往蓝绿色方向调,就好了。
参数设置如下:
再看看前后对比:
其他调色案例:
04.去除水印、杂物
通过选择工具做出选区,这里我用的是套索(快捷键L),把要去除杂物、水印的东西框选出来,右键——填充,设置为内容识别即可。
看看下边这页案例,就是我一点一点清理出来的。
05.调整素材颜色
之前我做过下边这页PPT,在底部用了山峰等高线的素材。
这个等高线,其实是PNG格式的素材,原图是白色的,想改变颜色,就需要用到PS了。
怎么做呢?
首先在PS里打开素材,新建一个图层,填充为自己想要的颜色后,右键颜色图层——创建剪贴蒙版,这样就OK了。
动图演示:
之后将素材以PNG的格式导出,就可以放在PPT使用了。
掌握了这个方法,无论是换别的PNG素材,还是调整为别的颜色,相信都难不倒你了。
以上就是这篇文章的全部内容啦!
觉得这篇文章有收获的话,还请你多多支持,有任何问题欢迎留言~