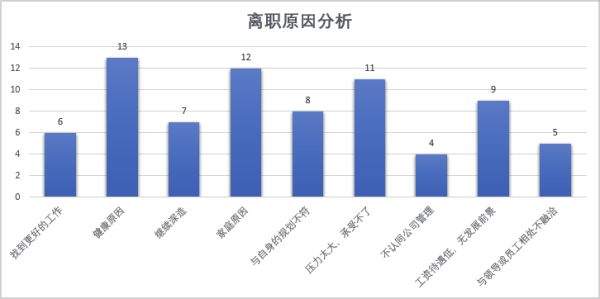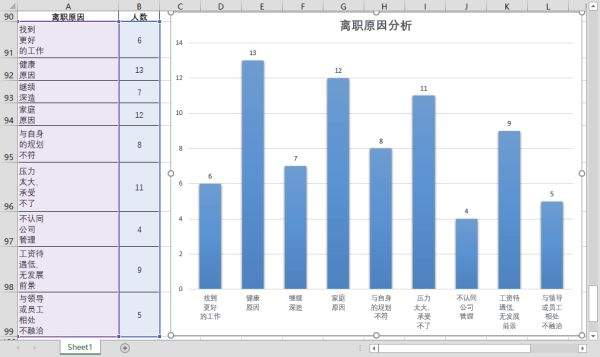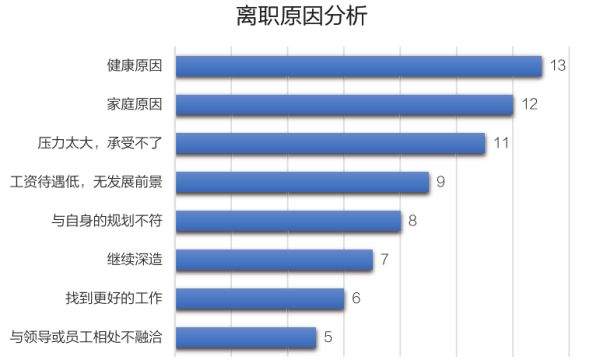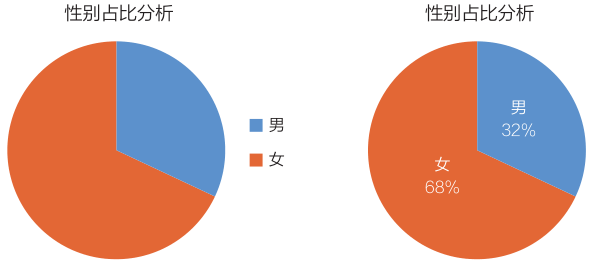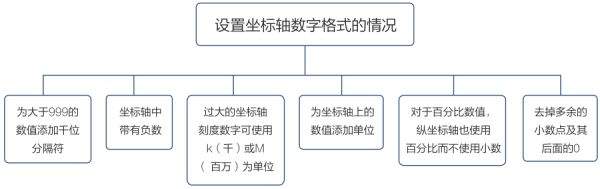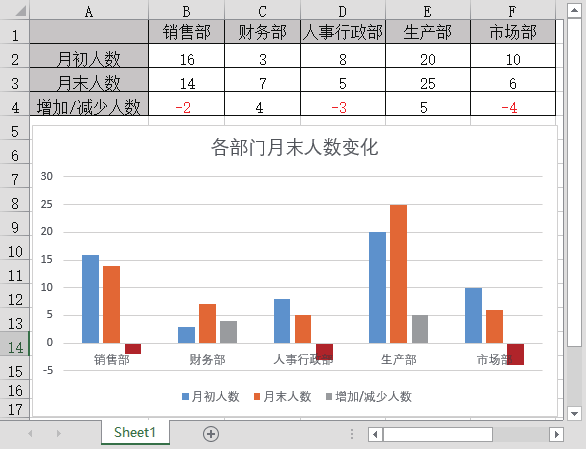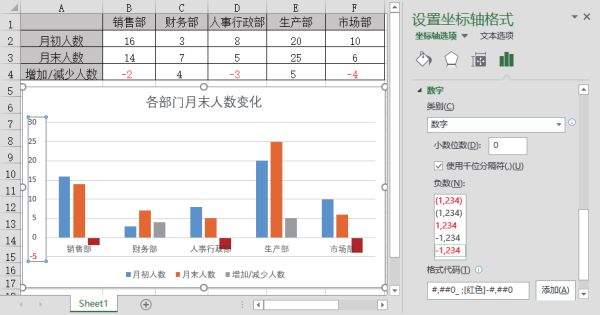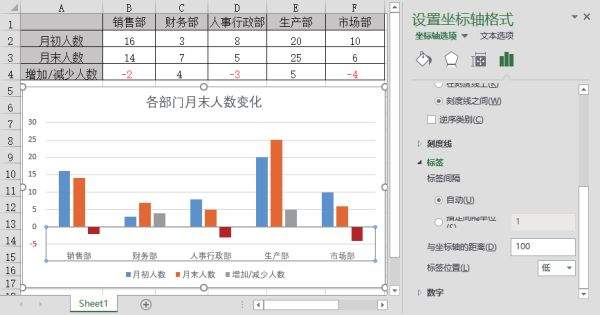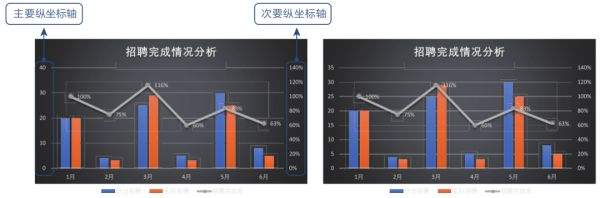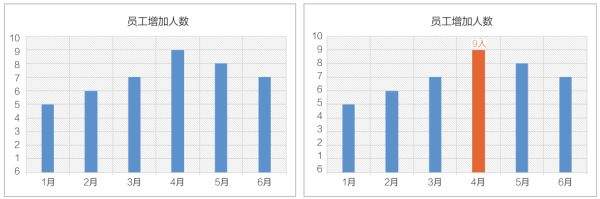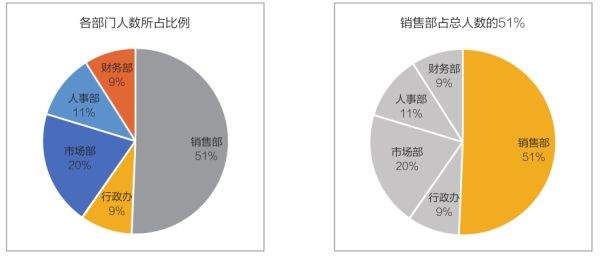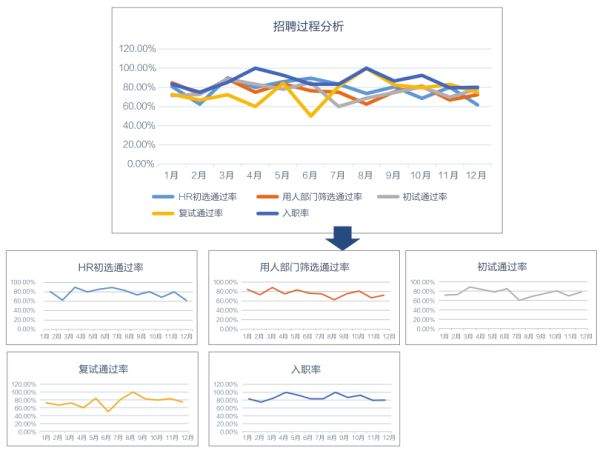excel怎么做图表分析(EXCEL怎么绘制图表)
俗话说:“文不如表,表不如图”,充分说明了图表的重要性,特别是在分析多而繁杂的人事数据时,图表备受 HR 的喜爱。
但要想制作的图表更专业,需要掌握如下图所示的一些技巧来提高图表的整体效果。
01、甩掉倾斜标签
当文本标签太长,图表宽度不够时,经常会导致图表标签倾斜,就像下图所示的图表一样。
专业的图表一般不允许出现这种情况。
当遇到这种情况时,可以在分类标签文本中间加上换行符号,这样在图表中的文本标签就可以换行。
方法是:将鼠标光标定位到单元格文本需要换行的位置,按【Alt Enter】组合键即可,效果如下图所示。
为文本添加换行符和为单元格设置自动换行是有区别的,要让图表中的分类标签文本多行显示,则是在文本中间插入强制换行符。
另外,还可以将柱形图更改为条形图,如下图所示。
02、替换掉不必要的图例
在饼图中,很多时候图例都是多余的,可以用类别名称来代替,这样会使图表显得更简洁、直观。
如左下图所示,选择图表中的图例,按【Delete】键删除,然后添加数据标签,将类别名称和数据直接添加到饼图上,显示会更直观,效果如右下图所示。
要删除图例中的单个图例,可以先选择整个图例,再单击要删除的某个系列的图例,按【Delete】键即可。
03、设置坐标轴数字格式
在 Excel 图表中,坐标轴是一个非常重要的元素,但很少有人对坐标轴的数字格式进行设置。
其实,要想使制作的图表更专业,坐标轴数字格式的设置也不容忽略。
使用图表对人事数据进行分析时,经常需要在如下图所示的几种情况下为坐标轴设置数字格式。
如下图所示的图表坐标轴中带有负值,虽然负值的数据条使用了红色进行表示,但坐标轴中刻度值的负值并不明显,这也导致图表整体效果不够直观。
负数一般用带负号(-)的红色文字表示,当图表坐标轴带有负值时,坐标轴中的负值也需要使用红色文字显示,这样使图表更直观。
例如,在对各部门月初和月末增加、减少人数进行分析时,就涉及负数,通过设置坐标轴的数字格式,让坐标轴和图表中的负值用带负号的红色文字显示,具体操作步骤如下。
步骤 01
选择图表中的纵坐标轴并右击,在弹出的快捷菜单中选择【设置坐标轴格式】命令,打开【设置坐标轴格式】任务窗格。
在【坐标轴选项】中展开【数字】选项,在【类别】下拉列表中选择【数字】选项,将【小数位数】设置为【0】,将负数的显示格式设置为【 - 1,234】,在【格式代码】文本框中将显示该数字格式的代码,如下图所示。
设置坐标轴数字格式的方法与在【设置单元格格式】对话框【数字】选项卡中设置数字格式的方法相同,且数字格式的代码也相同。
步骤 02
选择横坐标轴,在【坐标轴选项】中展开【标签】选项,将【标签位置】设置为【低】,这样横坐标标签就不会与负值的数据系列重叠,如下图所示。
04、调整纵坐标轴间距
在 Excel 中制作的图表,其纵坐标间隔都是默认的,但默认的间距不一定是需要的。
如果纵坐标轴的数值间距太小,显示的数字刻度堆积在一起,会显得不美观,如左下图所示。
因此,可以根据需要对坐标轴间距进行调整,如右下图所示为调整后的效果。
05、主次坐标轴刻度要对称
使用组合图分析数据时,经常会涉及双坐标轴,如左下图所示的图表就是采用的双坐标轴。
左侧为主要纵坐标轴,有 5 个刻度,右侧为次要纵坐标轴,有 8 个刻度,由于次要纵坐标轴的刻度、网格线与主要纵坐标轴的刻度不对等,因此导致图表的双坐标轴不对称,这种情况是不允许的,需要调整纵坐标轴刻度与主要纵坐标轴的刻度单位使其对称,调整后的效果如右下图所示。
06、突出图表中的关键数据点
突出关键数据点,是指通过更改单个数据点的填充颜色、添加数据标签等方式来突出显示关键的数据,使人们一眼就能看出图表中想要强调的数据信息,特别适用于各个数据点之间的数值大小变化不明显的图表。
如从左下图所示的图表中可以看出,各数据点之间的数值大小变化不大,很难一眼看出最大值。
这时可以将最大值的数值填充为其他颜色,并添加数据标签,使图表中的最大值一目了然,如右下图所示。
07、图表标题随目的改变
图表标题说明这是一张关于什么数据的图表,因此,图表标题一定不能少。
当图表只是为展示数据状况时,可以拟定一个概括性标题,如左下图所示的“各部门人数所占比例”。
但是,如果图表是为了展示一个结论或强调一个观点,标题也必须与之对应。
如右下图所示,图表的目的是强调销售部人数所占比例,因此,标题内容随之发生改变,这样在观看图表时就能一目了然。
08、折线图要懂得拆分
在使用折线图时,常常需要同时体现多项数据的趋势。
当数据项目较多时,就意味着一张折线图中有多条趋势线,线条之间相互影响,导致图表信息读取困难。
这种情况,就需要将折线图拆分为多张,避免各种线条“纠结”在一起。如下图所示就是将一张折线图表拆分为多张折线图表后的效果。
—END—