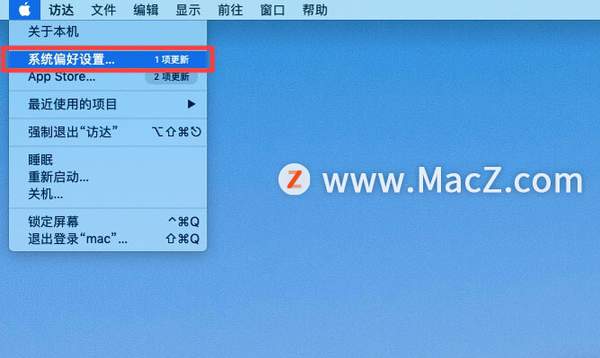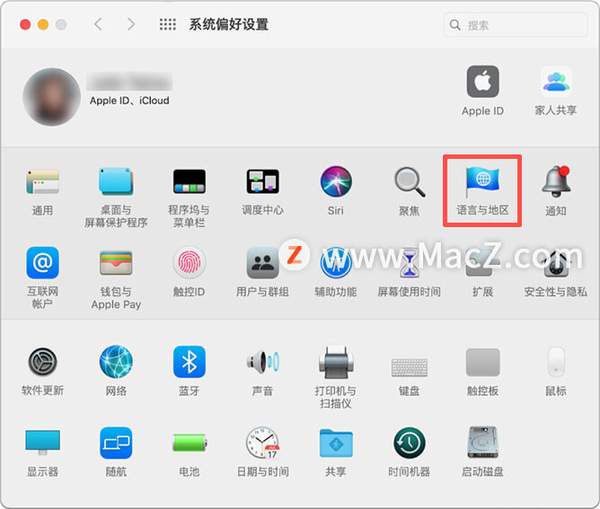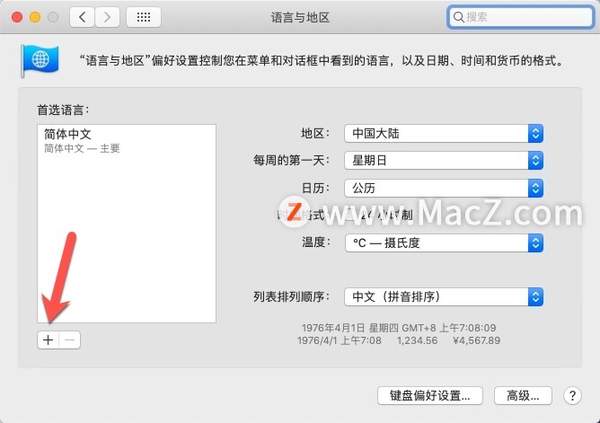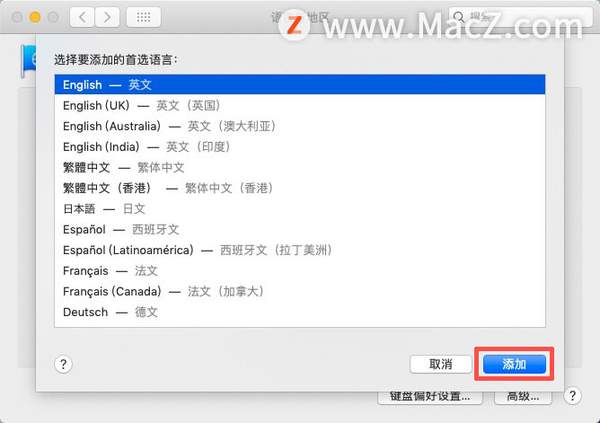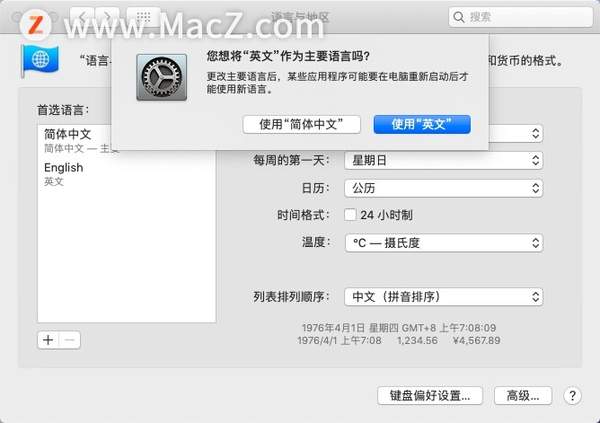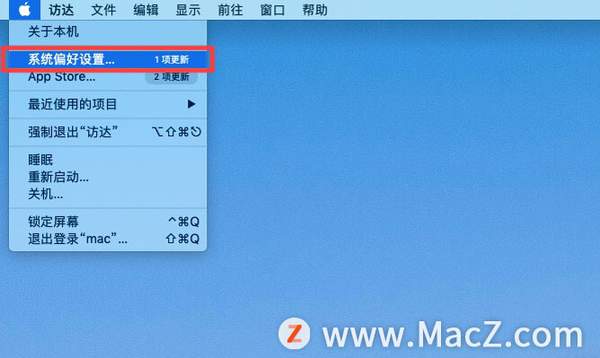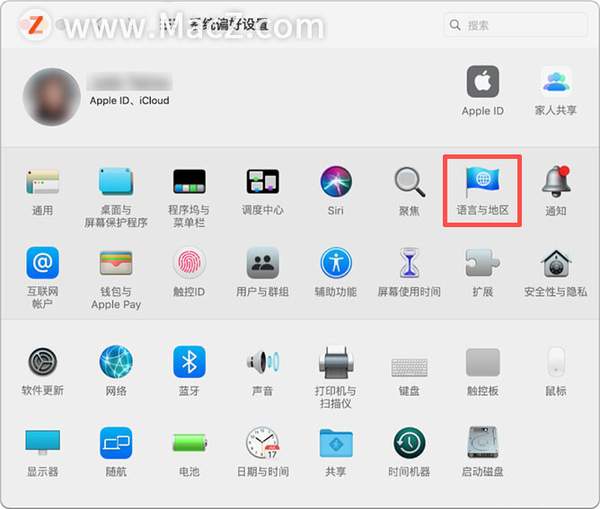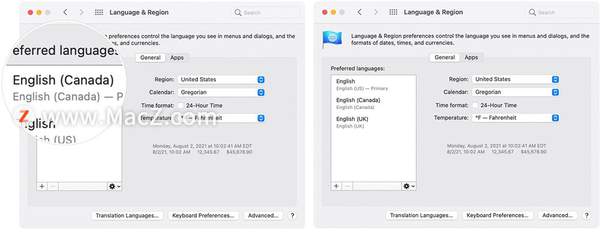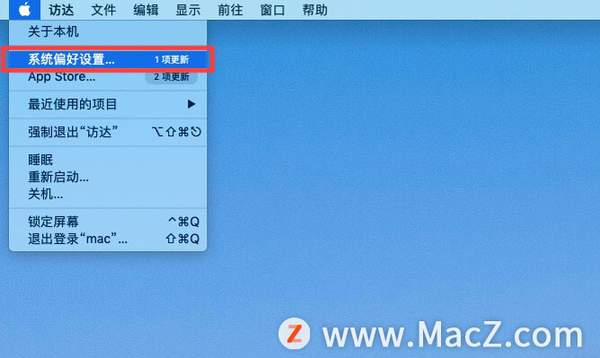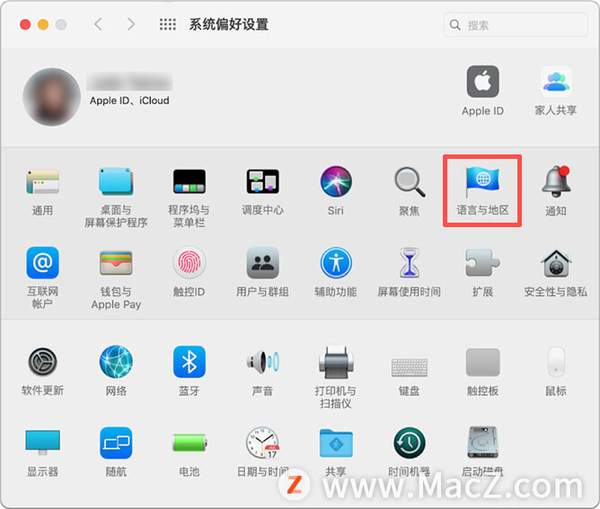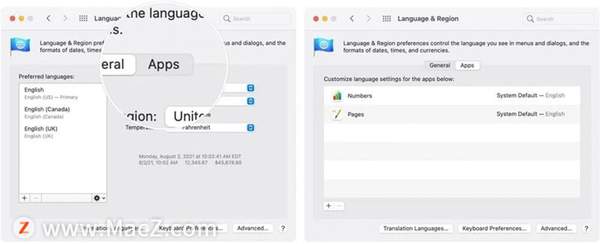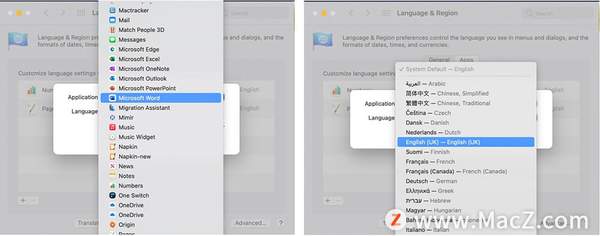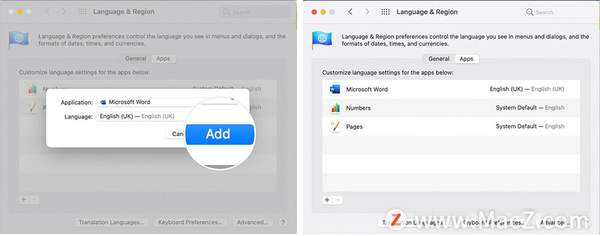mac怎么设置系统语言(mac更改语言设置在哪)
用户可以使用 macOS Monterey 在 Mac 上添加新语言。这样做之后,您可以更改系统范围的语言或对特定应用程序进行调整。以下是在所有最佳 Mac上添加新语言的步骤。
如何向 Mac 添加新语言?
在 Mac 上使用新语言之前,您必须按照以下说明将它们下载到 macOS。
1.在 Mac 上选取苹果菜单选择「系统偏好设置」。
2.选择语言和地区。
3.单击“首选语言”下左下角的 。
4.突出显示要添加的语言。
5.单击添加。
6.如果需要,请在弹出框中选择新语言作为主要系统语言。否则,选择当前的主要语言。
您为 Mac 添加了一种新语言。您可以重复步骤 3 到 6 以添加更多语言。
Apple 在完全支持 macOS 和不支持 macOS 的语言之间划分列表。选择后一种语言可能仅显示在应用程序菜单和消息中。
正如 Apple 解释的那样,“如果 macOS 或应用程序支持主要语言,则菜单和消息以该语言显示。如果不支持,它会使用列表中下一个未选择的语言,依此类推。也可能使用该语言在支持该语言的网站上。”
如何更改系统语言?
如果您没有使用上述步骤更改系统语言,您可以随时按照以下说明进行更改:
1.在 Mac 上选取苹果菜单选择「系统偏好设置」。
2.选择语言和地区。
3.突出显示该语言作为您的主要系统语言。
4.将您想要的语言移至列表顶部。
5.重新启动您的 Mac。
6.根据需要重复步骤 4 和步骤 5 以更改为原始系统语言。
系统语言已更改。
如何更改应用程序语言?
您还可以更改特定应用程序中使用的语言。为此,您的系统上必须已经安装了该语言。使用上述说明安装语言后:
1.在 Mac 上选取苹果菜单选择「系统偏好设置」。
2.选择语言和地区。
3.选择框顶部的应用程序选项卡。
4.单击左下角的 。
5.在下拉菜单中选择应用程序。
6.在下拉菜单中选择要使用的语言。卸载的语言显示为灰色。
7.单击添加。
8.重复步骤 5 和步骤 6 以更改其他应用程序的语言。
您的应用语言已更改。您可以随时按照相同的步骤将它们改回或选择另一种语言。