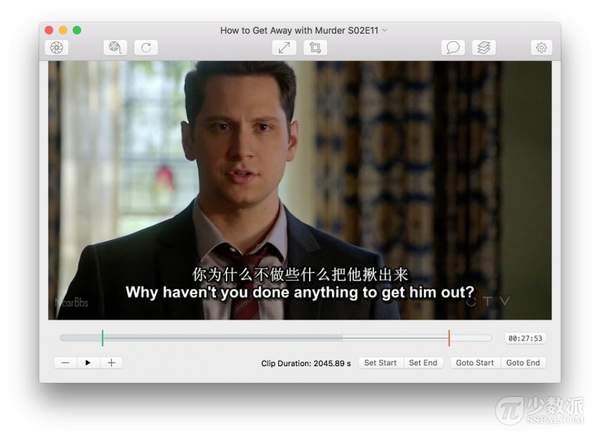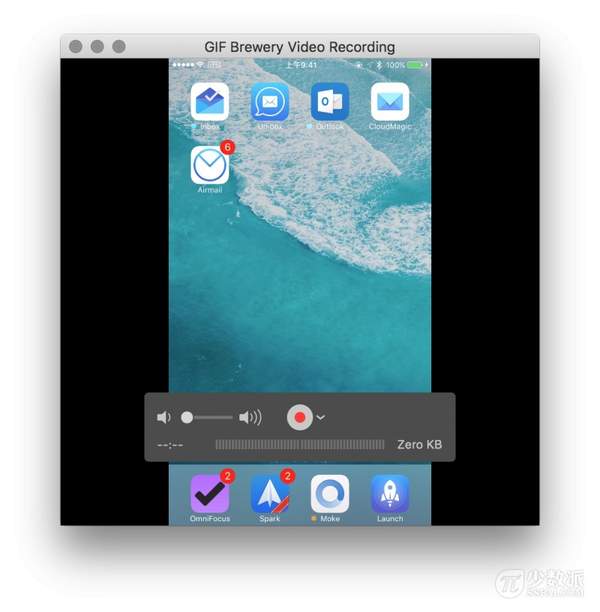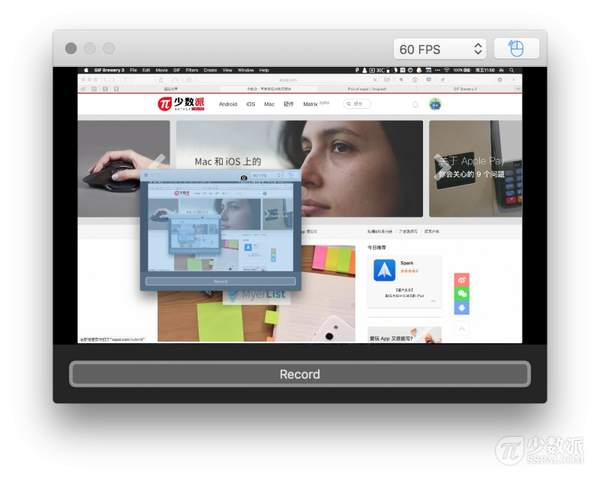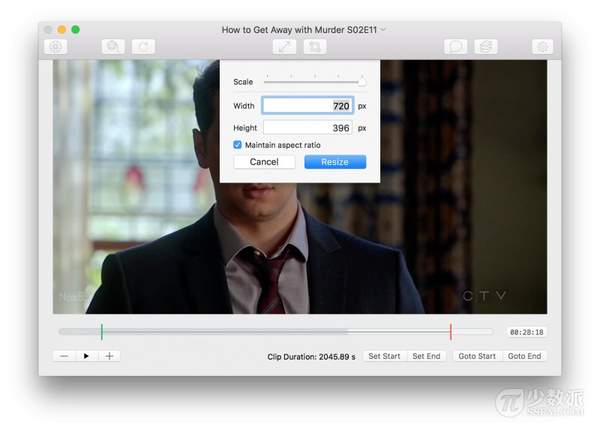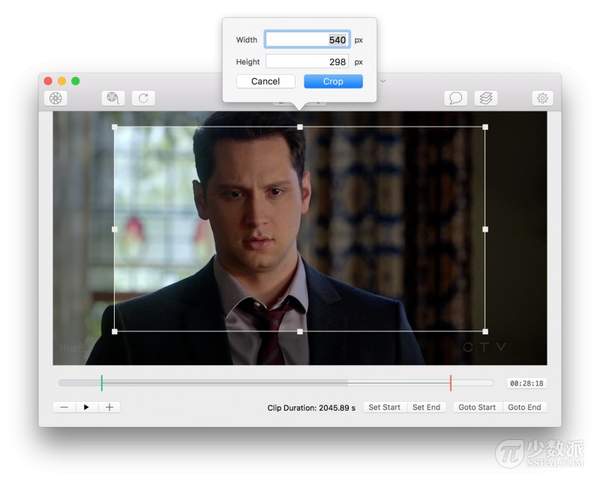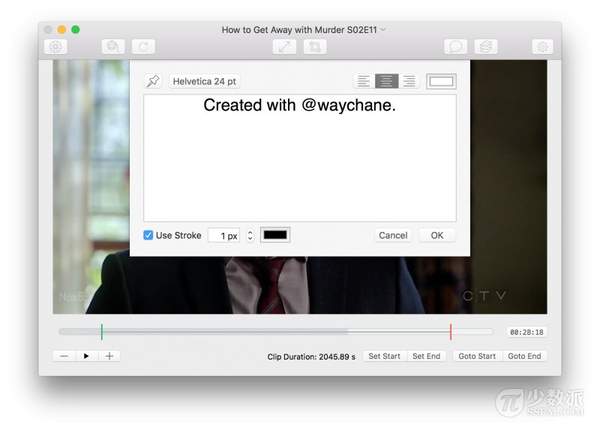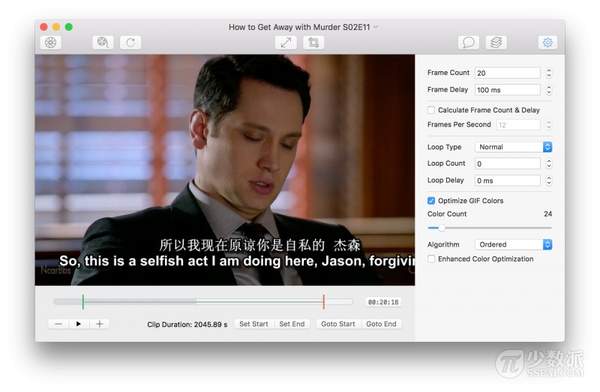苹果如何制作gif图片(苹果制作gif动图的)
GIF 图片作为一种主流的文件格式,贯穿于我们的生活。由于其体积小巧,又以动态图片的形式展示,GIF 图片被广泛用于即时通讯以及社交网络之中,最常见的就是各种搞笑的表情包。
但是,GIF 图片的应用场景绝不仅限于此,对大多人来说它更多是娱乐用途,而对于像我这样经常需要在文章穿插应用演示图的写作者来说,GIF 动态演示无疑是最直观的方式。可这样的 GIF 展示往往需要保证图像质量,更好的画质意味着更大的体积,这不利于读者的阅读体验。因此,我对 GIF 制作有着更高的需求,我需要兼顾文章里 GIF 图的画质和体积,这并不容易。
以制作一段 App 演示动图为例,我们必须要先录制一段手机屏幕的视频,然后通过 Photoshop 或其他 GIF 工具将视频转换成 GIF。过大体积的 GIF 会让通过移动网络阅读的读者消耗很多流量,加载速度也不够理想;较差的 GIF 画质和速度又会影响阅读。所以,通常我需要让一张 GIF 保持 2MB 左右的文件体积,又要让画质尽可能清晰。
不像 JPG 和 PNG 格式有专门的压缩工具,可以在图片画质受损较少的情况下压缩体积。GIF 动图既要体积小又要画质好,通常是很难做到的事——至少通过市面上大多数简单易用的 GIF 制作工具,都很难达到这个目的——它们只提供基础的视频转换、截选时间段、简单加水印等轻量功能,虽然这确实能解决大多数人轻量的需求,但并不能满足我对 GIF 制作编辑更高的要求。
当然,顶级工具 Photoshop 能做出满足我需求的 GIF,此前少数派就写过一篇教程,专门介绍了如何通过 PS 制作 GIF,但这种方法的门槛之高、操作之复杂,还得花费高昂的费用,实在不是一个足够好的解决方案。
那么,有没有相对经济又容易上手的选择呢?Mac 上的 GIF Brewery 是目前相对能够完美满足我需求的最佳选择。这款强大且易用的 GIF 制作工具 GIF Brewery 迎来全新版本的 GIF Brewery 3,我觉得有必要正式介绍一下这款工具了,相信和我有类似需求的人不会多,但也不会少。
基础的 GIF 转换
比起同类软件,GIF Brewery 3 的界面不算最复杂,但也有不少按钮。不过不用担心,GIF Brewery 的一大特点便是上手容易。
如果你只需要将一段视频转换为 GIF,那么 GIF Brewery 3 最基础的使用方法也只有 3 步:
- 通过快捷键 ⌘ O 导入视频文件
- 点击左上角的「朋友圈」图标(误)自动将视频转换为 GIF
- 最后,选择路径保存,搞定
够简单吧?但这样做出的 GIF 图应该还不能令你满意,毕竟我们通常都有一些其他的需求,这时就需要用到其他功能了——我之所以说 GIF Brewery 3 强大,就是因为你对 GIF 编辑的各种需求它几乎都能满足。
直接录屏
此前如果想做一个 App 的 GIF 图演示,需要先用系统的 QuickTime 给 iPhone 录屏后再把视频导入 GIF Brewery 里进行编辑。新版的一大特性是:现在你可以省去跳转的操作,直接使用 GIF Brewery 3 录屏了,它可以针对你所要录制视频的对象(Mac or iOS)、麦克风声源以及视频的画质进行选择。
时长和大小调整
如果你导入的视频时间太长,想要截取特定的时间段,GIF Brewery 可以轻松搞定。通过拖动下方的进度条以及 「Set Start」「Set End」 按键,可以选取你希望的 GIF 开始和结束位置。
如果视频尺寸太大,想要调整 GIF 图的尺寸大小,GIF Brewery 不仅提供了自定义长宽参数调整,还可以让你框选裁剪局部,确保你能自由截出想要的部分。而在新版里,框选裁剪现在也支持通过输入具体数值来指定大小了。
字幕
如果你想给 GIF 图加水印或配上字幕:
- 工具栏里的「对话」图标可以让你给 GIF 图加字,并提供了从字体、大小、颜色、对齐、文字描边等功能;
- 旁边的「图层」图标可以让你为添加的字幕分别设置字幕的起始时间、淡入淡出延迟、混合效果和透明度等;
- 你也可以自由拖动字幕位置,以及需注意 GIF Brewery 对中文的支持有些奇怪的 Bug。
参数设置
若你像我一样,对 GIF 图的体积和画质有要求,右上角的「设置项」则是满足这些进阶需求的地方。你可以在这里设置秒帧数、每帧的延迟秒数、减少色彩数、GIF 循环模式等属性。
根据实际经验,这里顺带分享几个有效控制 GIF 体积的技巧:
- 勾选 Calculate Frame Count & Delay并调节下面的每秒帧数,数值越低 GIF 体积会越小,但相应的会丢失更多画面帧。
- 勾选 Optimize GIF Colors并调节颜色数,数值越低 GIF 体积越小,但相应的画质会越差;
- 除此之外,调整 GIF 图尺寸也是非常简单有效的方法,这也是平时看到的很多 GIF 图尺寸很小的原因。
这里提到的 Calculate Frame Count & Delay就是 Frame Count(帧数)和Frame Delay(帧延迟时间)两个参数的自动计算,只是说,你只需要调节前者一个参数,就能改变后两个参数。在新版 GIF Brewery 3 中, 你可以即时看到改变Frames Per Second参数时,后两个参数的变化。
具体来说,当帧数越多,你的 GIF 播放就会越连贯,但体积也会更大,开发者的建议是将帧延迟时间设置为 42ms,并给出了计算公式:
(frames per second) = (1000) / (frame delay)
42ms 的帧延迟时间对应 24FPS 的刷新率,也是人眼能接受的范围,不过我仍建议你可以多尝试自己调节一下。
强大的帧管理
作为 GIF Brewery 3 这次的另一大新特性,帧管理功能确实应该用「强大」来形容。刚提到的 Frame Count 和Frame Delay 就是帧管理的一部分,而 GIF Brewery 3 界面左上方新增的「胶片」图标,则是新版引入的帧管理功能。
你可以在这里查看当前 GIF 的每一帧组成,还可以通过选择某一帧后点击下方「抽屉」图标把当前帧保存到 Saved 中,作用是:
- 你可以对 Saved里面保存的每一帧自行调整顺序,也可以继续选择视频的其他部分保存进来调整,以此可以完成对一个视频里的多个片段进行拼接;
- 参考少数派之前用 PS 处理 GIF 的教程,GIF Brewery 3 的这个功能也能够通过只选择必要的帧来有效缩减 GIF 图的体积。
与同类对比
我尝试了轻量级的同类应用 GIF Rocket,虽然也提供了设置起始时间、图片大小和画质选项,但并不能像 GIF Brewery 直观地进行编辑。
另一款 Giphy则是在线的 GIF 编辑工具,它的优势是可以通过 YouTube 链接直接转成 GIF,它也提供了开始时间、动图时长以及添加文字的功能,并且效果还不错。如果你主要是想编辑在线视频,Giphy 是一个不错的选择,但如果你需要编辑本地视频,则要把视频上传,这对于国内的网络环境来说,是一件很痛苦的事情。
而和 Photoshop 对比,除非你本身是需要用 PS 的,否则专门为做 GIF 而用 PS,学习成本和价格相比 GIF Brewery 3 差距太大。
免费两周!良心的升级策略
虽然 GIF Brewery 功能众多,在同类工具里也算优秀之一,但实际它的定价一直都不贵(30元),而这次新版虽然是重新上架,老版本下架,但开发商为让老用户顺畅迁移,制定了良心的策略:
- 上架后前两周,免费下载;
- 上架后第三周,调整至 6 元;
- 第三周结束后,恢复至原价 30 元。
由于 Mac App Store 机制,虽然开发商目的是为了照顾老用户,但对任何新用户来说,在这期间也能享受这样的优惠,这绝对称得上是「业界良心」。
目前你可以在 Mac App Store下载 GIF Brewery 3,何不免费试试?