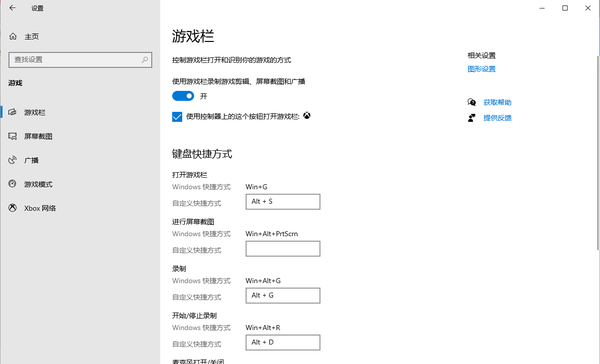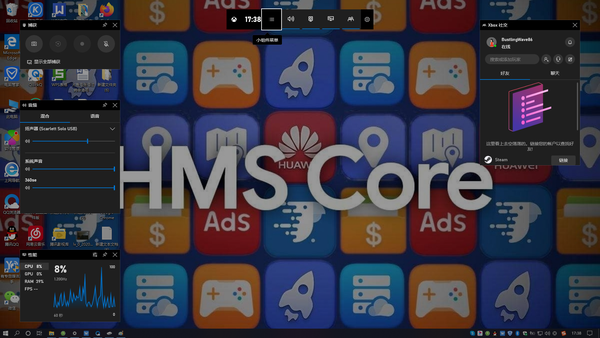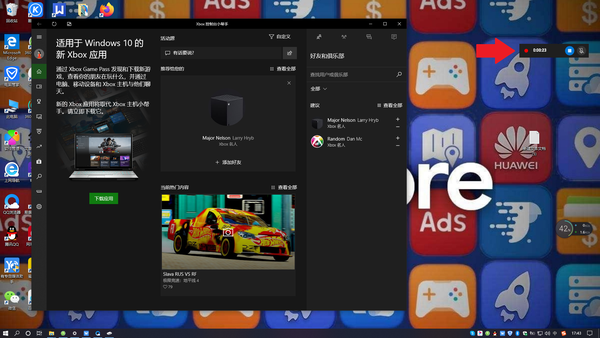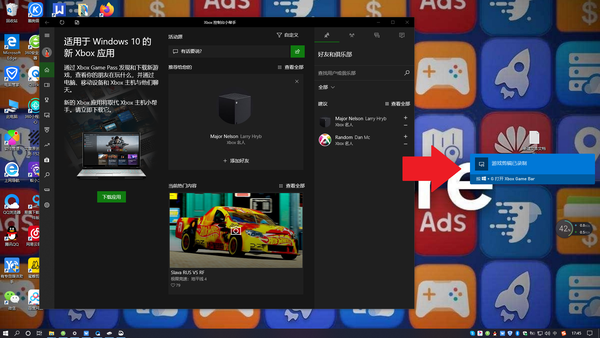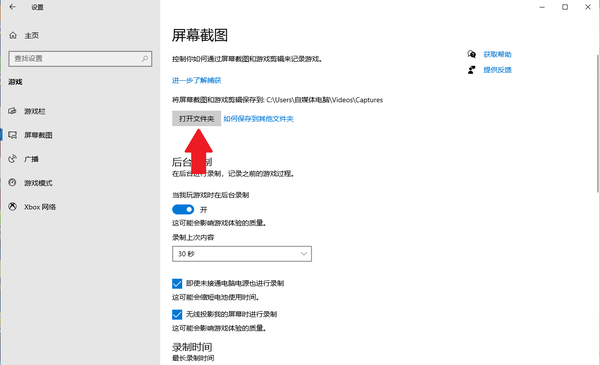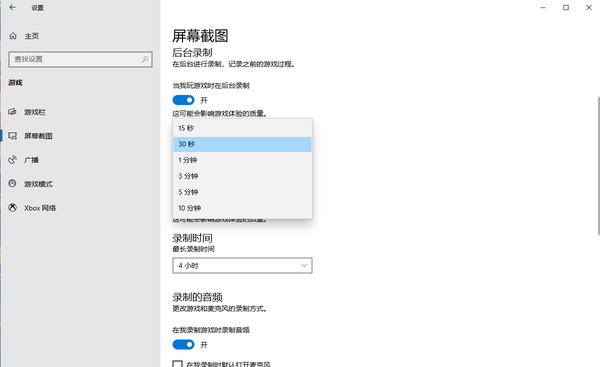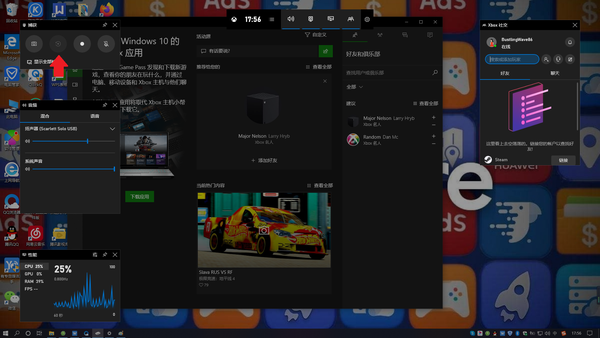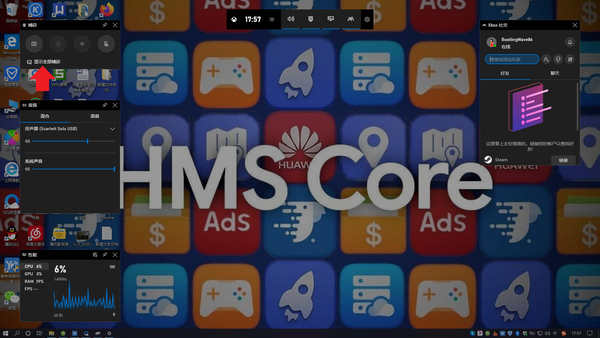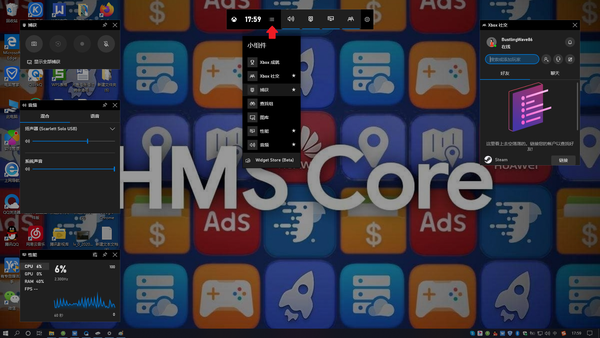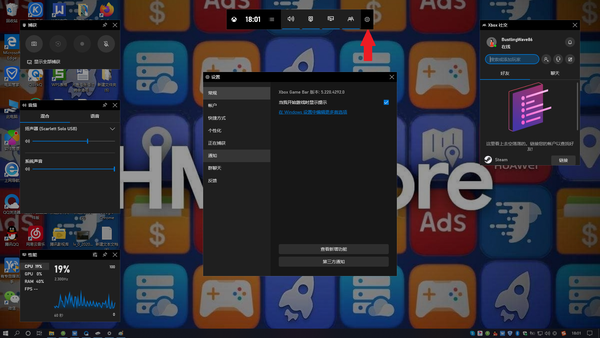电脑如何录制游戏视频(电脑怎么录制高清游戏视频)
Windows 10具有一个称为游戏栏的内置工具,可帮助您在PC和Xbox游戏会话期间记录屏幕。但是此工具也可以用于记录非游戏应用程序。
在Windows 10中截图非常简单快捷。您可以使用键盘上方便的“打印屏幕”按钮轻松捕捉屏幕,并通过“截图和素描”工具对其进行微调。捕获屏幕活动的视频更具挑战性,但是Microsoft通过使用内置的视频捕获工具Game Bar使其成为可能。Game Bar旨在记录您直接在PC上玩游戏或从Xbox One流式播放的游戏,但它却可以轻松捕获来自Web浏览器,Windows应用程序和许多其他程序的屏幕活动视频。您录制的任何屏幕活动都会自动保存为MP4视频文件。Game Bar确实施加了某些系统要求,包括正确类型的图形卡。如果您尝试使用Game Bar,但您的PC不能正常工作,则可能会收到一条错误消息,告诉您,您的PC不满足录制剪辑的硬件要求。但不要担心,因为有办法可以解决此限制。
启用屏幕录像
首先,请确保已启用游戏栏。打开“设置”>“游戏”>“游戏栏”,然后打开“ 录制游戏剪辑,屏幕截图和使用游戏栏播放”的开关(如果尚未打开)。如果您具有Xbox One控制器或带有正确驱动程序的Xbox 360控制器,则甚至可以通过游戏板上的Xbox按钮触发游戏栏。在此屏幕上,您还可以更改与打开游戏栏,截图和录制视频相关的任何键盘快捷键。
打开您想要记录的内容。您可以从大多数应用程序和窗口开始录制,但也有例外。您无法从Windows桌面,文件资源管理器或某些Windows应用程序(例如Weather)开始捕获。否则,这个领域是相当广阔的。
记录屏幕
按Win G打开游戏栏。弹出几个游戏栏小部件,其中包含用于捕获屏幕截图,控制视频和音频以及查看Xbox社交帐户的选项。该窗格还将显示当前应用程序,文件或窗口的名称,作为视频捕获的源。
单击相机图标以截取简单的屏幕截图,或单击开始录制按钮以捕获屏幕活动。您也可以仅按Win Alt R来开始录制,而不必通过“游戏栏”窗格。
第一次选择从特定应用程序或窗口记录屏幕活动时,Game Bar需要您的许可。单击复选框“为此应用程序启用游戏功能以记录游戏玩法”。再次单击开始录制按钮,视频捕获开始。
现在,您可以执行任何要捕获的屏幕操作。游戏栏小部件消失了,取而代之的是屏幕右上角的小浮动条,您可以通过它来控制录制。
现在,您可以执行任何要捕获的屏幕操作。游戏栏小部件消失了,取而代之的是屏幕右上角的小浮动条,您可以通过它来控制录制。
要停止录制,请单击浮动栏上的“录制”按钮。出现一条通知,告诉您已录制了游戏剪辑。单击通知,“文件资源管理器”将打开到指定位置。只需双击视频文件即可在其关联的应用程序中播放它。
如果您不喜欢默认情况下保存视频捕获的位置,则可以随时更改位置。转到设置>游戏 >捕获。单击打开文件夹按钮,然后选择其他文件夹。
在后台录制
您是否曾经在计算机上做过某件事,然后突然希望您能抓住这一刻?使用Windows 10游戏栏,您可以在执行完之后记录最后几秒钟或几分钟的屏幕活动。
为此,您首先需要授予计算机权限以在后台记录您的活动。打开游戏栏,然后单击设置图标。向下滚动“设置”屏幕,然后选中我在玩游戏时在后台录制的框。在此处时,您可以单击“ 记录最后一次”的下拉菜单,并将间隔更改为15秒到10分钟之间的任何时间。
自定义游戏栏
您可以直接通过游戏栏查看视频捕获,控制显示哪些小部件以及自定义一系列设置。按Win G打开游戏栏。在“捕获”窗口小部件中,单击“ 显示所有捕获的内容”链接以查看所有捕获的视频的列表。单击您要播放的视频。
Windows允许您设置激活游戏栏时弹出的窗口小部件。在游戏栏显示中,关闭不需要的窗口小部件的窗口。在顶部的小部件工具栏中,单击时间右侧的“小部件”菜单图标,然后选择要使用的小部件。您还可以通过单击顶部小部件工具栏上的相应图标来打开或关闭某些小部件。
单击顶部小部件右端的“设置”图标。在这里,您可以查看和更改帐户,快捷方式,主题,录制选项,通知以及Game Bar的其他控件。
如果您遇到Game Bar的问题,或者该工具无法让您捕获屏幕活动,那么最好的选择是查看Microsoft的网页“ 对Windows 10上的Xbox Game Bar进行故障排除 ”。
欢迎大家转发,让更多人不用花冤枉钱去买软件,觉得这个方法用得上,点个赞呗,还有什么地方不懂,可以在下方评论留言。