如何在PS中将图片转为素描?
相信很多小伙伴都有在使用PS,在其中如何才能将图片转为素描呢?方法很简单,下面小编就来为大家介绍。
具体如下:
1. 首先,在PS中打开我们要进行操作的图片。然后,同时按下“Ctrl”+“J”键,拷贝图层。
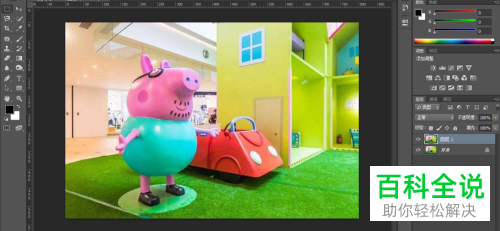
2. 点击页面上端的“图像”,在弹出选项中依次点击“图像”-“去色”。
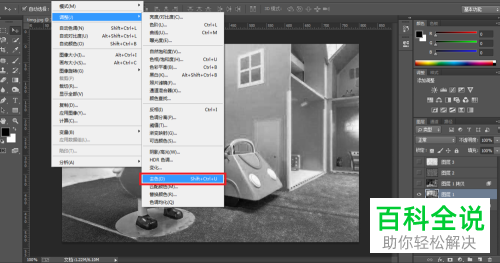
3. 接着,再同时按下“Ctrl”+“J”键拷贝图层。然后再同时按下“Ctrl”+“I”键,进行反相操作。
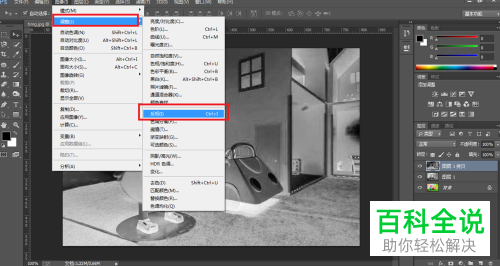
4. 找到图层模式,在其中将颜色减淡。然后点击页面上端的“滤镜”,在弹出选项中依次点击“其它”-“最小值”。
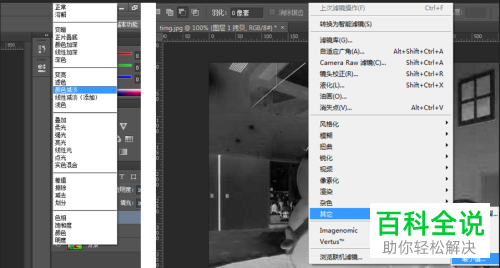
5. 打开图层样式窗口后,点击左侧列的“混合选项”,然后按住“Alt”键点击“混合颜色带”和“下一图层”下的三角按钮,让黑色部分显现出来。
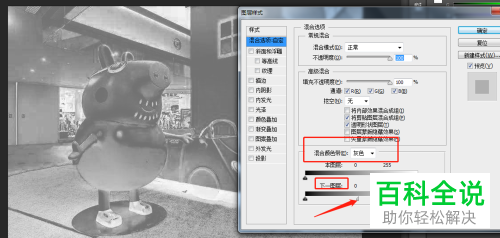
6. 新建一个图层,将其填充为黑色。
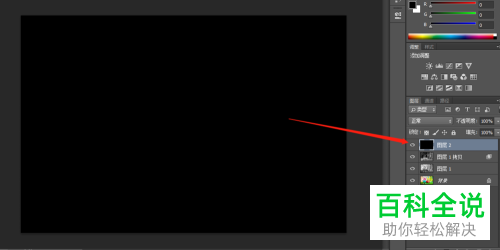
7. 点击页面上端的“滤镜”,在弹出选项中依次点击“杂色”-“添加杂色”。然后再次点击“滤镜”,在弹出选项中依次点击“模糊”-“动感模糊”,详细的参数设置根据图片情况而定。
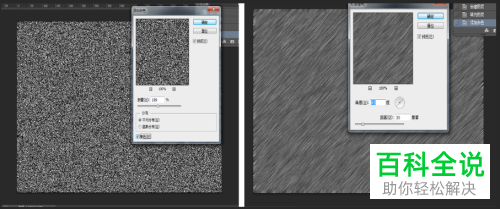
8. 最后,找到图层模式,将其改为“滤色”,然后同时按下“Ctrl”+“Alt”+“Shift”+“E”键盖印可见图层。
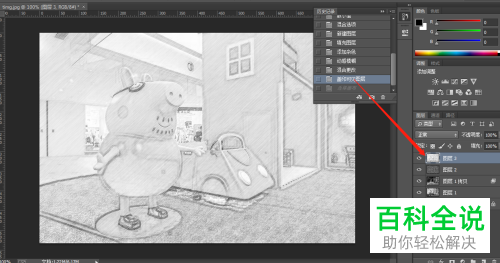
以上就是小编为大家介绍的在PS中将图片转为素描的方法,希望能帮到你~
赞 (0)

