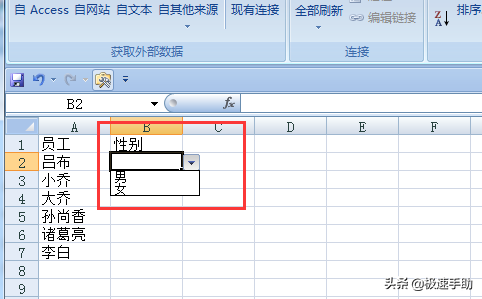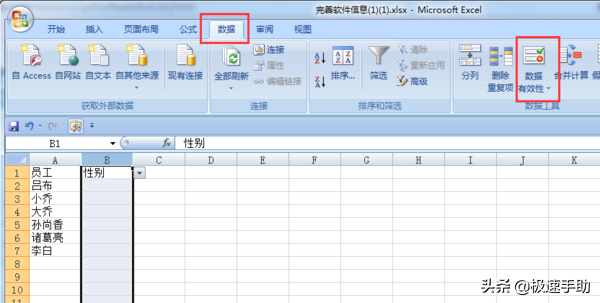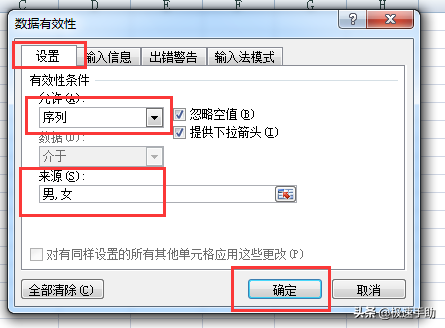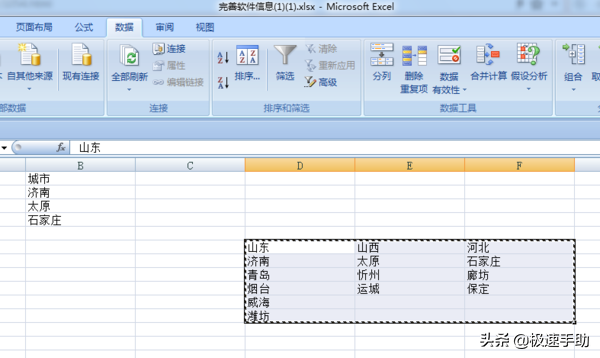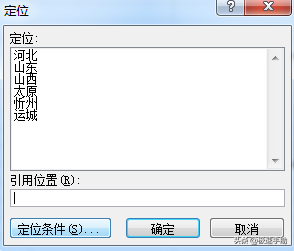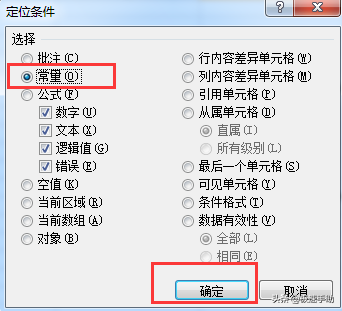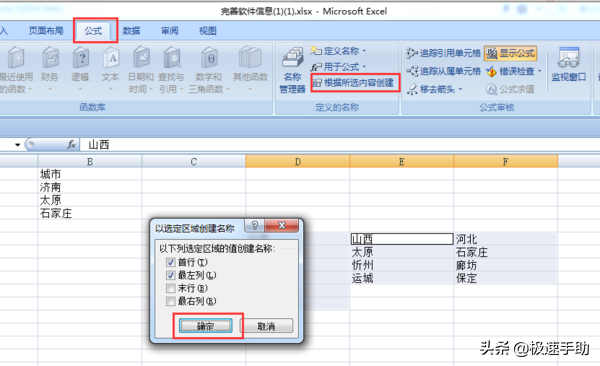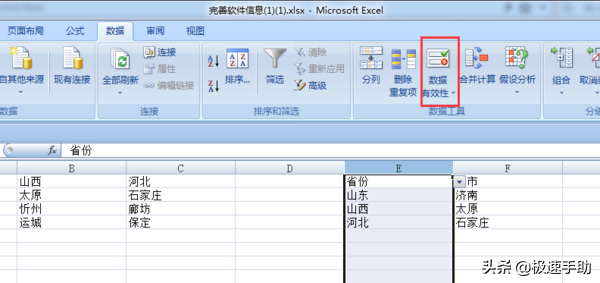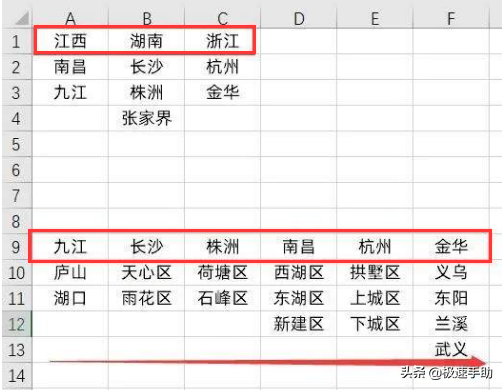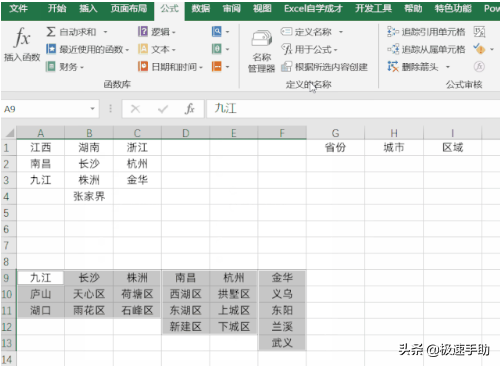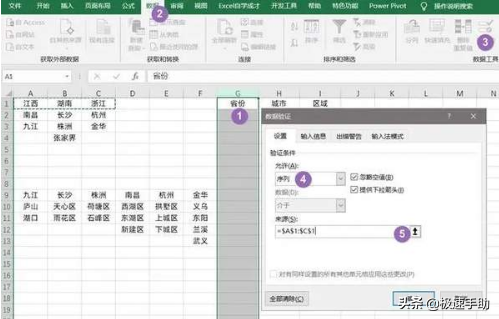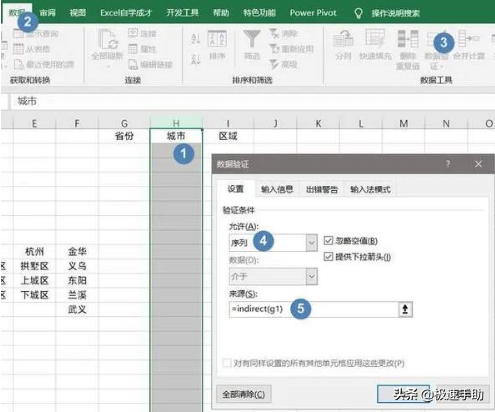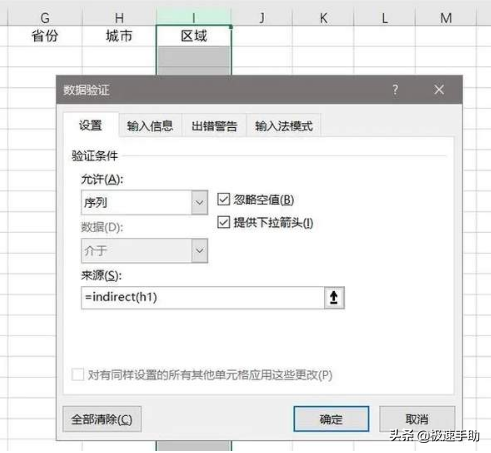Excel三级下拉菜单怎么做(Excel表格如何设置多级联动下拉菜单)
平时工作过程中,经常会用到Excel表格,关于表格数据处理还有一些小技巧的。掌握一个小技巧,可能对办公效率的提高起到很大的作用。表格中对常见的可能就是表格下拉菜单的设置了。比如说【性别】这一栏,如果每次填写都得重新输入的话,要是人数众多这工作量可就大了,如果要加一个联动下拉菜单就方便多,不仅可以快速填写,还能保证格式不被改变,为后期的格式统一省去了不少功夫。
那么,这个具有一级、二级、三级的联动下拉菜单怎么制作呢?下面小编就给大家详细说一下具体操作步骤,有需要的小伙伴一定要耐心看完哟。
步骤一:制作一级下拉菜单
先看一下效果,如下图所示,录入数据的时候只需要点击一下单元格,即可选择。
第一步,选中需要设置下拉菜单的单元格,然后点击工具栏上的【数据】选项卡,在这里找到【数据有效性】(WPS中叫【数据验证】)并点击一下,会弹出新的对话框。
第二步,在新弹出【数据有效性】对话框中,【允许】框中勾选【列数】,然后在【来源】处,填写下拉菜单里需要的选项内容,点击【确定】即可。注意,要有半角的逗号分隔。
步骤二:制作二级联动下拉菜单
第一步,选中所有数据的单元格,然后按【CTRL G】组合键,弹出【定对】对话框,点击左下角的【定位条件】,勾选【常量】点击【确定】。
第二步,点击上方工具栏中的【公式】选项卡,之后点击【根据所选内容创建】,再点击【确定】即可。
第三步,选中【E列】数据,设置【数据有效性】也就是数据验证,先选择【序列】,设置数据区域为【A1:C1】。再选中【F列】,同样设置【数据有效性】也就是数据验证,输入公式【=indirect(e1)】即可。
步骤三:制作三级联动下拉菜单
第一步,将准备好的数据规范放置,这里需要注意的是,二级数据和三级数据的放置需要需遵从【从少到多】的原则。
第二步,选选中一二级的数据,按快捷键【CTRL G】,打开【定位条件】并选择【常量】,在【公式】选项卡点击【依据所选内容创建】,并选择【首行】,然后再选中二三级数据,进行操作一次。
第三步,选中【G列】,在【数据】选项卡中选择【数据验证】,选择【序列】,并【引用A1:C1区域数据】。
第四步,选中【H列】,进行【数据验证】,输入公式【=indirect(g1)】。
第五步,选中【I列】,同样进行【数据验证】,重复输入公式【=indirect(g1)】。
好了,以上就是制作一二三级联动下拉菜单的全部内容了,大家应该也发现了,步骤不难,就以一步一步的重复操作,第一次做的时候还是得细心才好。记得一定要晴子根据步骤一步一步操作才可以呢,光靠看差点意思。