如何在win10给磁盘分区
有的小伙伴在使用Windows10系统的电脑时,为了使磁盘更加井井有条,因此想要给磁盘分区,但是却不知道如何分区,那么小编就来为大家介绍一下吧。
具体如下:
1. 第一步,右击此电脑图标,接着点击弹出窗口中的管理选项。

2. 第二步,来到下图所示的管理界面后,点击页面左侧的磁盘管理选项。
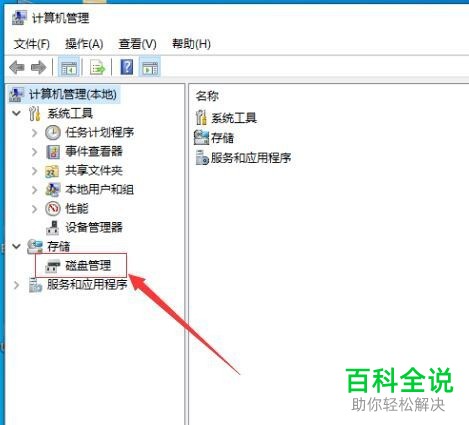
3.第三步,在下图所示的磁盘管理界面中,右击想要分区的磁盘,接着点击弹出窗口中的压缩卷选项。

4. 第四步,我们可以看到如下图所示的页面,系统正在自动查询压缩空间,在压缩磁盘大小窗口中,根据自己的需求,来设置磁盘分区空间的大小,接着点击右下角的压缩选项。
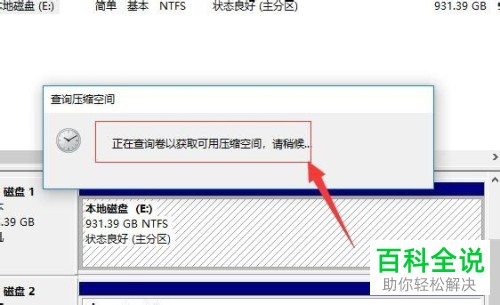

5. 第五步,系统完成压缩后,在下图所示的磁盘管理界面中,可以看到一个未分配的可用磁盘空间。

6. 第六步,右击该未分配的空白分区,接着点击弹出窗口中的新建简单卷选项。

7. 第七步,来到下图所示的新建简单卷向导页面后,点击右下角的下一步选项。

8. 第八步,在下图所示的页面中, 根据自己的需求,来输入磁盘指定卷的大小,或者默认系统的大小,接着点击右下角的下一步选项。

9. 第九步,我们可以看到如下图所示的分区驱动器和路径界面,点击分配以下驱动器号左边的复选框,接着根据自己的需求,来选择盘符,然后点击右下角的下一步选项。
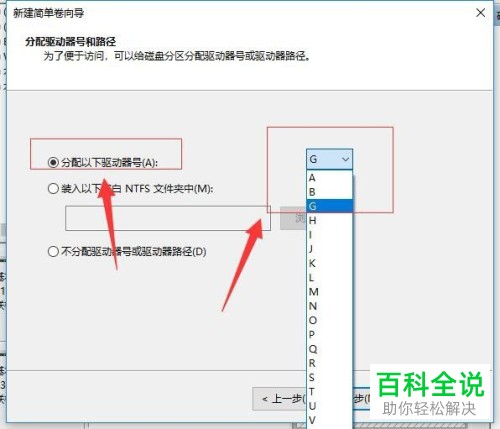
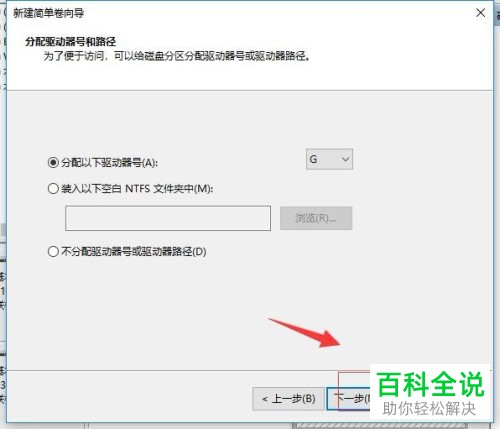
10. 第十步,来到下图所示的格式化分区界面后,点击选择新建磁盘的格式,一般情况下选择的NTFS是,接着在盘符中,输入自己想要的磁盘名称,然后点击下一步选项。

11. 第十一步,在下图所示的信息核对界面中,确认检查无误后,点击右下角的完成选项,等待系统自动格式化完成后,就可以成功创建磁盘了。
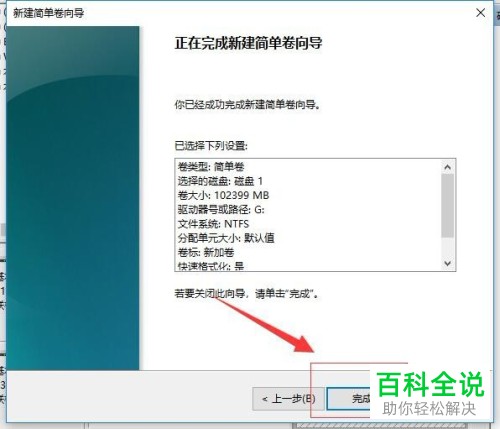
以上就是如何在win10给磁盘分区的方法。
赞 (0)

