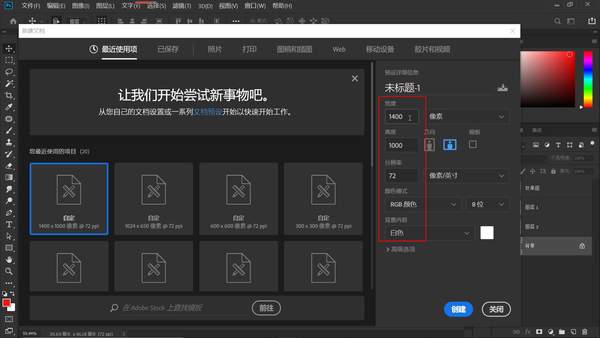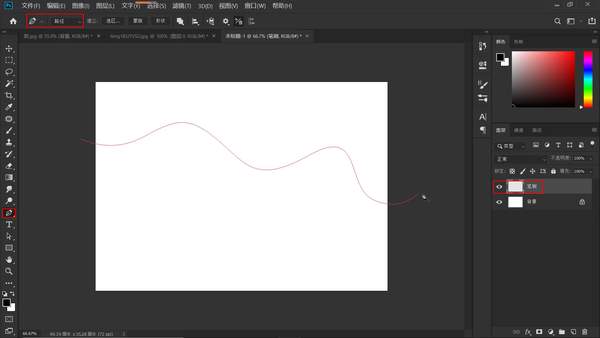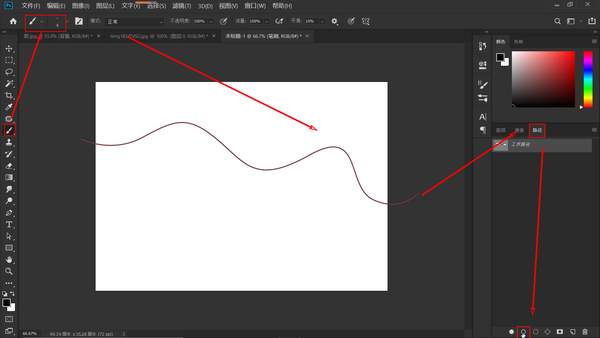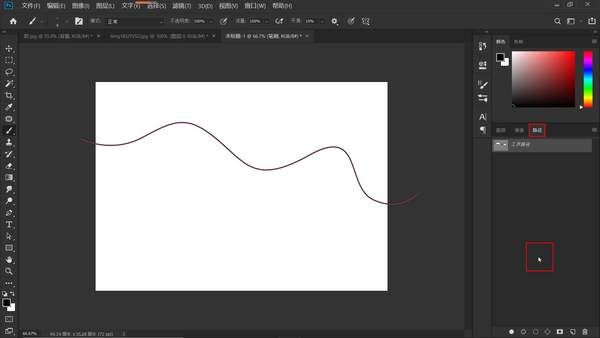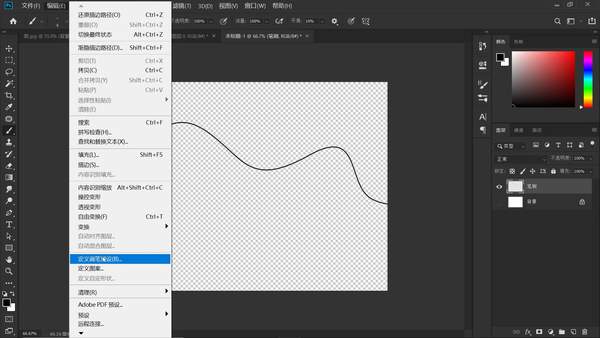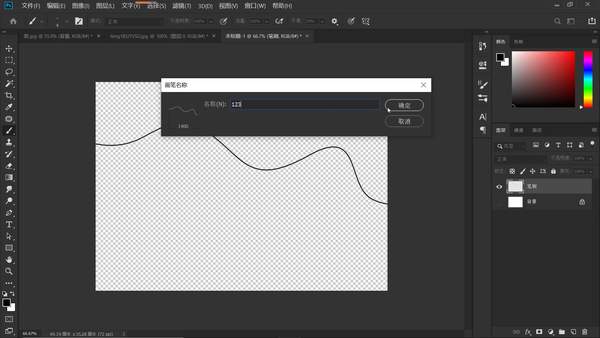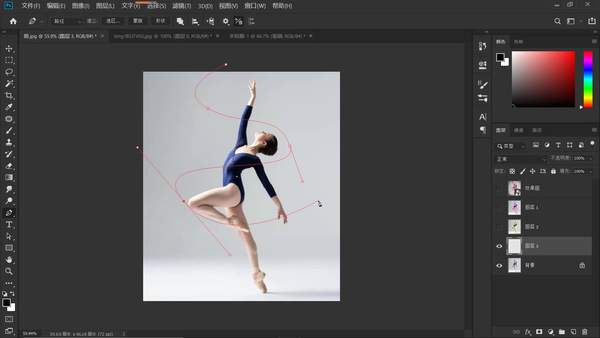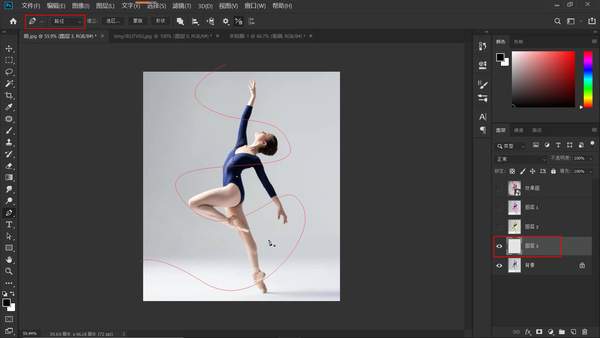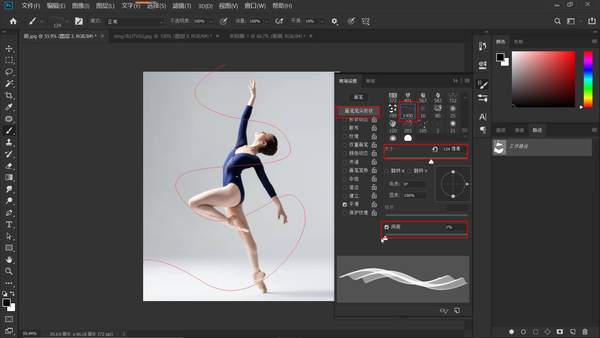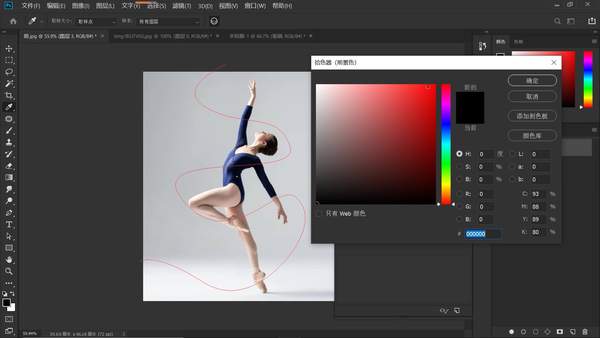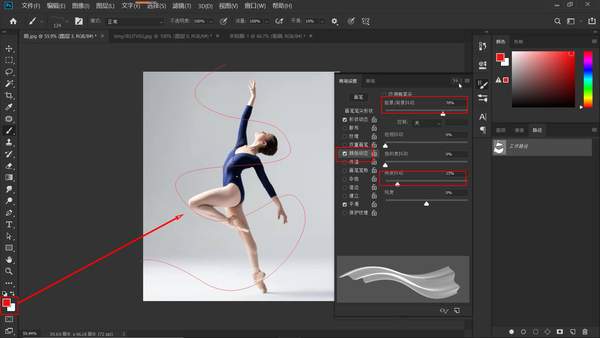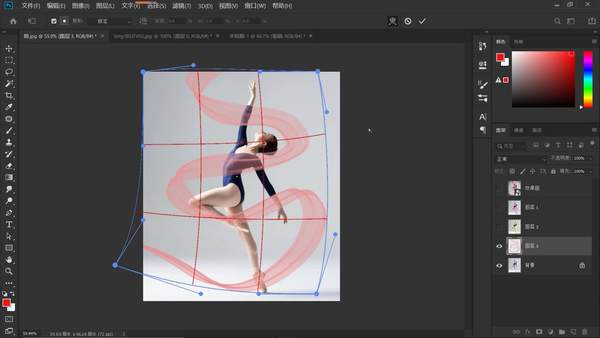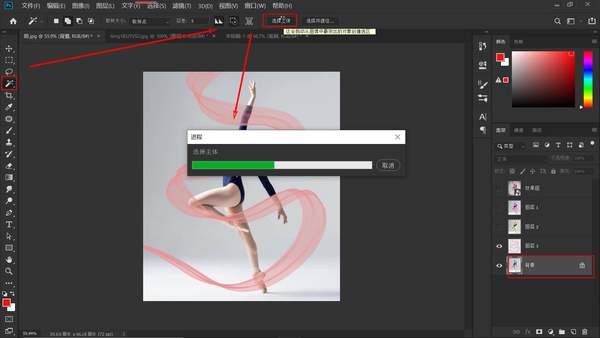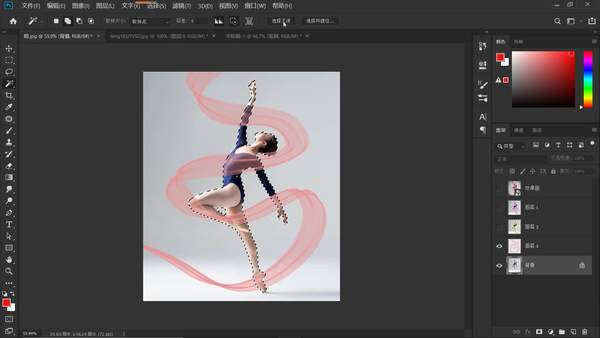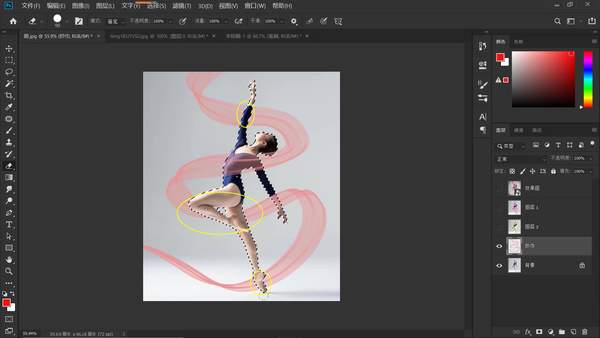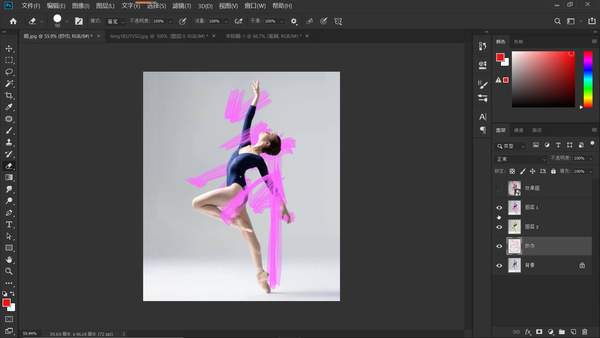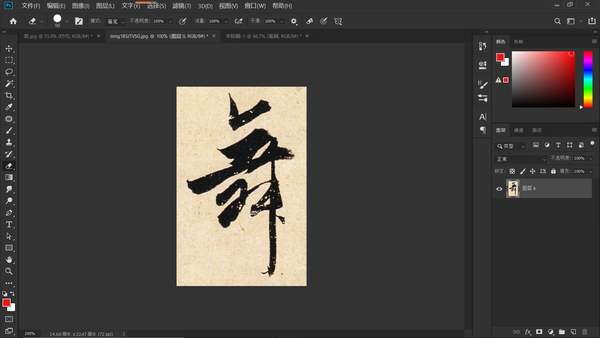在ps中如何制作轻纱效果(如何用ps做出纱的质感)
本期教学视频链接附在文末。(每期的图文教程都有相关视频教程,图文结合视频,学习效果更好哦)
本期教程我们利用PS中的画笔设置功能,来学习制作飘逸的舞纱效果。
制作这种效果我们可以分三个步骤来完成:
第一步:制作纱巾的笔刷;
第二步:绘制纱巾飘动的轨迹,设置纱巾画笔,应用描边路径得到舞纱效果;
第三步:将纱巾与人物做一个穿插处理。
好,下面我们就按照这三个步骤一步步来演示。
工具/材料:
电脑、Photoshopcc 2019、素材图片两张(一张动感的人物图片,一张书法艺术素材)
方法/步骤:
第一步:制作纱巾的笔刷
1、打开一张人物舞蹈图片,如下图所示,下面我们将为这个舞蹈中的纤细女孩,加一袭红舞纱,新建一个文件,大小自定,设置为1400*1000像素,分辨率72像素/英寸,点击创建。
2、新建一个图层,命名为“笔刷”,按D键将前景色和背景色恢复为默认状态。
点击“钢笔工具”,工具模式选择“路径”,在画布中,如下图所示,用钢笔工具随意绘制出一段曲线,按ESC键退出。
3、点击“画笔工具”,硬度给到最大100%,大小给到4个像素,不透明度100%流量100%。
打开“路径”面板,点击路径面板下的第二个按钮“用画笔描边路径”,连续2到3次,以加深描边笔触,然后,在路径面板的空白处,单击鼠标左键以隐藏路径。
好,回到图层面板,隐藏“背景”图层,点击“编辑-定义画笔预设”,打开如下图所示对话框,命名画笔名称为“123”,点击确定。
至此,一个制作纱巾的笔刷就完成了。
第二步:绘制纱巾飘动的轨迹,设置纱巾画笔,应用描边路径得到舞纱效果
4、在“背景”图层上方,新建一个图层,点击“钢笔工具”,工作模式“选择路径”,在画布上我们绘制出纱巾飘动的一个轨迹。
5、打开“路径”面板,点击“画笔”工具,切换至“画笔设置”面板,如下图所示,在“画笔笔尖形状”中,我们找到之前储存的画笔“123”画笔,适当地调节它的大小,“间距”拉到最左端,最小1%。
勾选“形状动态”,设置角度的动态控制,选择“渐隐”;数值给到“2000”(所有参数设置具体图片具体,不要强记,多多尝试,选择合适的参数)。
然后勾选“颜色动态”,设置前景色为红色,如图所示,前景/背景的抖动数值给到“70%”,亮度抖动给到“15%”,至此,纱巾的画笔就设置好了,点击路径面板下的第二个按钮“用画笔描边路径”,这一次我们只需要点击一次就可以了。
在路径面板的空白处我们单击鼠标左键,隐藏路径。
好,这样一个动态十足的红舞纱效果,我们就制作好了。(大家也可以用同样的方法再绘制一条舞纱,效果会可以更加丰富)
6、回到图层面板,如果对舞纱的一个形态不是很满意,可以用Ctrl T自由变换工具进行变形,在选框中单击鼠标右键,如下图所示,在打开的菜单中,选择“变形”,对舞纱的形态做一个调整,调整好后,打勾确认。
7、选中“背景”图层,点击“魔棒工具”,点击“选择主体”,如下图所示,人物的主体就被勾选了出来,
选中图层3,也就是纱巾图层,将图层3命名为“纱巾”。点击“橡皮擦工具”,将隐藏在人物身后的纱巾部分擦除,处理好后,如下图所示,Ctrl D取消选区,这样我们就完成了飘逸的红舞纱效果。
第三步:将纱巾与人物做一个穿插处理
8、大家有兴趣的话,也可以用同样的方法制作纱巾文字,我们可以预先从网上下载一些自己喜欢的艺术字体,按照字体的笔画走向,绘制出路径,然后描边路径即可。
下图的示例就是以“舞”这个书法字体绘制出来的纱巾效果。大家举一反三,根据自已的需要选择其它的图片与文字,制作出不同的效果来。
本期教学视频链接:PS教程:制作飘逸的红舞纱效果,心随我动,轻纱曼妙#学浪计划#
让我们共同成长,成为更优秀的自己!
如果本篇教程对你有所帮助,请别忘记点赞、评论、转发、收藏!更多关于PS的精彩内容,敬请持续关注!