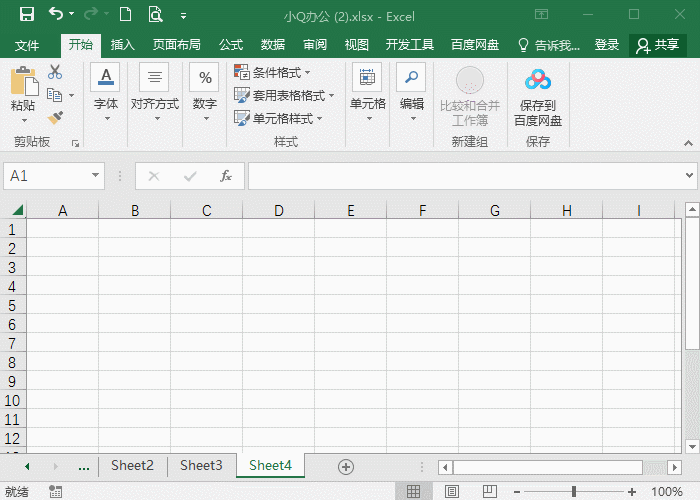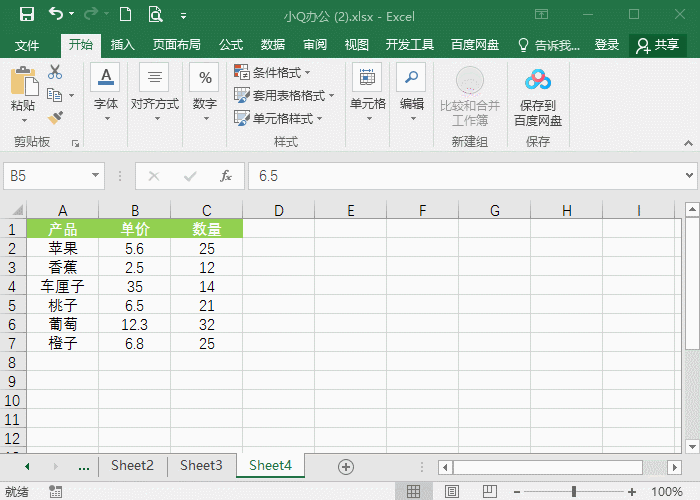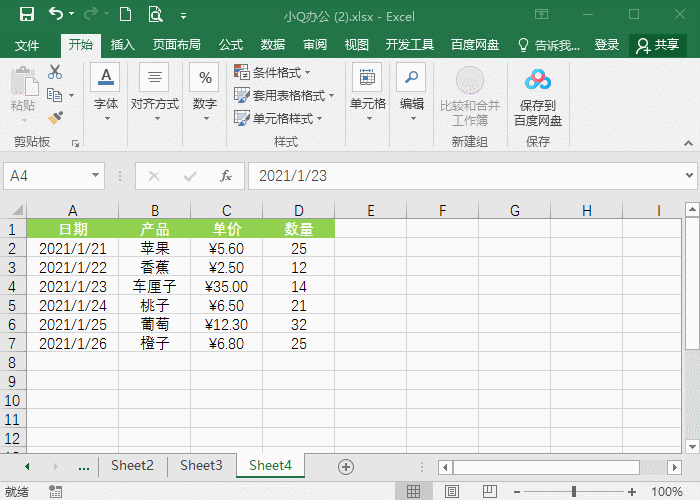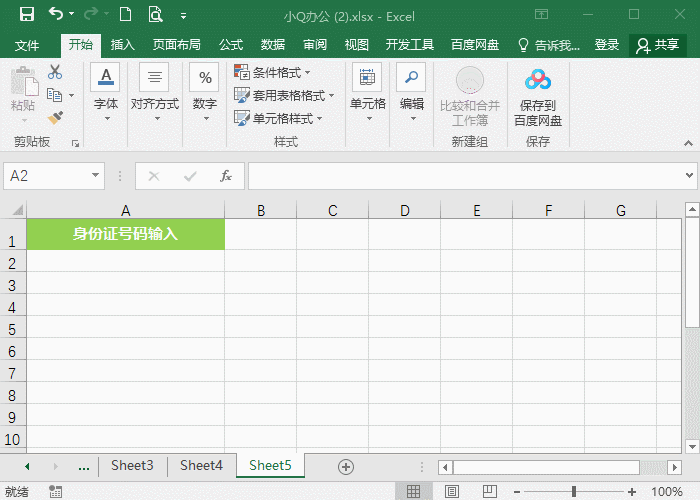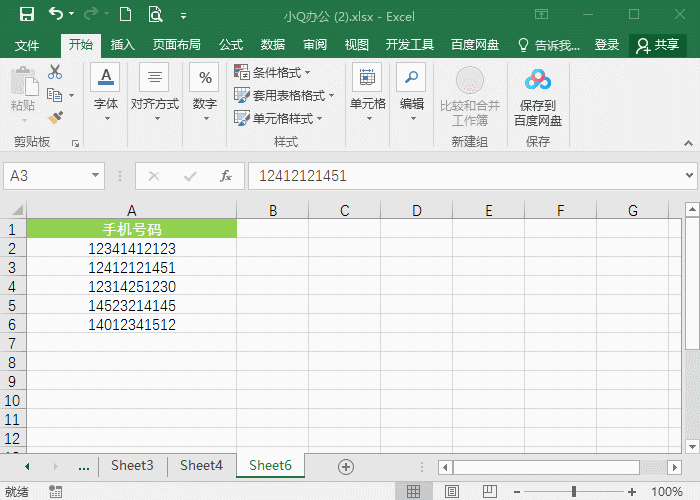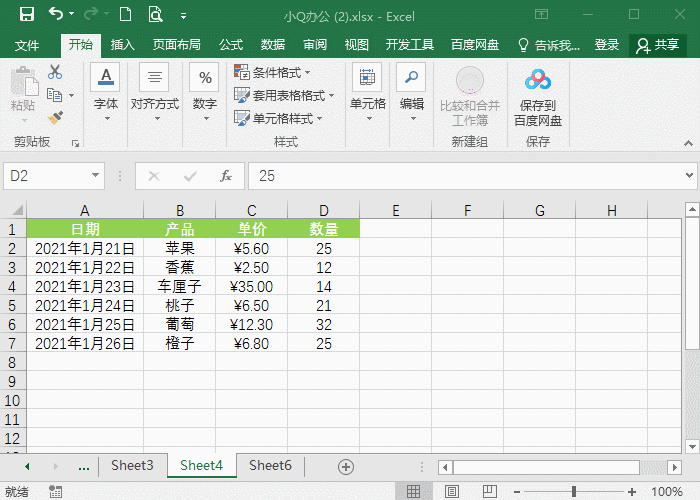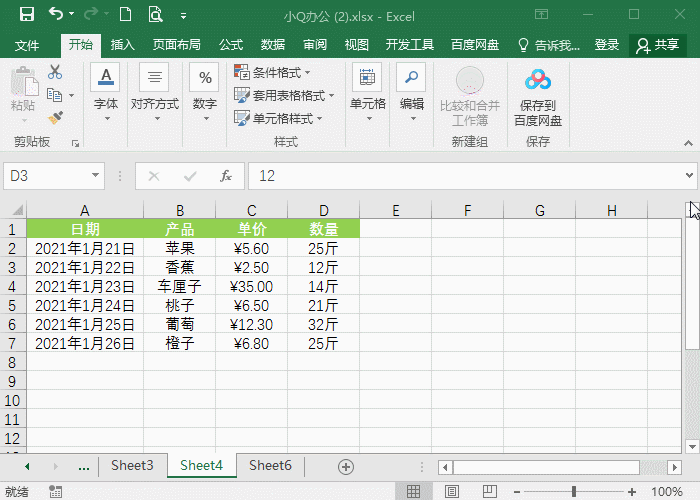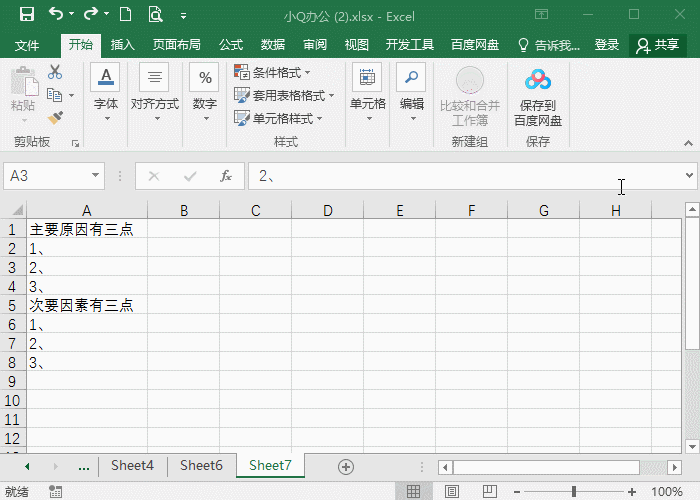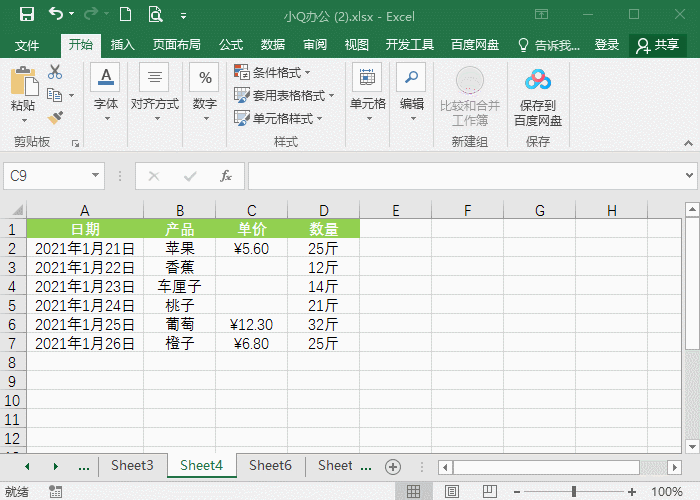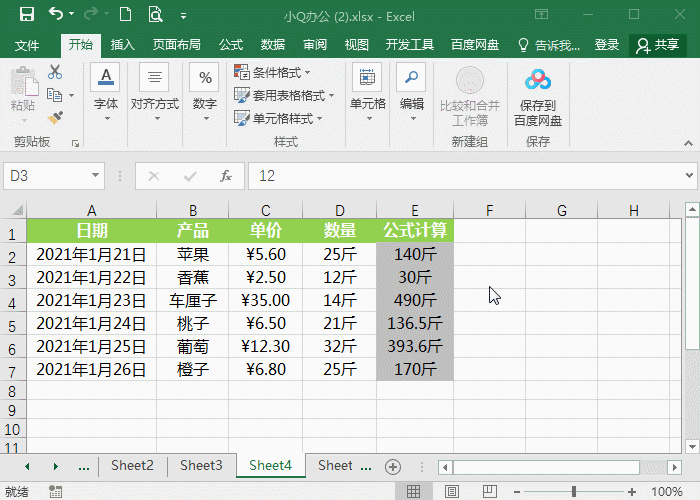Excel中Ctrl+1快捷键的作用
Ctrl 1在Excel中是经常用到的一个快捷键,一起来解锁Ctrl 1快捷键的更多使用技巧。
1、小数点保留两位数
选中数据区域,按下组合键Ctrl 1进入设置单元格格式,再选中数字-数值,之后在小数位输入要保留的位数即可。
2、批量添加货币单位
选中要添加的数据区域,Ctrl 1进入设置单元格格式,点击货币,选择其中一种符号添加即可。
3、更改日期格式
选中日期单元格,按下Ctrl 1进入设置单元格格式,点击日期,选择需要的日期格式确定即可。
4、正确输入身份证号码
选中要输入数据的单元格,Ctrl 1进入设置单元格格式,再点击文本,将单元格设置为文本格式,就能正确输入身份证号码。
5、分段显示手机号码
选中手机号码区域,Ctrl 1进入社会单元格格式,点击自定义,在类型上输入000-0000-0000,点击确定,完成设置。
6、批量添加单位
选中要设置的单元格,Ctrl 1进入设置单元格格式,再点击自定义,在G/通用格式后面添加【“斤”】,确定就能批量添加上单位。
7、隐藏单元格数字
选中要隐藏的数字,Ctrl 1进入设置单元格格式,之后在自定义中输入【;;;】(英文状态下输入),这样就能隐藏数字。
8、批量在内容前面添加空格
选中内容区域,按Ctrl 1进入设置单元格格式,之后在自定义中输入【;;; @】即可。注意:三个分号之后是有空格的,空格的距离就是内容前面显示的距离。
9、快速打钩打叉
选中单元格区域,按下Ctrl 1进入设置单元格格式,之后在自定义中输入【[=1]"√";[=2]"×"】,确定后,输入1或者2就能显示钩或者叉。
10、保护公式
为了避免公式被乱改,可以这样操作:
先选中整个表格,按下Ctrl 1打开设置单元格格式,点击保护,取消勾选锁定,点击确定。
再Ctrl G进入定位条件,选中公式,点击确定。
再次打开Ctrl 1,将保护中的锁定勾选上。
最后点击审阅下的保护,选择保护工作表,在其中输入密码,确定即可。
以上就是Ctrl 1的一些使用技巧,还有很多技巧,记得动手操作!