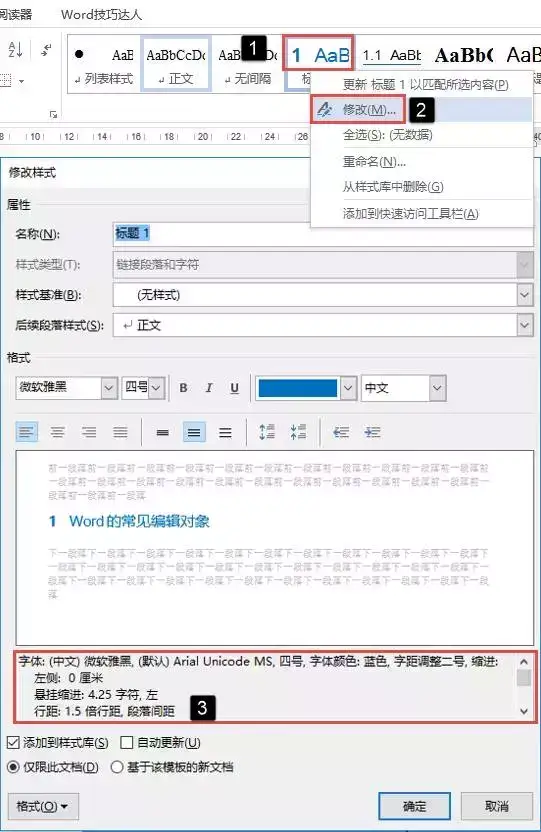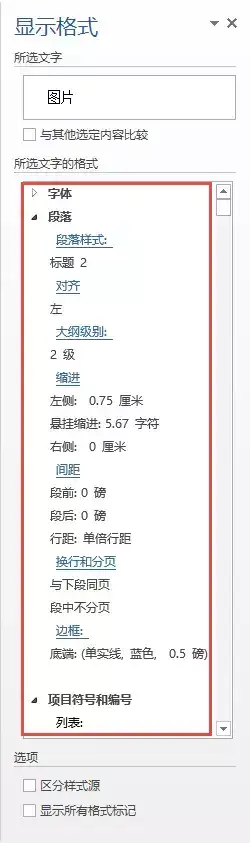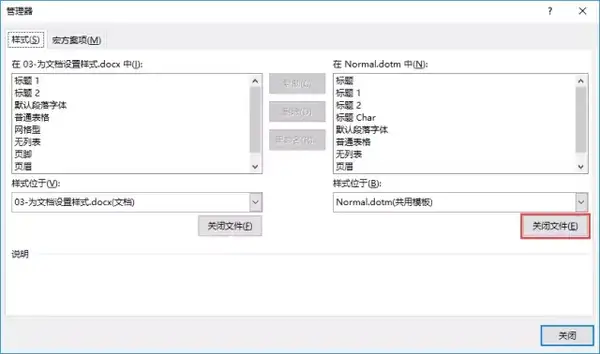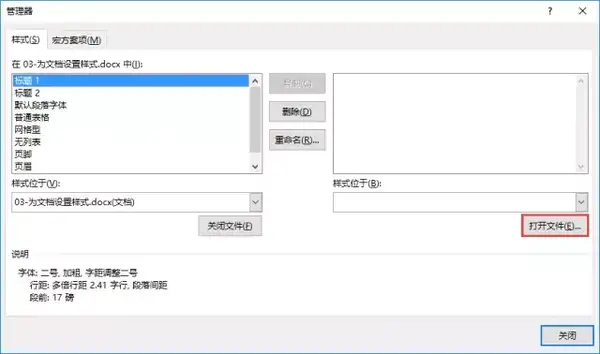word中的样式怎么使用(word表格样式怎么设置)
大家好!
我们知道,要想轻松、科学的管理文档的格式,正确的方便应该是通过样式来管理。前面我向大家介绍过如何修改内置标题样式?今天再向大家介绍一个样式相关的超能技巧。
如果你手上有一份文档,发现其中的标题样式设置的很漂亮,会不会有一种想要借鉴参考的冲动?
比如下图这个文档中的格式,看上去比较清晰,现在我们想借鉴图中显示的标题1、标题2和正文三个样式,该怎么做呢?
一、查看格式
首先,是手工查看样式,记录下样式格式,然后再到自己的文档中去设置。比如要查看【标题1】样式的设置情况,可能很多小伙伴首先想到的是这样做:
没错,通过【修改样式】对话框确实可以查看该样式的详细设置。上图中第3步,样式预览下面的列表框中列出了该样式的具体设置。
其实,在检查他人文档样式格式设置的情况,我们更多的会使用【Shift F1】组合键。先定位到要查看格式的段落中,再按下【Shift F1】组合键,就会弹出【显示格式】窗格,在此窗格中可以显示所选文字对象的格式。
如上图中,当前选中的文本共有字体、段落和项目符号等3大项格式,每一项都可以折叠和展开。如上图显示该段落属性为:❶应用了【标题2】样式,左对齐,大纲级别为2级;❷缩进设置了左侧缩进0.75厘米和悬挂缩进5.67字符;❸行间距为单倍行距;❹分页设置了与下段同页和段中不分页;❺边框设置了底端蓝色0.5磅实线。
通过【显示格式】窗格可以查看目标对象的详细格式设置,将这些参数记录下来就可以作为我们自己设置格式的一个参考。
二、复制样式格式
当然,要设计一套协调、美观的样式也并不是那么容易的事,且不说好的设计需要有熟练的技术和一定的美学设计功底,我现在就想直接拿过来用可以吗?
答案是肯定的。最简单的一个方法,将这个文档复制一份,打开后【Ctrl A】全选,然后【Del】删除,再将自己的文档内容粘贴过去……
嘿嘿,这样说是不是有点不够专业的赶脚?
别急,现在咱就来说专业的手法:
下图是我的文档,是不是很丑?
现在,我想直接将前面提到的样式复制到自己的文档中,该怎么操作呢?
第1步:单击【样式】窗格中的【管理样式】命令,在【管理样式】对话框中单击左下角的【导入/导出】命令:
第2步:在【管理器】的【样式】选项卡左侧是当前打开的我们自己的文档中的样式列表;右侧显示的是当前文档继承的模板中的样式。
单击右侧的【关闭文件】命令,然后再单击【打开文件】命令:
然后浏览找到目标文档,打开它,就可以在右侧的列表中看到该文档中所使用的所有的样式。现在就可以选择想要复制的样式了:
第3步:现在选择目标样式,比如这里我们通过使用【Ctrl】键同时选择了三个样式,再单击【复制】命令,在弹出的提示对话框中单击【全是】,即可将选择的样式全部写入到我们自己的文档中。
好啦,现在再看看自己的文档,是不是模样已经变了?
提示:要复制样式,必须保证自己的文档和目标源文档使用了相同的样式,或者复制完样式后再为自己文档内的文本对象应用复制的样式。