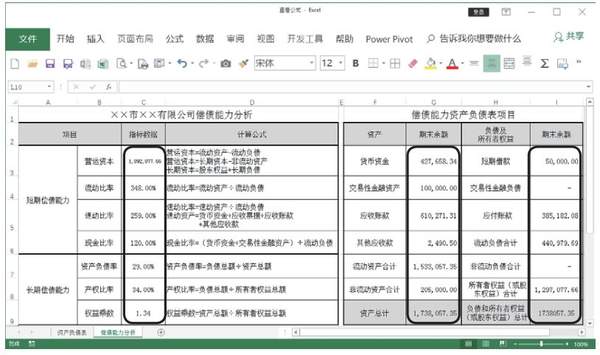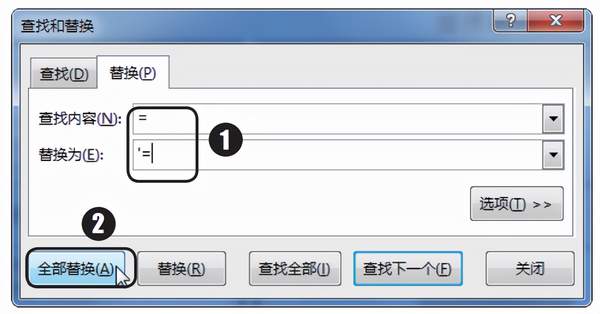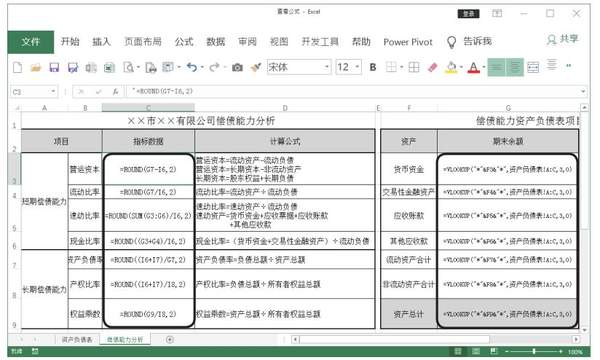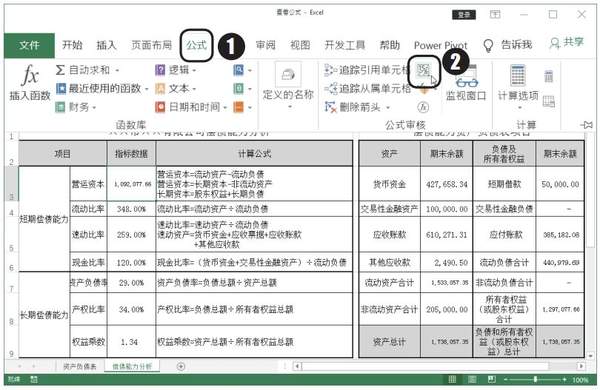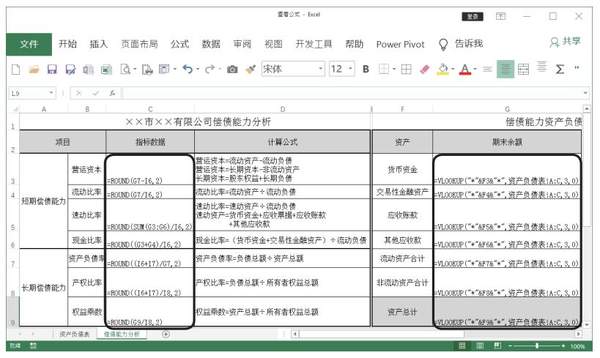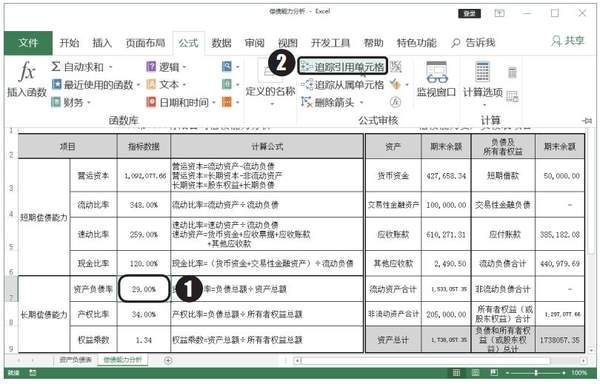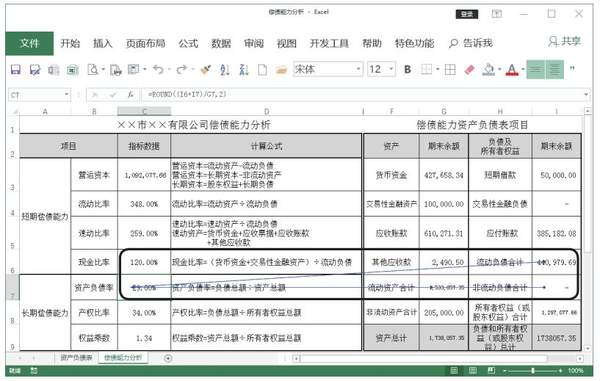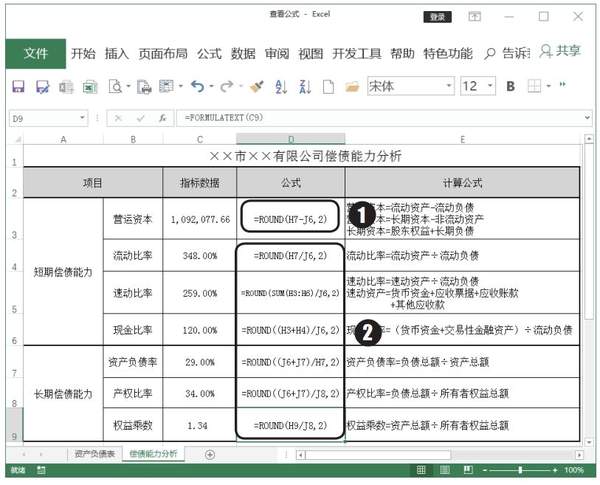Excel怎样检查表格中所有的公式都正确(Excel计算如何提高准确率)
在表格中,当涉及到计算时,基本上都会涉及到公式,但很多人因为公式或函数相关基础知识薄弱或公式复杂,从而导致在套用会计公式设置Excel函数公式时效率低下,无法达到高效完成工作的目标。
今天,将给大家介绍几个公式的实用功能及操作技巧,弥补细节之处的不足,帮助我们提高工作效率。
1.查看公式:将公式转换为文本
例如,在计算财务指标数据时,同一张表格中设置了很多函数公式,并且公式皆不相同,而单元格中返回的是计算结果,是一个数字。如果财务人员需要查看这个数字结果的来龙去脉,就必须要查看公式内容,通常最基本的操作是依次选中各单元格,逐个查看,非常不方便,而且影响工作效率。如果将公式转换为文本格式,即可显示公式内容。
下面介绍一键快速将公式转换为文本的操作技巧。
第 1 步 打开“查看公式 .xlsx”文件,在“偿债能力分析”工作表中, C3:C9、G3:G9、 I3:I9 区域中所有数字均是由公式计算而得,如下图所示。
第 2 步 按住“Ctrl”键,选定 C3:C9、 G3:G9、I3:I9区域→按“Ctrl F”组合键 ,打开“查找与替换”对话框→在“查找内容 (N)”文本框中输入“=”→在“替换为 (E)”文本框中输入“'=”;单击“全部替换”按钮即可,如下图所示。
公式转换为文本后,即可看到公式中的具体内容,如下图所示。
如果要将文本恢复为公式,按“Ctrl Z”组合键撤销上一步操作或单击“自定义快捷工具栏”中的“撤销”下拉按钮,在下拉菜单中选择之前操作即可取消之前的替换操作。
2.审核公式:将数值还原为公式
查看公式还可以运用“公式审核”功能,将工作表中由公式计算得到的数值快速还原为公式,一键让所有公式一览无余,或者查看公式所引用的单元格,以便明确数值的来龙去脉。
下面仍然以“查看公式.xlsx”文件的 “偿债能力分析”工作表为例介绍操作方法。
第 1 步 还原公式。选择“公式”选项卡;单击“公式审核”→“显示公式”按钮 ,以上区域中的数值即变换为公式,如下图所示。
重复第 2 步操作,再次单击“显示公式”按钮,即可将公式恢复为数值。
第 2 步 追 踪 引 用 单 元 格。按 下“Ctrl Z”组合键取消“显示公式”,将公式恢复为数值,任意选中一个公式单元格,如选中 C7 单元格;依次单击“公式”选项卡“公式审核”组中的“追踪引用单元格”按钮。此时 C7 单元格出现蓝色箭头指向公式引用的单元格,如下图所示。
选择“公式”选项卡“公式审核”组中的“删除箭头”按钮即可消除箭头。
温馨提示
运用“公式审核”功能还可以反向追踪从属单元格,查看引用被选中单元格的公式单元格。单击“公式”选项卡“公式审核”组中的“追踪从属单元格”按钮即可。
3.运用函数查看公式
以上两种查看公式的方法均是直接在本单元格中进行设置操作,即显示公式内容时,就无法查看公式的计算结果,实际运用时仍然有一些不便,此时可运用Formulatext函数在辅助列中设置公式,将目标单元格中的公式转换为文本,即可实现公式与计算结果并存,既不影响计算结果,又可明确知晓公式内容。
下面仍然以“查看公式.xlsx”文件为例介绍操作方法。
在“偿债能力分析”工作表中的 C 列后面插入一列,设置项目名称为“公式”,在 D3 单元格中设置公式“=FORMULATEXT(C3)”;将C3 单元格公式向下填充至 C4:C9 区域的所有单元格中即可,如下图所示。