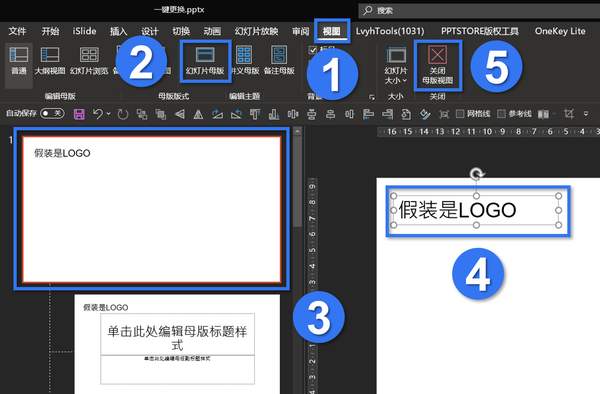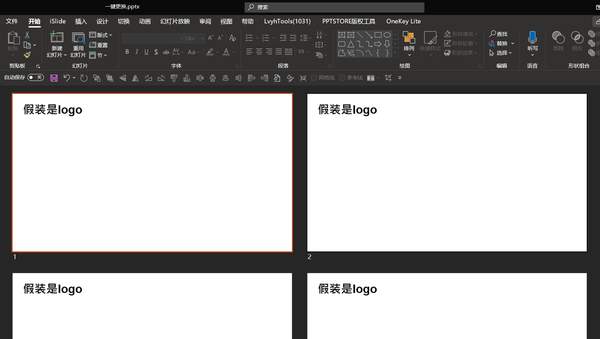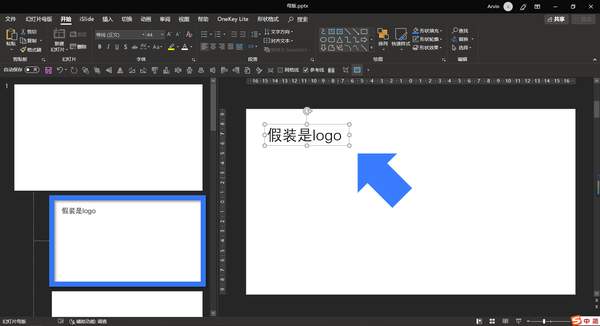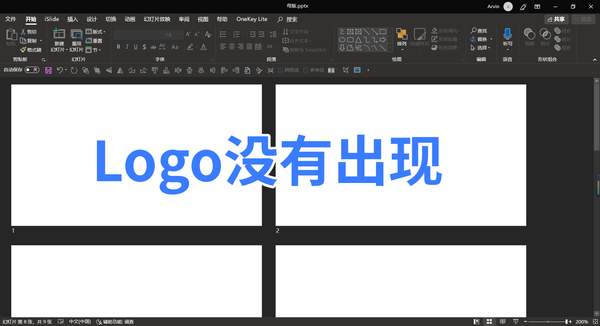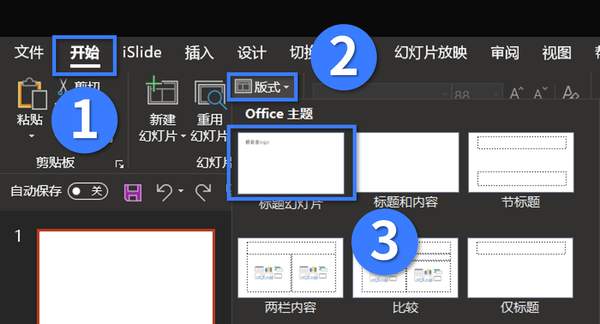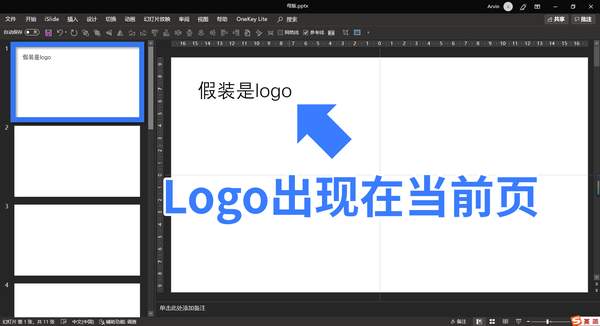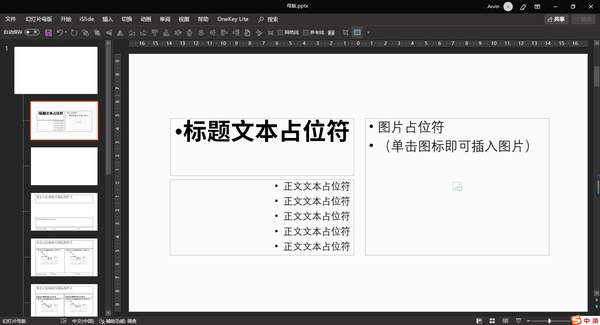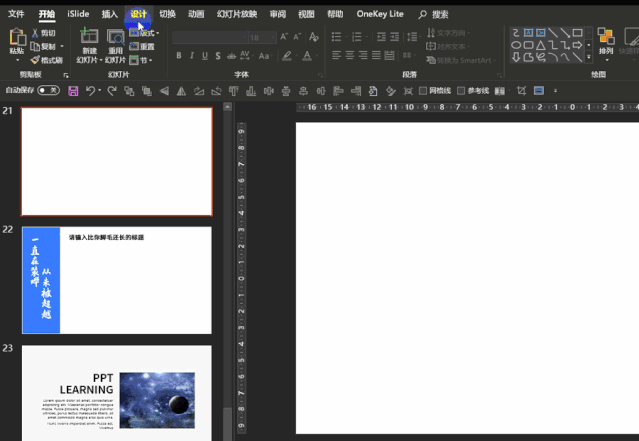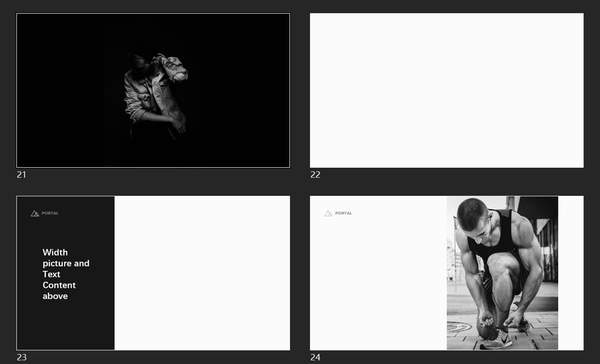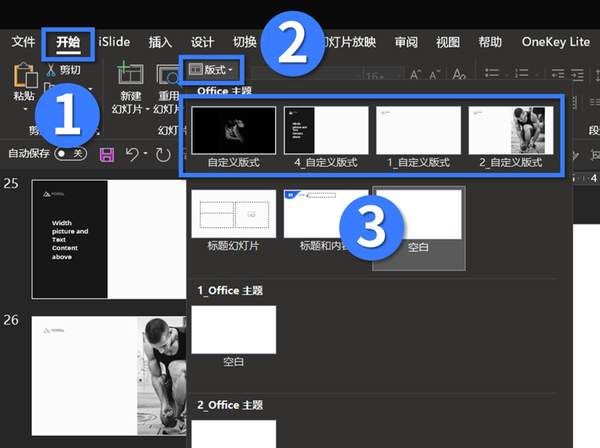利用母版给PPT批量添加logo的方法(PPT利用母版来快速排版)
嗨,各位木友们好呀,我是小木。
之前我曾发过一篇关于“如何快速给100页PPT添加logo”的文章,里面提到了利用母版给PPT批量添加logo的方法:
点击【视图】-【幻灯片母版】-选中第一页-把logo放到你想放的位置-点击【关闭母版视图】。然后你就能看到logo出现在所有的页面里了:
▼
很多PPT小白看到这个“利用母版批量添加logo”的技巧就已经开始狂冒星星眼了…
其实,这只是【幻灯片母版】的一个最不起眼的应用技巧而已…更厉害的用法还在后头!
母版的工作原理
在教大家更厉害的应用技巧之前,咱们先来搞清楚母版的基本工作原理。
1)母版式跟子版式
点击【视图】-【幻灯片母版】以后,你就能进入母版视图,并看到以下这个页面:
在右侧的缩略图里,第一页就是【母版式】,第一页以下的就全都是【子版式】。
你在第一页的【母版式】里放置的任何元素,都能直接出现在PPT中所有的页面里:
在【母版式】中设计版式
▼
版式会出现在所有PPT页面中
而跟【母版式】不同的是,你放置在【子版式】里的东西,则需要你自己手动调出来才会显示。
不理解什么叫做“手动调出来”?不慌,我举个例子。
假如,我在随便一页【子版式】中放置了一个logo:
接着我点击了【关闭母版视图】,回到正常的PPT页面中。
在回到正常的PPT页面中以后,你会发现刚刚我们设置的logo并没有出现在任何一页PPT中:
现在我想让它出现在某页PPT中该怎么做?
我只需要点击【开始】-【版式】-选中那页带有logo的【子版式】,这样就能让logo出现了:
▼
综上,你放在【母版式】中的任何元素,都会直接出现在每一页PPT中;
而你放在【子版式】中的元素,则需要你手动调出来才会显示在某页PPT中。
这就是【母版式】跟【子版式】的区别~
2)占位符
占位符,顾名思义,就是一种用来占位置的“符号”,而且占位符只能在母版视图里设置。
大家平常看到的这些带有虚线的玩意儿就是传说中的占位符了:
占位符有啥用?我继续举个实际例子。
首先,点击【视图】-【幻灯片母版】进入母版视图中,接着点击【插入占位符】,分别插入两个【文本】占位符,设置一下文本格式(字体、字色等),以及一个【图片】占位符:
▼
点击【关闭母版视图】回到正常页面以后,我们再从【开始】-【版式】菜单中调出我们刚刚设计好的那个子版式。
现在你就可以直接在这些占位符中输入文字、插入图片,并且无需再设置它们的格式:
也就是说,如果你PPT中的版面是大量重复的,那么你就可以先在母版中设计好版式,接着直接套用即可。
这样做的好处就是,在排版版式重复的页面时,你无需一页一页地修改每个元素的格式,也无需重复地排版,只需要直接使用之前设计好的版式即可!
拿省下来的这些时间拿去找对象的话,孩子都能生一打了好吗!
母版的各种用途
上面咱们说过,你可以用母版来实现快速排版的效果,除了快速排版以外,母版还有一大堆实用的用途~
1)设计内页版式
从设计的角度上来说,如果你能让每页内页的格式都保持一致,那么PPT的风格看起来就会统一很多。
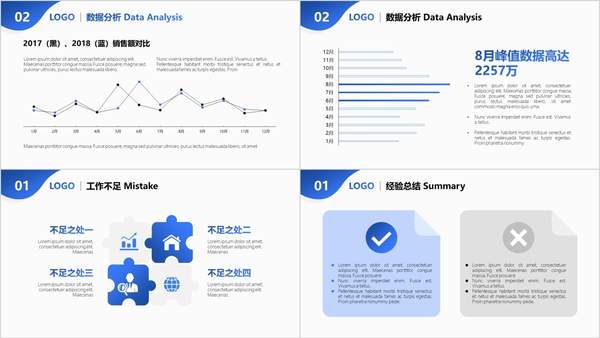
每页内页都有统一的标题栏
很多人在实现这一点时,都是先做出一页内页,然后傻傻的一页页地复制出剩下的页面,巨麻烦…
其实你完全可以直接在母版的【子版式】中设计好内页,然后直接将版式套用到PPT中:
这样做的好处就是,你无需重复复制页面,因为接下来新建的页面都会默认延用当前这个版式:
2)快速套用背景
有时我们需要在PPT里用到很多不同的背景,每次要换背景时都要重新设置或是复制背景,比女生出门洗头化妆换衣服还要麻烦…
如果你足够机智,你就可以先在多个【子版式】中设置好不同的背景,需要的时候直接点击【开始】-【版式】套用即可,真正实现一键更换背景!
3)参考线
PPT自带的参考线有个让人头疼的地方,那就是总是容易被不小心碰到…
其实,你完全可以先在【母版式】里建立参考线,这样的话在正常视图中参考线就无法选中,误触参考线的情况就再也不会出现了~
OK,现在我们来总结一下以上内容:
• 母版中有【母版式】跟【子版式】;
• 【母版式】里的任何元素会直接反映在所有PPT页面中;
• 【子版式】可以反映到我们指定的PPT页面中;
• 你可以利用母版来快速排版、设计内页、更换背景、建立参考线。