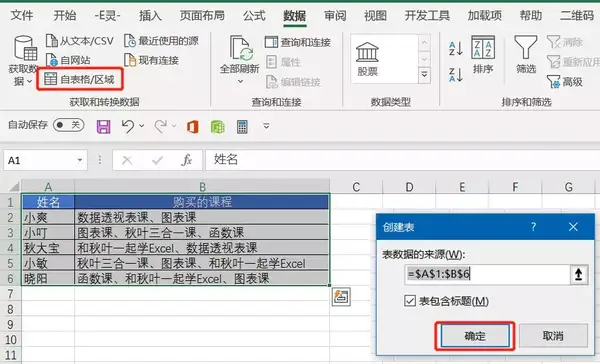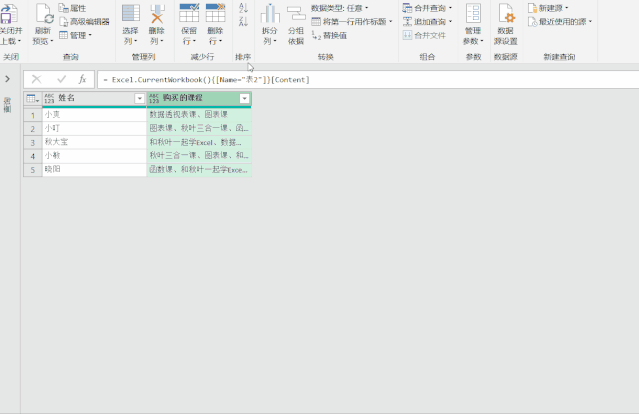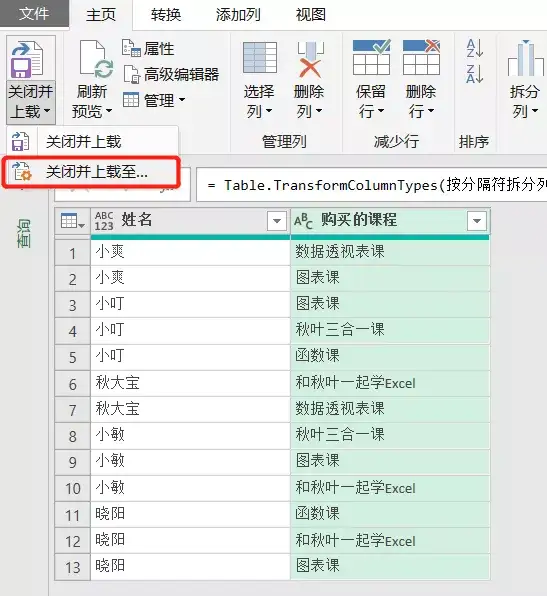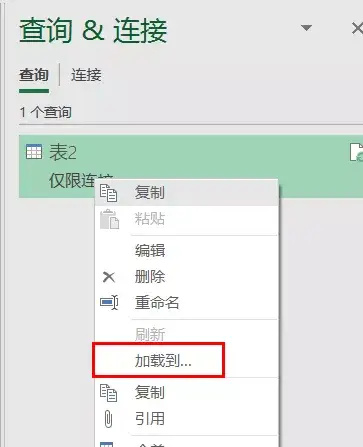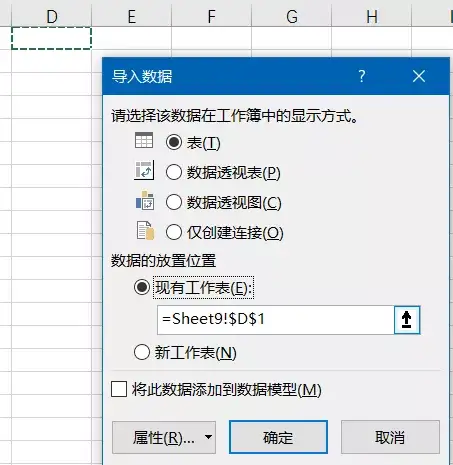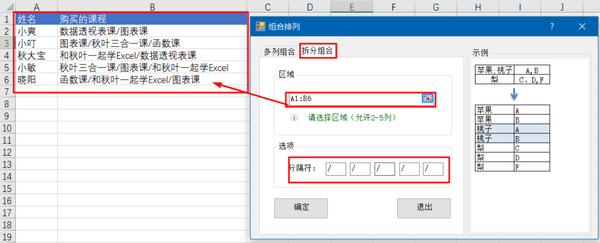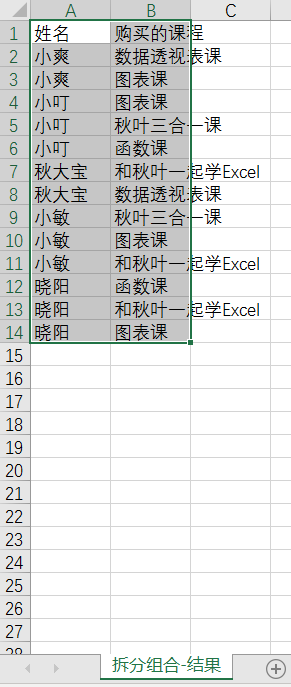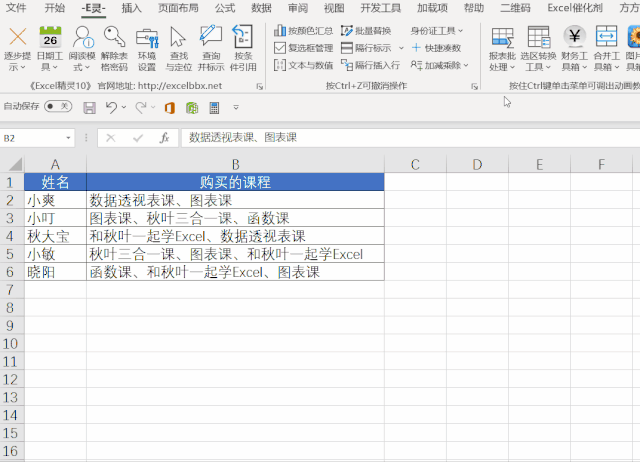如何拆分文本框的内容(如何拆分数据和文本)
私信回复关键词【插件】,获取Excel高手都在用的“插件合集 插件使用小技巧”!
上期我们讲了拆分文本的常规分列法,今天来讲一下另外两种更为简单的方法~
01
Powerquery 法
前面我们是用分列做好了,其实在 PQ 中也有一个分列。
PQ 中的分列功能更多,而且实力更强!
比如说,它可以按照多个任意分隔符进行拆分,还可以按照指定位置拆分等等。
这些功能是传统的分列功能所不能比的。
常规分列法我们用了 N 个步骤完成了,对吧?
如果用 PQ,只需要三步!!!
下面我们来看看具体操作。
❶ 导入表格到 PQ 编辑器中。
选中表格区域,点击【数据】选项卡下的【自表格/区域】,确定。
❷ 拆分列-拆分隔符。
选中购买的课程那一列,点击【转换】选项卡下的【拆分列】-【拆分隔符】。
点击【高级选项】,拆分为【行】,引导符为无,点击确定。
此时表格就做好啦~
后面就是上传到表的操作~
❸ 上传到表。
选择【主页】- 关闭并上载至 -【仅创建链接】-确定:
右键表 2(刚刚的链接表) ,选择加载到-表-现有工作表,此时整理后的表格就出现啦~
❹ 实时更新。
如果原表的数据有修改,我们在新表格上右键刷新一下就好啦:
虽然 PQ 能够实时更新、操作也简单;但好多小伙伴由于版本问题用不了,或者自己可以用,同事却不行……
这就要说到插件法啦!
03
插件法
这里用到的插件是方方格子/E 灵,先来看方方格子的操作~
❶ 点击【方方格子】选项卡-点击【合并转换】-【排列组合】:
❷ 点击【拆分组合】-区域选中 A1:B6,选项分隔符为「/」:
❸ 点击确定,此时会出现一个新的工作簿,有一个拆分结果的工作表,表格就转换好啦~
还有 E 灵插件也可以进行拆分,而且 E 灵可以将结果放在同一个表中,步骤更是一次到位:
选择【E灵】选项卡-点击【选区转换工具】-【拆分到多行】,对哪一列执行拆分选择【B】列,分隔符选择【、】:
速度超快,效率真是杠杠的~
不过方方格子可以指定多个连续不同的分隔符进行拆分,这一点比 E 灵方法更为灵活!
遇到实际问题时,我们可以灵活选择合适的方法。
最后,总结一下,本文介绍了 3 种拆分文本,并整理成清单表格的方法:
❶ 常规分列做法——操作繁琐,涉及一些简单的基础操作;
❷ PQ 做法——能够实时更新,一劳永逸;
❸ 插件做法——方方格子/E 灵,简单高效。
关于拆分同类项还有其他想法的小伙伴,欢迎留言哦~
觉得有收获,记得转发!
私信回复关键词【插件】,获取Excel高手都在用的“插件合集 插件使用小技巧”!