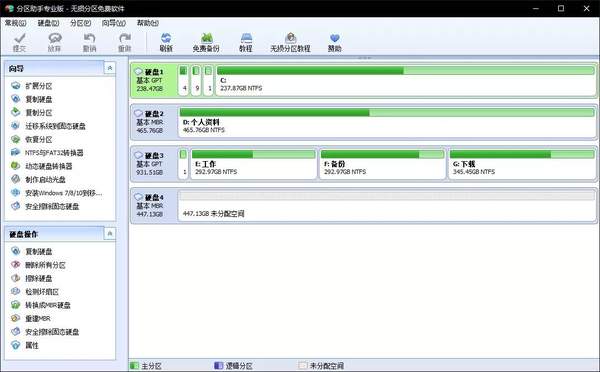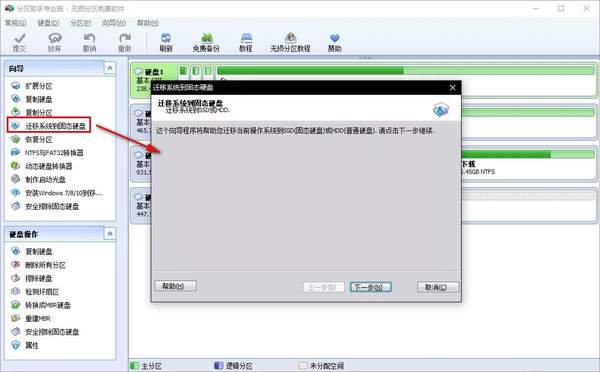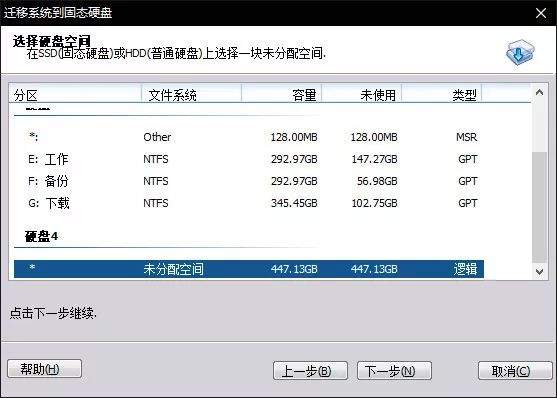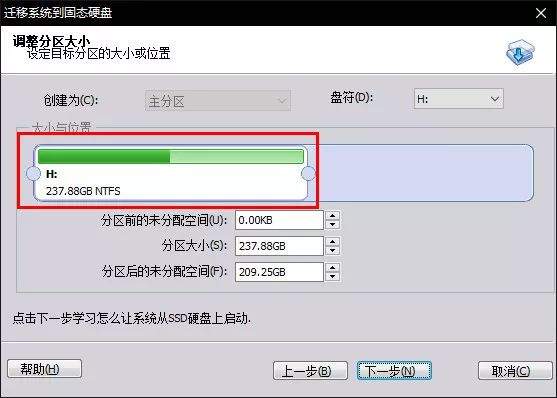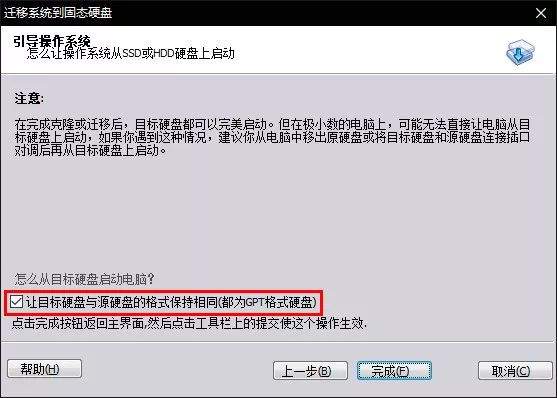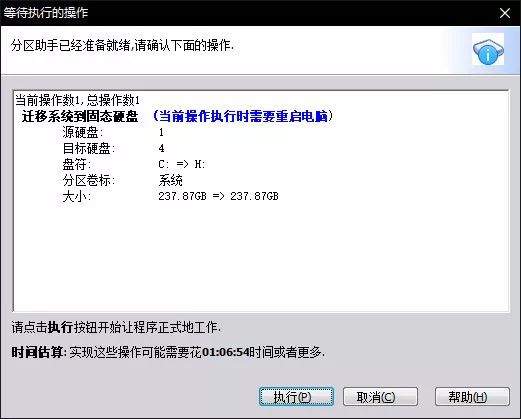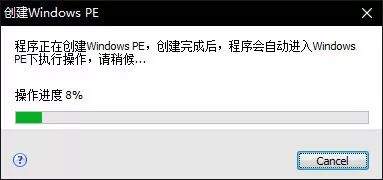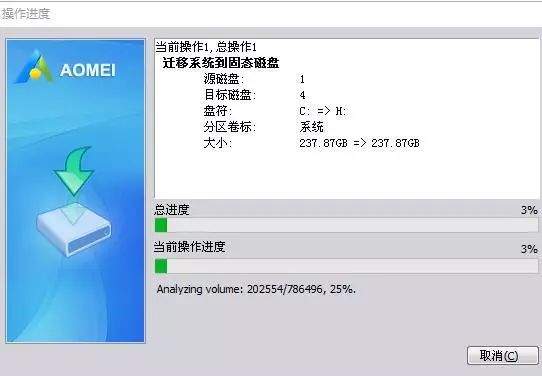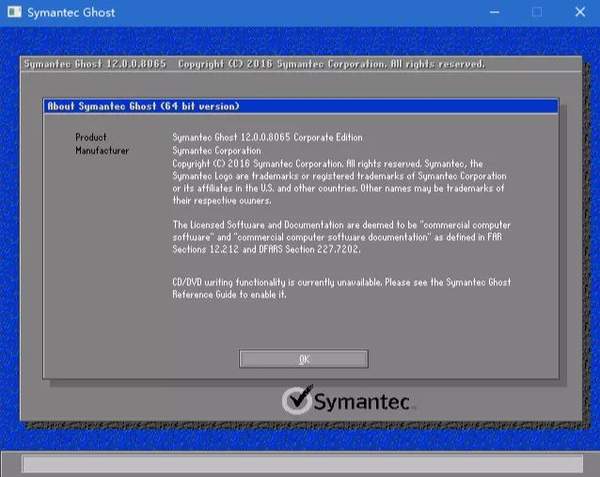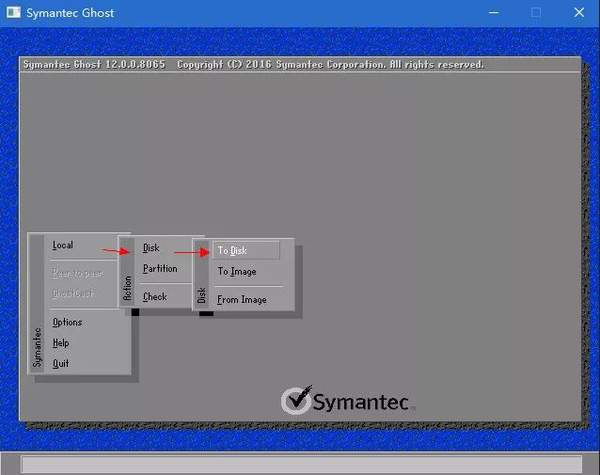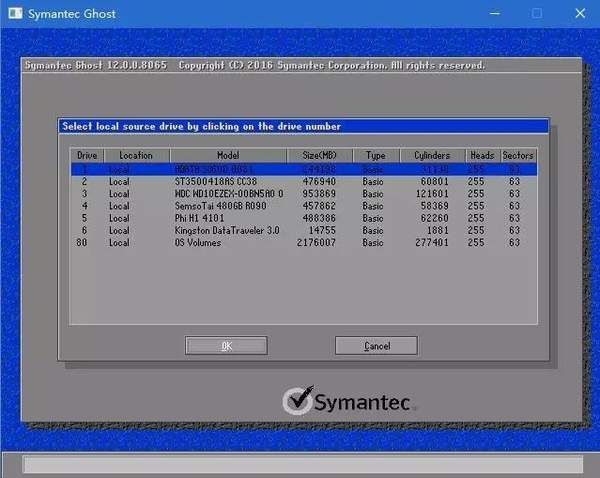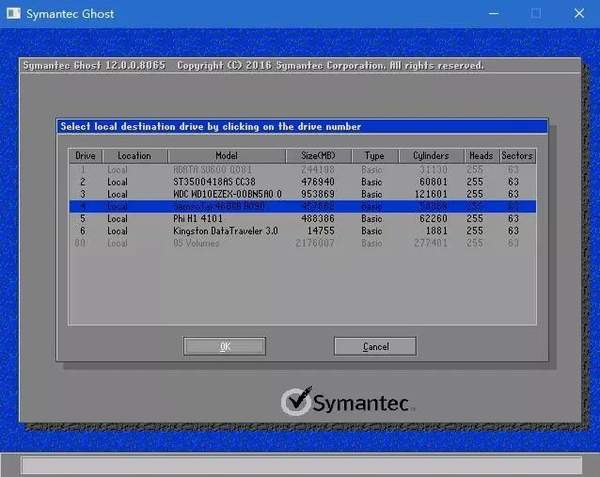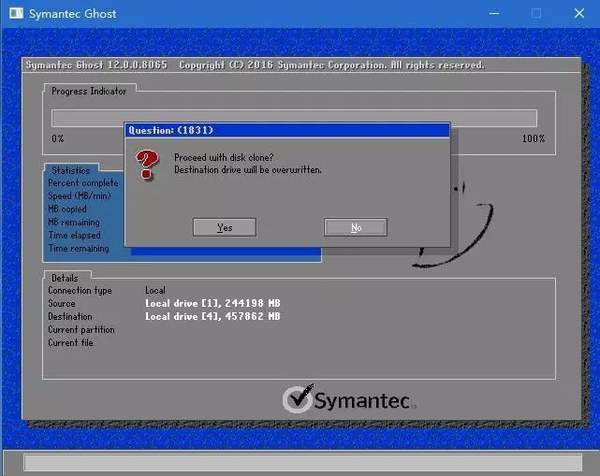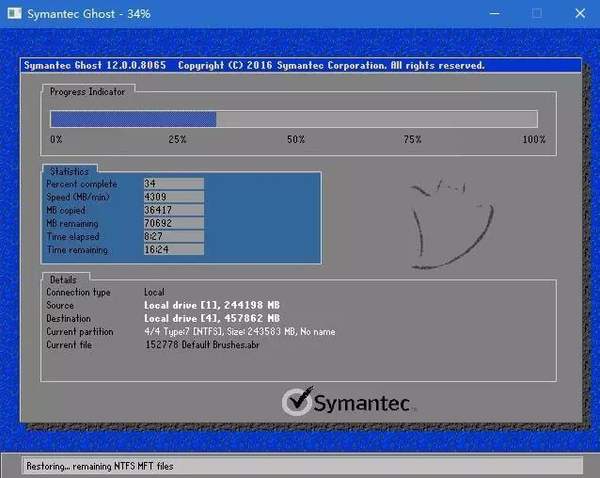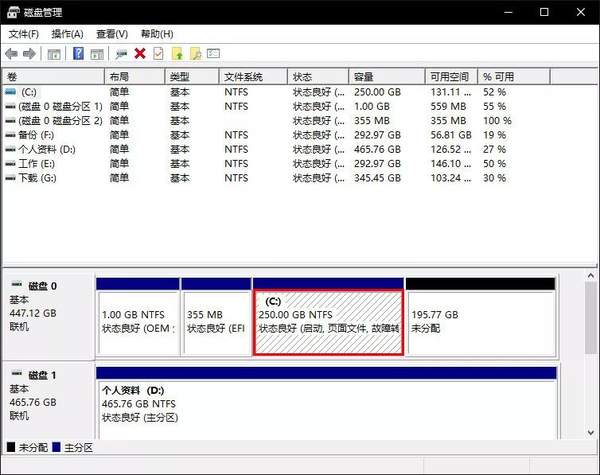系统可以迁移吗(系统迁移之后应该怎么做)
很多朋友都尝试过自己换硬盘,装系统。但是对于专业 软件重度用户来说,重装系统对他们来说就是一个恶梦,装系统不是什么难事,装软件才是个漫长的过程,没有一两天装不完。所以今天小鑫教大家的系统迁移大法,应该可以帮上这些玩家的忙吧。
今天我们就分两个方法来实现系统迁移,第一个用傲梅分区助手直接迁移系统;第二个则是在通过U盘的PE系统中使用Ghost系统来做对拷。
傲梅分区助手一键迁移
傲梅分区助手一个免费的国产软件,傲梅一直深耕于磁盘分区领域,在SSD大热之后也推出方便用户的迁移系统功能和一键Ghost功能。今天小鑫就先用迁移系统的功能来做测试。
这里小鑫要和各位小白透露一个小技巧,在下载软件的时候,最好在官网下载,而不要去一些软件中心下载,以避免下载到一些“利益相关”的软件。这里我们可以看一下我们搜索结果的网站,像这次小鑫下载的“傲梅分区助手”,官网网站是www.disktool.cn。我们选择这几个结果进去就是官网的下载地址了。
下载完成后,我们打开软件,可以看到这款小鑫电脑里面的各个磁盘的情况都一目了然。
我们先选中我们要迁移的系统盘也就是C盘,然后在点击左边“向导”区里面的迁移系统到固态硬盘。
选择磁盘空间中我们要选择我们新的固态硬盘,就是也就是“磁盘4”。
新磁盘有480g,我们就给系统盘大概一半的空间即可。这里默认大小就是和原来系统盘一样大小的。
在引导操作系统中,一定要记得将下面“让目标硬盘与源硬盘的格式保持相同(都为GPT格式硬盘)”这个√打上,不然后面可能开机找不到系统。
在系统状态下,这个分区助手会自动创建一个pe系统完成迁移的工作,这个人性化设置让小白玩家也可以轻松的上手系统迁移。
等待进度条跑完,拆下旧硬盘,把新硬盘装在旧硬盘的位置上,再次开机即可(如果开机识别不到系统,则是有bios中硬盘的启动顺序不对,进bios中调整新硬盘位第一启动项即可解决这个问题)。
PE环境下使用Ghost软件对拷
如果你已经对装机有一定的了解了,也会使用PE装系统了。那么不妨试一下PE中一般都会自带的Symantec Ghost软件吧,这是一个用XP时代就开始流行至今的软件了。Symantec Ghost的界面虽然的简陋,但是功能就非常实用,系统盘对拷,备份,还原它都能准确的完成。这里小鑫就和大家展示一下,如何用这个软件完成系统盘的迁移的。
虽然这个都是英文版的,不过我们用到的功能都是很简单的,在Local(本地)这里选择Disk(硬盘)再选择To Disk(烤入硬盘)。下面的To Image是制作镜像的意思,而From Image则是从镜像中恢复系统。
这一步我们也是要先选择对拷的源硬盘。
下一步则是选择我们要烤入的目标硬盘。
这里提示继续硬盘克隆,我们直接确认即可。
然后就等待的进度条跑完,然后关机将新硬盘替换掉旧硬盘就完成了。
开机后可以看到新硬盘已经自动替换了原来的C盘。小鑫使用了一整天,测试了一下C盘中软件也都可以正常打开使用,说明迁移系统的稳定性还是不错的。而且迁移系统的时间也比重装系统重装软件快得多了。如果C盘软件比较多或者不想重新配置工作环境的玩家,不妨可以试试这两种方法来更换更大容量的固态硬盘。
以上就是本期小鑫教程的全部内容,各位玩家如果有疑问可以在后台留言和小鑫互动。我们下期再见。