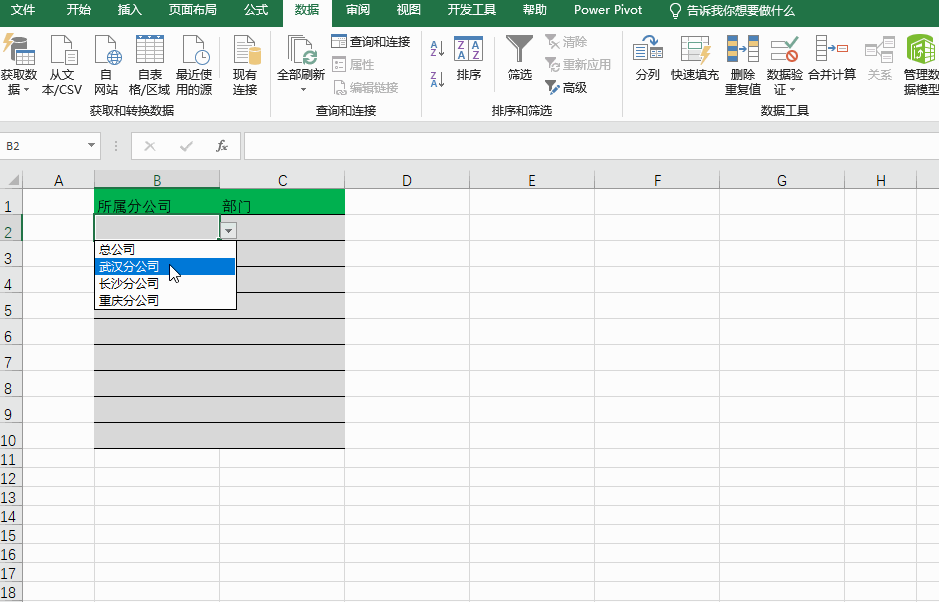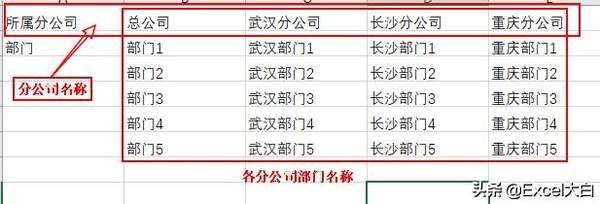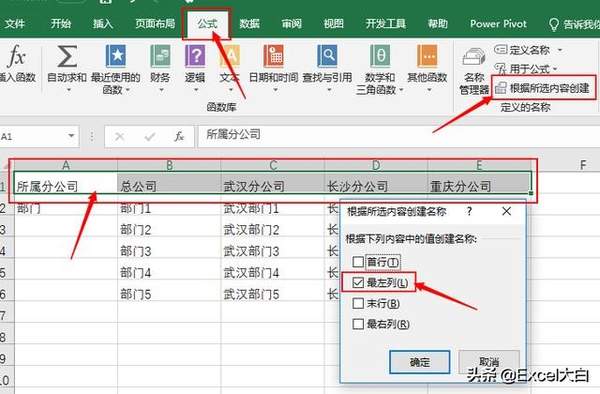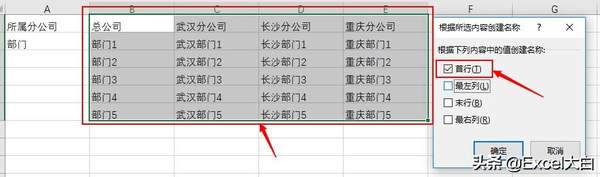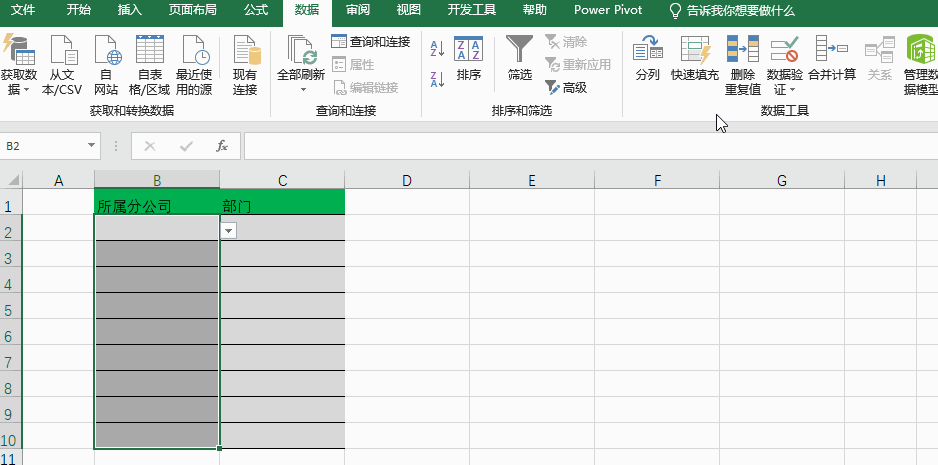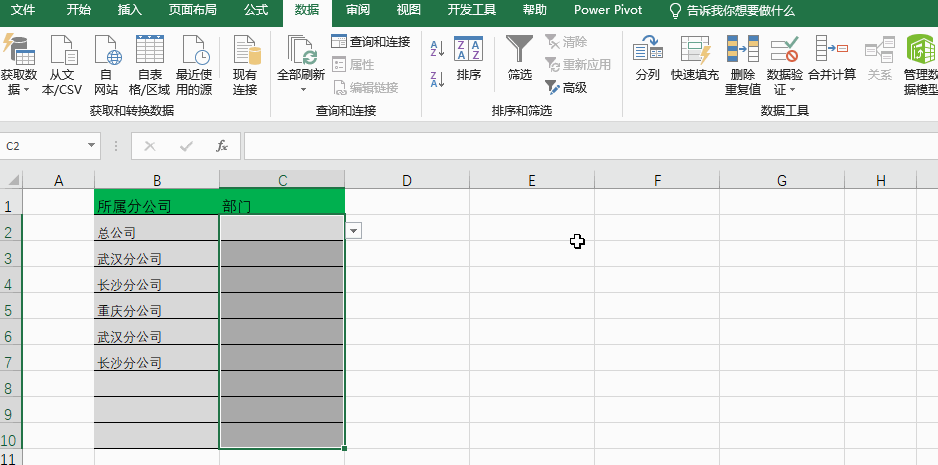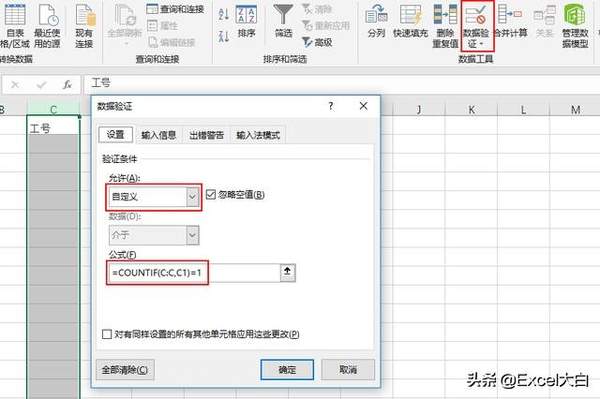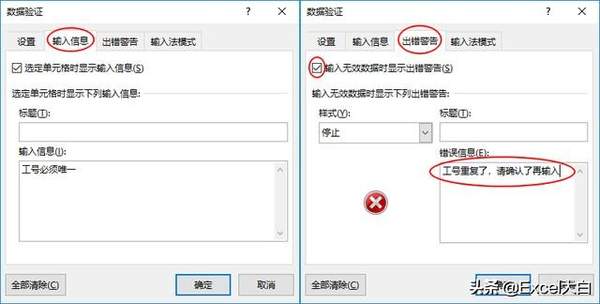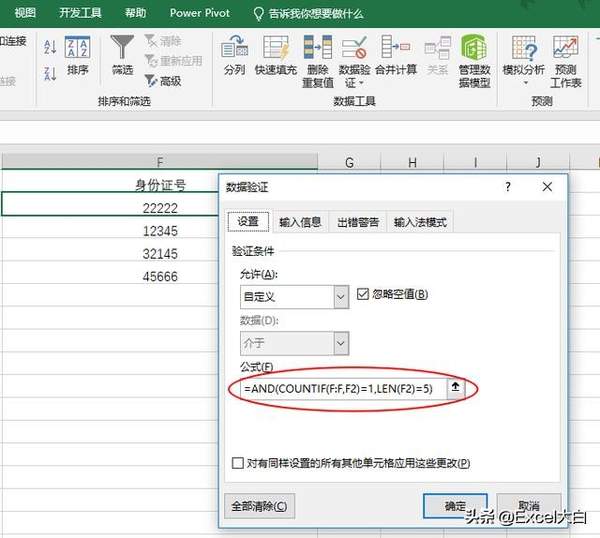excel中数据验证怎么用(表格和表格怎么核对有没有重复)
▶▶▶点关注,不迷路。◀◀◀
上一期我们学些了用Excel“数据验证”的基本用法快速录入数据和Excek的“名称管理”,今天我们就来学习把“数据验证”和“名称管理”结合在一起使用的扩展用法:制作多级选择菜单和避免数据重复输入的方法。在我家里的Excel版本里没有“数据有效性”,只有“数据验证”,其实这连个是一个功能的不同叫法,我还是喜欢用“数据有效性”这个名字。
一、名称管理器结合数据有效性制作多级菜单
步逐1.要实现这个功能,参数表的设计就很关键了。我们需要把个分公司名称放在第一行,每个分公司的部门就放在对应的分公司名称的下面。
步逐2.给所有分公司所在的区域定义名称,取名“所属分公司(别的名称也可以)”。选中分公司的单元格区域,找到“公式”选项卡中的“根据所选内容创建”,勾选“最左列”,因为我们把名称放在了最左列,确定后就可以生产新的区域名称“所属分公司”。
步逐3.给各个分公司的部门新建名称。选中部门区域,“根据所选内容创建”,这里就要勾选“首行”,因为我们的分公司名字(名称)在首行,下图中点击确定后会自动生成4条新的名称。
我们可以打开“名称管理器”进行查看。
步逐4.设置“所属分公司”列的数据有效性,如下图:选中需要设置的单元格区域--点击“数据验证”按钮--选择“序列”--在“来源”的输入框里输入“=所属分公司”,点击确定
步逐5.定义各个分公司的部门列的数据有效性。在这里我们当然希望在部门里选择部门的时候只选择对应的分公司的部门,不要出现其他分公司的部门。这时我们只需要在“来源”里输入公式“=INDIRECT(B2)”,这里的“B2”是相对引用分公司的名称(名称管理器中的区域名称)。
看看上面的是不是很酷呢!!!
二、防止唯一编码的重复输入
在实际的工作中,我们经常会遇到像身份证号、工号、产品编码等等唯一性编码,在输入的时候是不能重复输入的。我们现在就来学习用数据有效性防止重复编码的输入。
- 在“数据有效性”对话框的“设置”选项卡中,在“允许”下拉列表中选择“自定义”--在“公式”中输入“=COUNTIF($C:$C,C1)=1”,如下图:
然后在“输入信息”和“出错警告”,里分别填写提示信息和出错警告的信息。
友情提示:在“公式”框里输入“=COUNTIF($C:$C,C1)=1”时,第二个参数必须是所选区域的第一个单元格,这里是"C1",千万不要因为所选列的第一行是标题,而不第二个参数写成"C2",那样的话公式是不会起作用的。☹我是不会告诉你我犯过这个错误的。
今天接着分享一个小技巧,上面已经学会了怎么用数据验证加函数来防止数据输入重复,那么我们再加深以下。
我们在输入身份证号码的时候,不光不能重复,数字的长度也是不能错误的,我们接下来就看看这个要怎么才能实现。
上图的公式栏中,我们输入的公式是:=AND(COUNTIF(F:F,F2)=1,LEN(F2)=5),在这个公式中“AND”用来连接两个条件,条件一"COUNTIF(F:F,F2)=1"限制重复输入,条件二“LEN(F2)=5)”限制输入的字符的长度。我这里为了方便演示所以长度限制是5,这个要根据实际情况来的,如果是身份证号的话,那长度限制就是18.
▶▶▶点关注,不迷路。◀◀◀