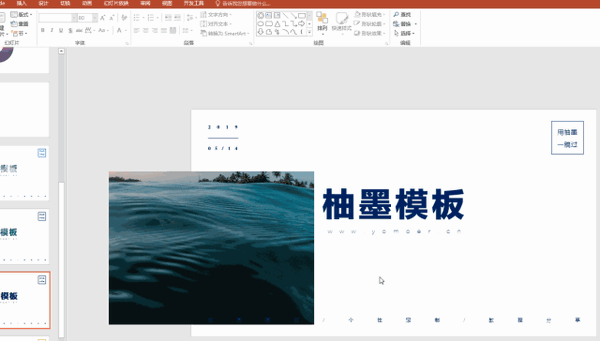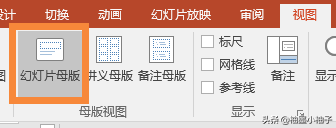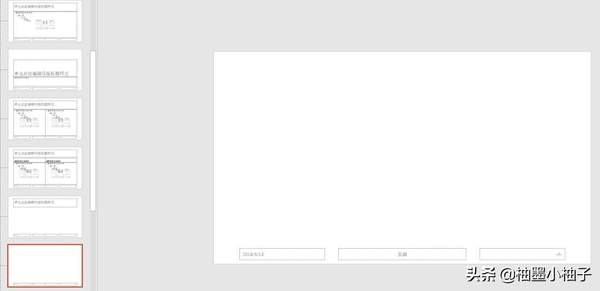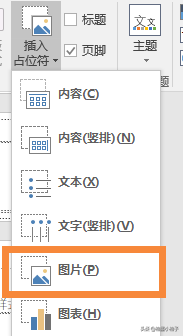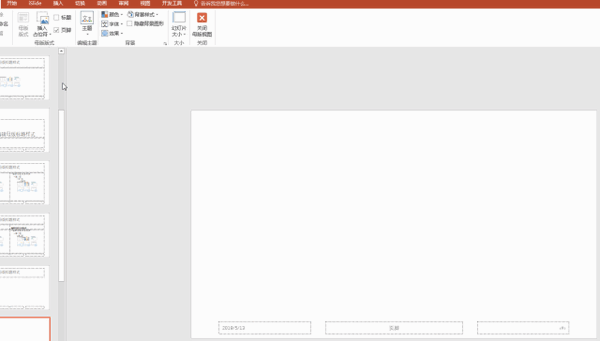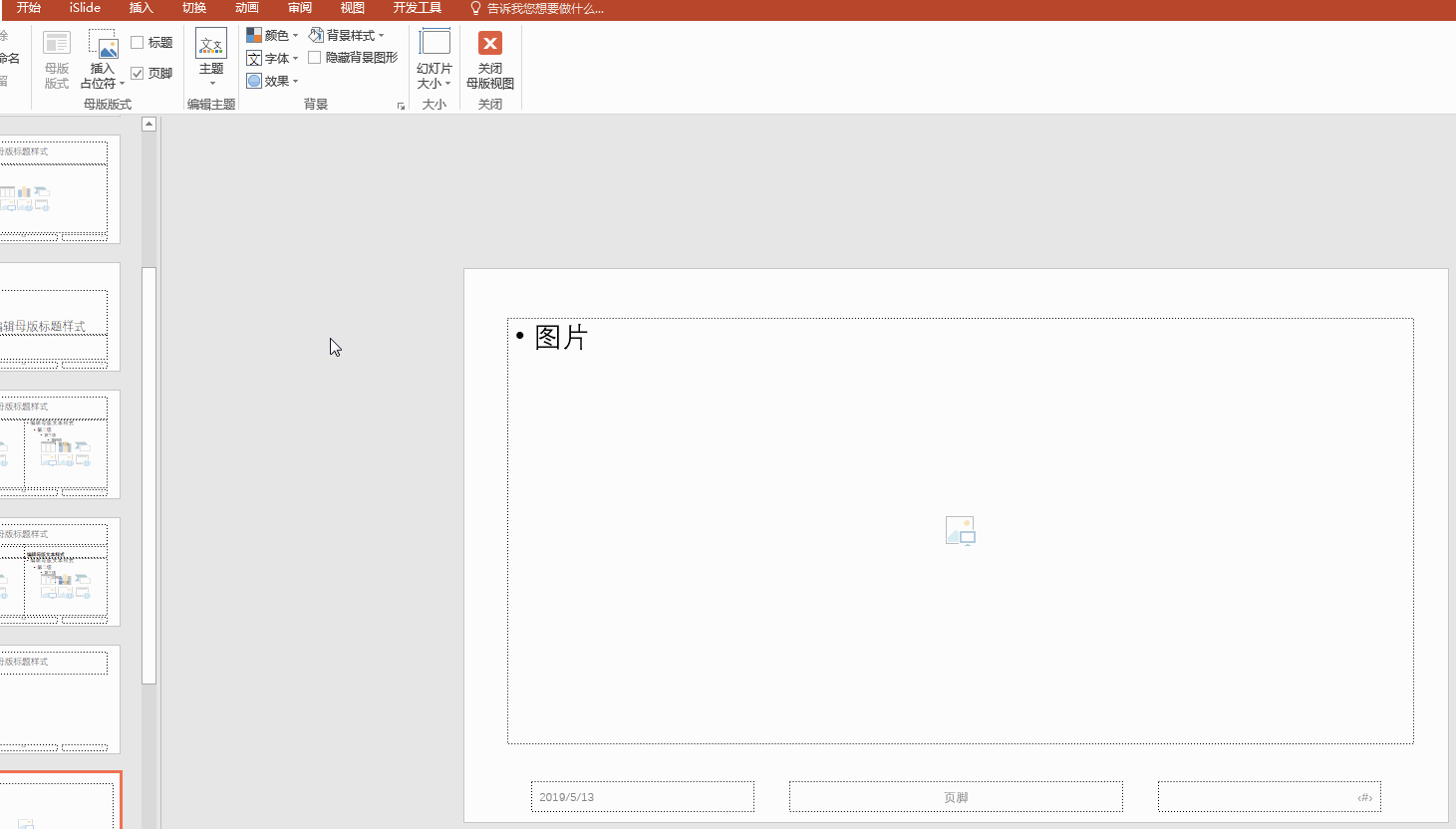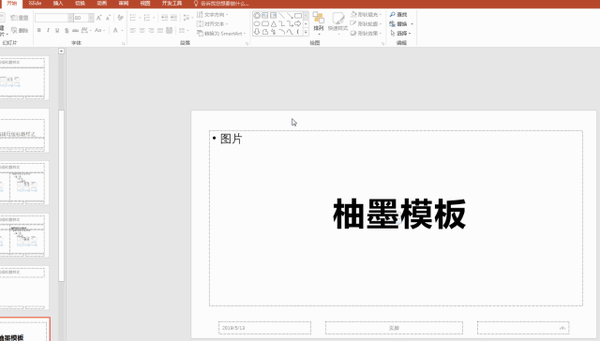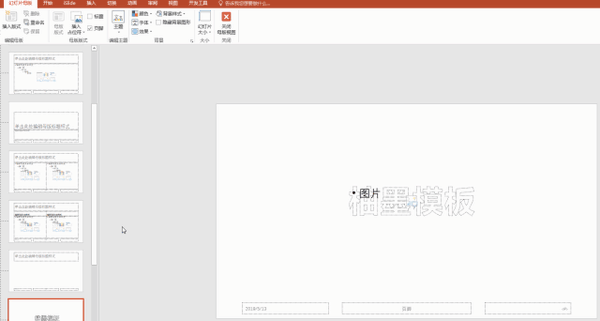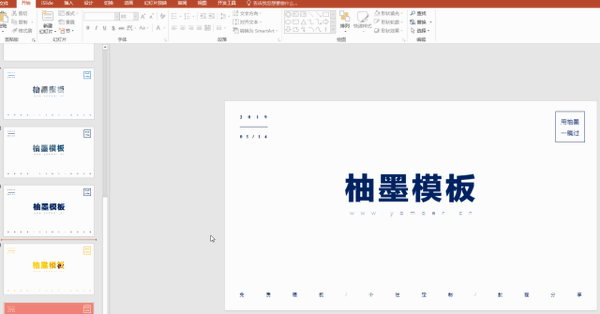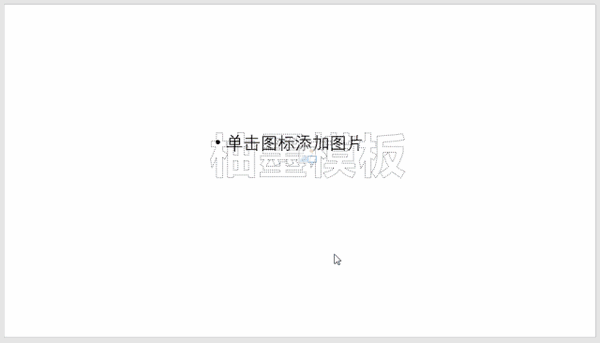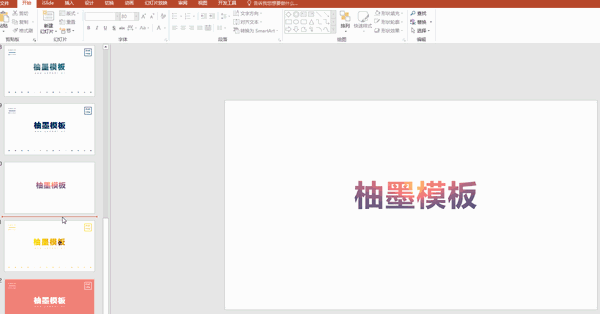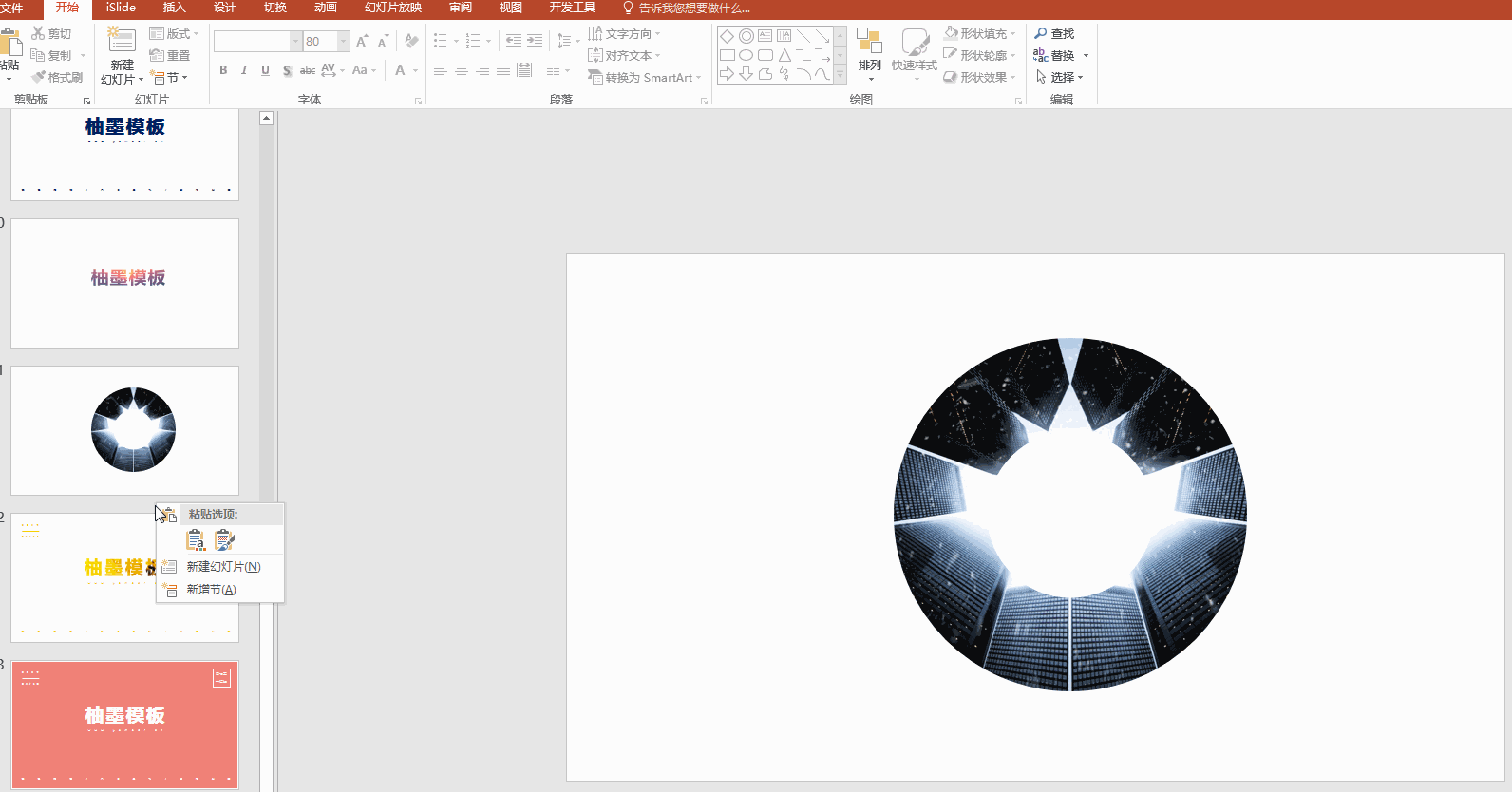如何设置文字底纹(在图片底下加文字)
哈喽,大家早上好!
同学们知道这张图上的底纹文字是怎么做的吗?
相信大家应该都是知道哒!因为真的非常简单。
插入一张图片,依次选中图片和文字,再点击合并形状中的相交,就可以了。
但是你可能会遇到下面这些问题:
这张幻灯片是目录页或是过渡页,在整个PPT里会反复出现,且文字底纹都不一样,每一张都要重复这样的过程吗?
能不能只要插入图片,底纹文字就自动生成了?
我原先选取的图片左上角,现在我想要选取图片的右下角,怎么修改?
今天柚子就教大家利用占位符做出文字底纹效果,快速方便,而且非常利于后期的修改。
图片占位符制作文字底纹
打开视图中的【幻灯片母版】。
选择一张空白的幻灯片母版。
插入一个【图片占位符】,图片的大小自定。
不明白的同学可以看动图演示哦~
接着,插入一个文本框,输入自己想要的文字,并设置好字体和字号。
依次选择图片占位符和文字,选择【格式—合并形状—相交】。
这个操作很眼熟吧?
好,到这一步结束,我们就可以关闭母版视图了。
我们来看看设置好的效果怎么样。
新建一张空白的幻灯片,在版式里选择我们刚刚设置好的【柚墨模板】字样。
点击这个占位符上的图片图标,就可以插入图片了。
可以看到,呈现的效果就是一个带有图片底纹的文字了。
如果你对选取的图片部分不满意,你可以选中它,对它进行裁剪,随意地缩小放大,或是选取别的部位。
你看,因为选取的部位不同,同一张图片也可以呈现出截然不同的效果哦。
利用同样的占位符方法,你不仅可以对文字这样操作,对于形状也是同样适用的哦。
有了这个方法,做图文排版的时候,就更容易啦~
总结一下
今天为大家介绍了用图片占位符制作底纹文字效果的方法。
这种方法比较适合后期需要修改的同学。
如果你在PPT中不常用到,而且后期也不需要修改的话,其实直接合并形状就可以了哦。
下期见啦!
赞 (0)