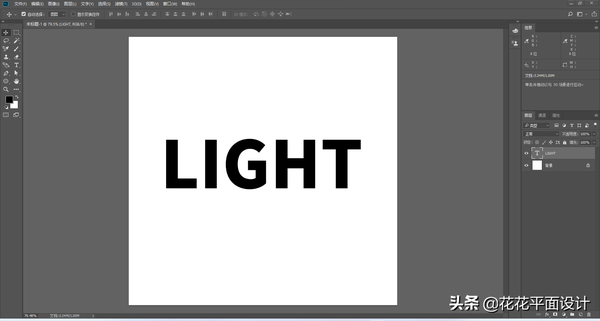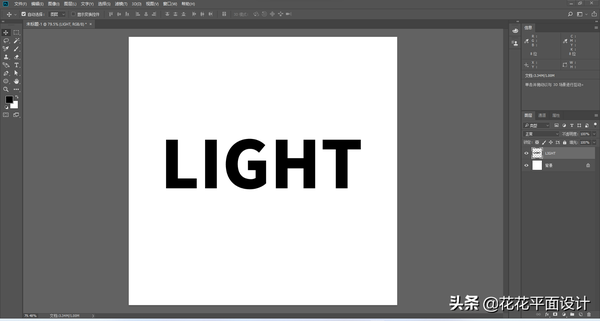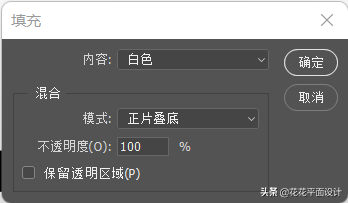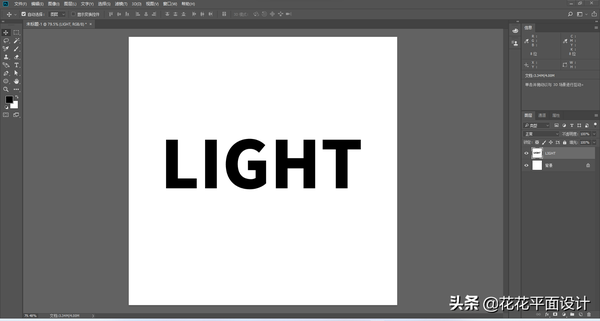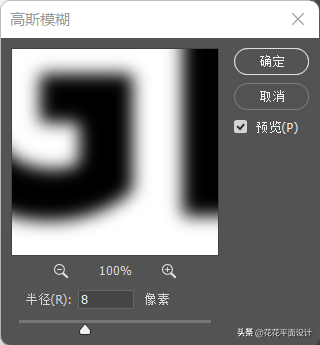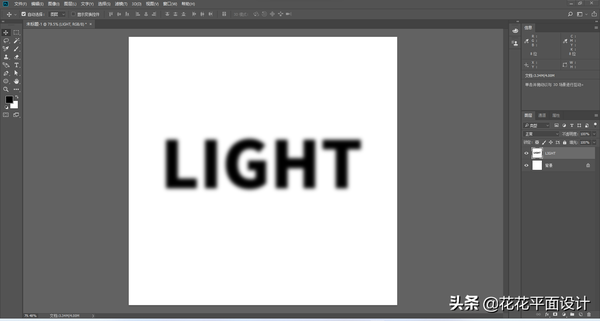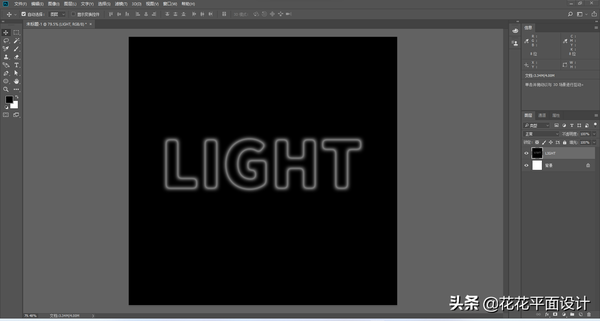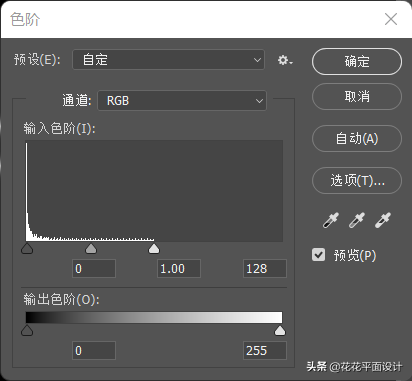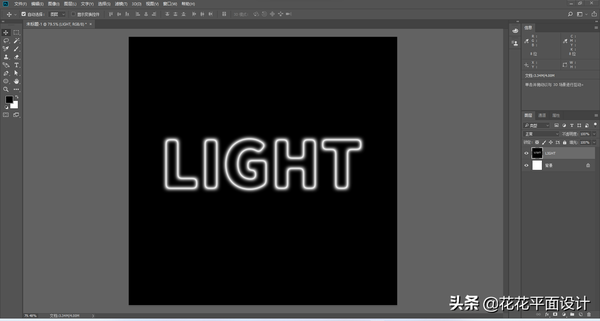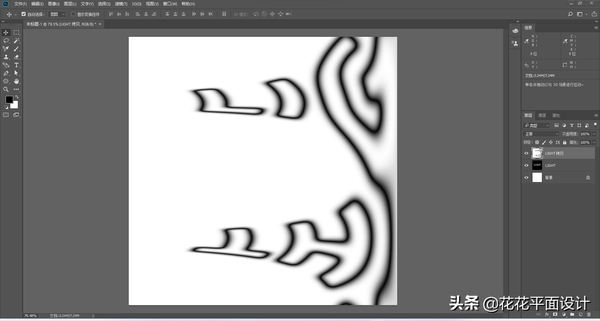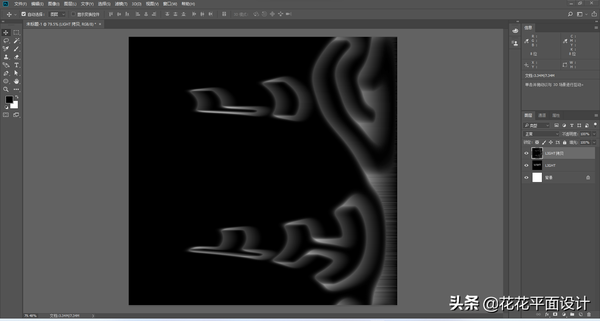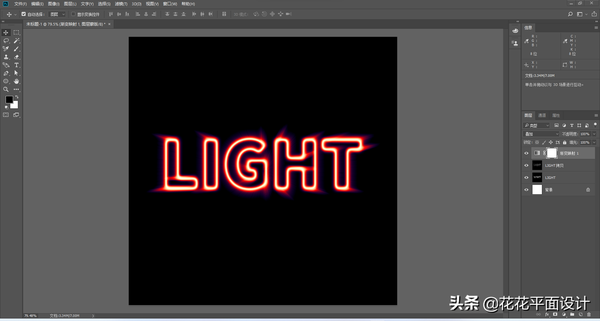ps字体内发光效果怎么做(ps发光字体效果怎么做)
今天,我们给大家带来一篇PS实例教程,教你利用PS中的滤镜制作发光文字的效果。
首先,我们新建一个正方形画布,在PS中输入文字。
我们选中文字图层,右击“栅格化文字”。
然后我们按住Ctrl键,单击文字图层缩略图,得到选区。打开“通道”面板,将选区存储为通道。
我们返回图层面板,按Ctrl D取消选区。
我们选择“编辑”-“填充”,内容为白色,模式为正片叠底。
然后,我们选择“滤镜”-“模糊”-“高斯模糊”,设置半径8像素的高斯模糊。
我们再选择“滤镜”-“风格化”-“曝光过度”。
然后Ctrl L打开色阶,将最右侧的滑块往左移,提高亮度。
然后,我们按Ctrl J复制一个图层,选择“滤镜”-“扭曲”-“极坐标”-“从极坐标到平面坐标”。
我们按Ctrl T,顺时针旋转90度。然后Ctrl i反相。
我们选择“滤镜”-“风格化”-“风”,设置参数如下图。
我们一共执行3次“风”滤镜,然后再次按Ctrl i反相。
我们继续执行3次“风”滤镜,然后再次按Ctrl T,逆时针旋转90度。
我们选择“滤镜”-“扭曲”-“极坐标”,选择“从平面坐标到极坐标”,然后将图层的混合模式改为“滤色”。
我们新建一个渐变映射调整图层,将图层的混合模式改为“叠加”,选择一个你喜欢的渐变,这样,文字发光的效果就完成了。
希望这篇教程能够对你有所帮助。如果你想了解更多和设计相关的内容,欢迎关注我的头条号!
赞 (0)