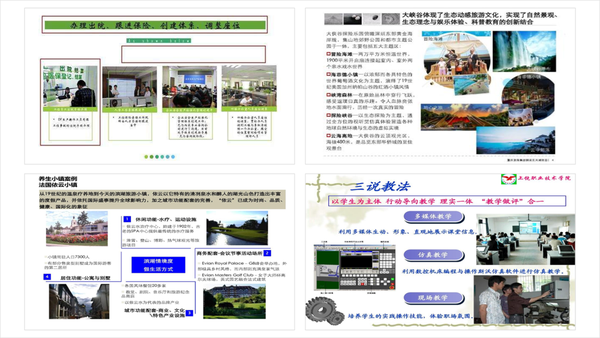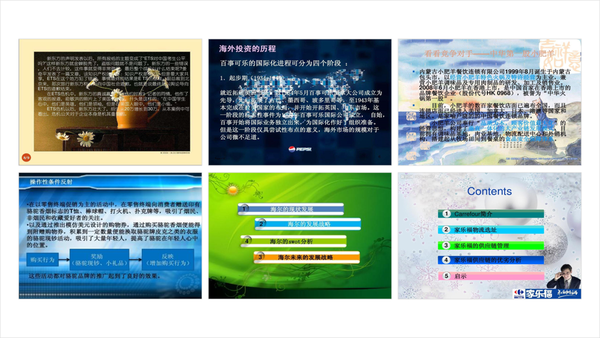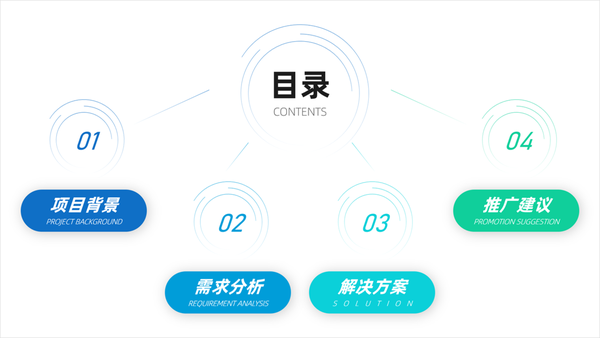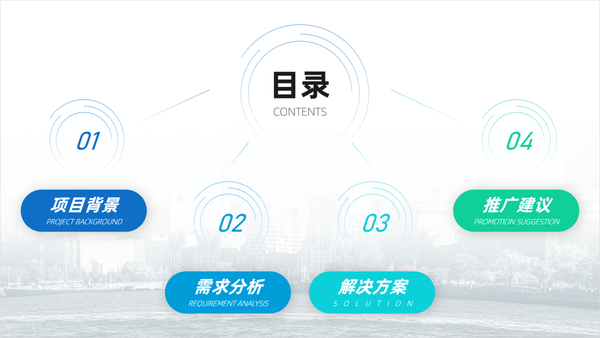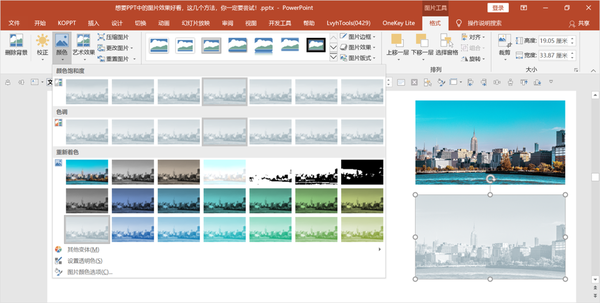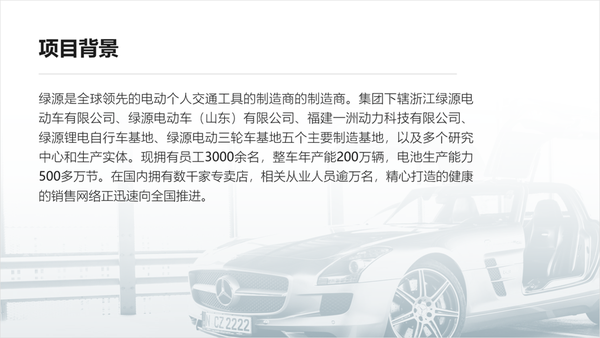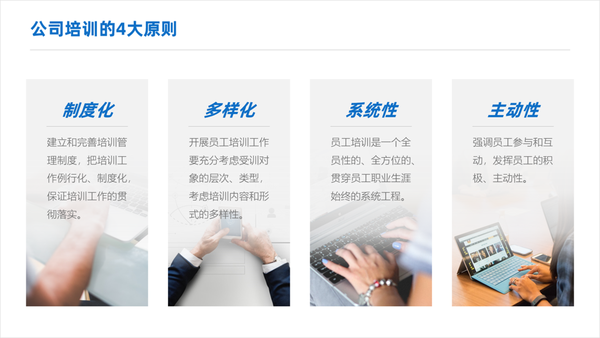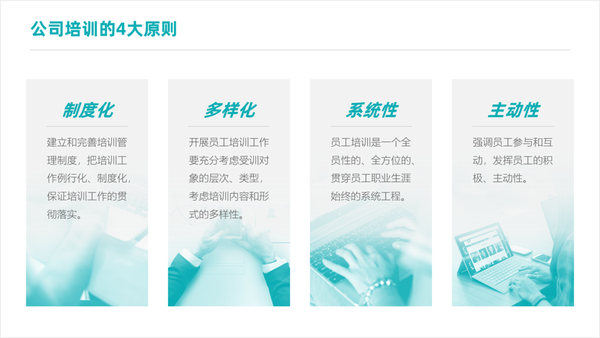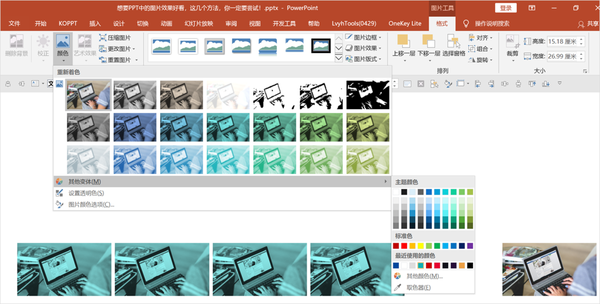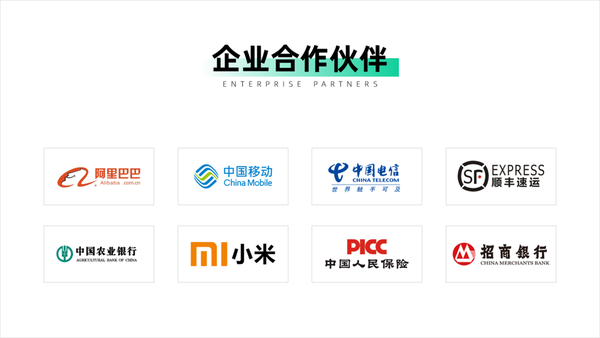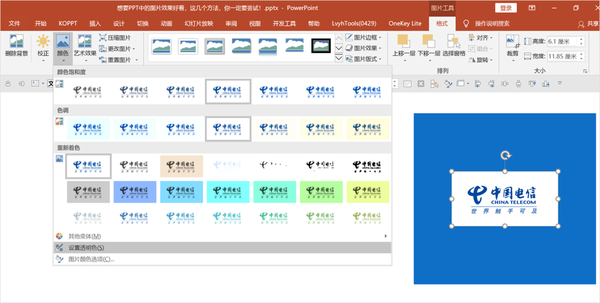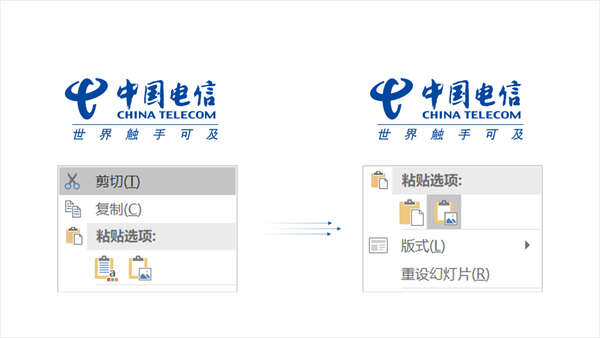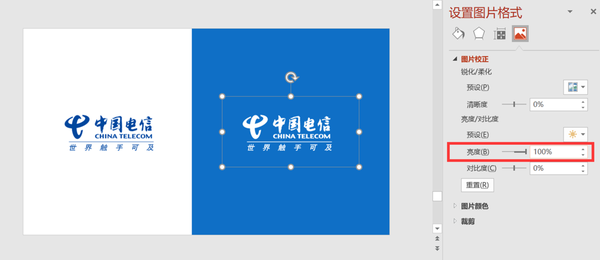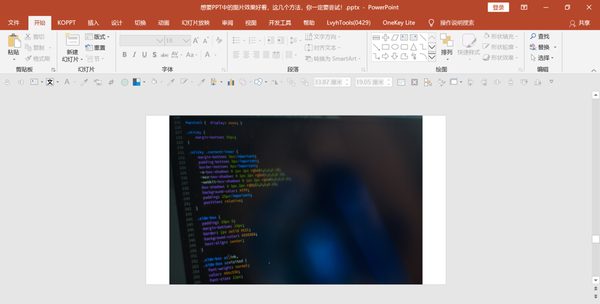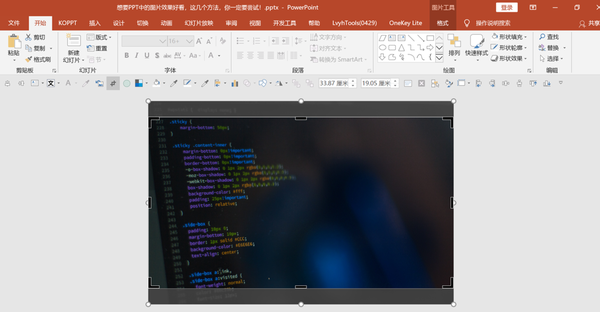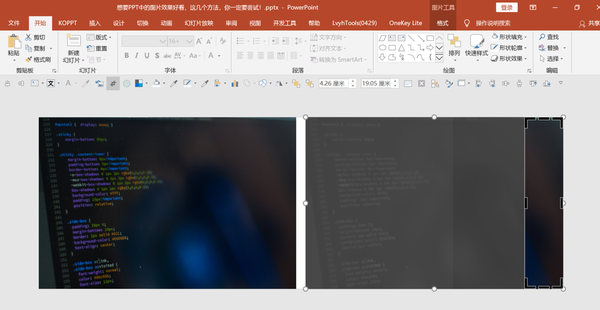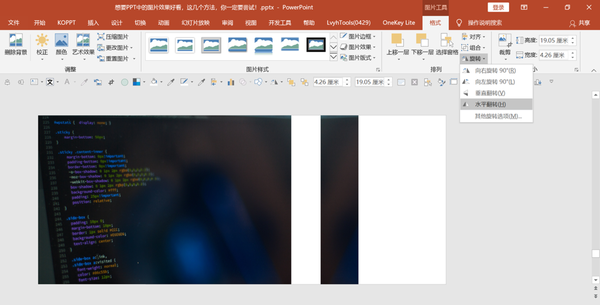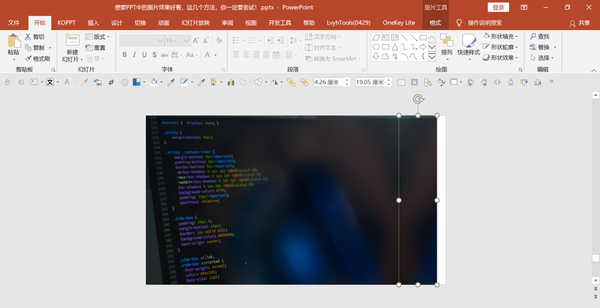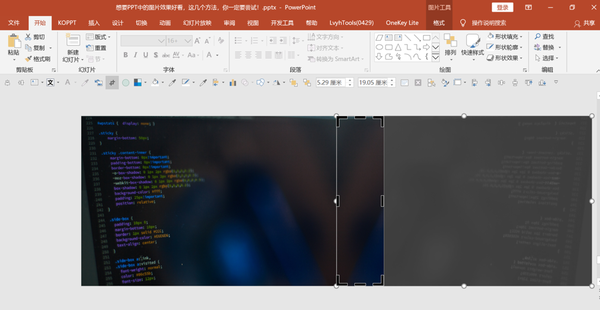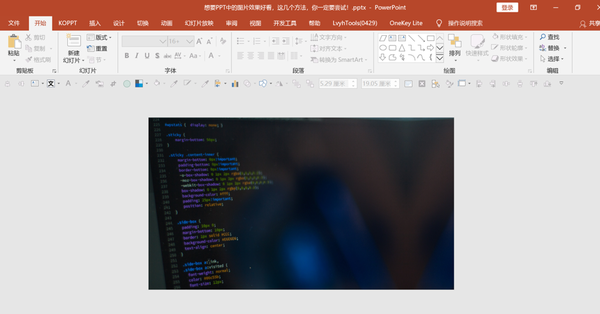ppt图片怎么设置好看
就在昨天收到一位粉丝的留言,问:在做PPT时,如果用图片设计PPT,但是图片比较少,怎么保证页面整齐统一。
确实,在设计PPT的时候,除了图片多了不好设计之外,图片太少也不好做。
一旦没有掌握好方法,那么设计出来的页面就比较凌乱,看一下。
那么,如果要想将PPT中的图片处理的好一点,此时就需要掌握一些方法。
下面,就跟大家分享两个比较常见且实用又简单的方法。

1、通过修改图片颜色统一
下面分享一下,如何快速通过修改图片颜色,从而来统一页面中的图片风格。
1) 利用图片颜色统一背景
首先,我们分享一下,关于背景的使用。
如果单纯的将PPT图片作为背景设计,页面显然比较杂乱。
此时,就需要改变对于图片背景的使用思路,通过改变图片颜色淡化图片的复杂度。
举个例子,下面这页PPT是纯白色背景,显得有点单一。
此时,就可以添加一个图片背景并修改颜色,统一页面。
其实,这种类型的图片比较复杂,当选择【图片】—【格式】—【颜色】—【重新着色】里面设置,即可快速降低图片的复杂度。
除此之外,对于那种大段类型的内容,特别适合使用这种方法,然后再借助渐变形状压边的方法处理一下。
2) 利用图片自定义颜色统一风格
接下来,看一下第二种统一图片风格的方法,使用图片自定义颜色统一图片风格。
这个方法也比较实用,而且操作起来简单且高效。

举个例子,下面这种类型的图片设计效果,显然比较常见对吧,由于不同主题,图片颜色也不一致。
如果,此时将其调整颜色一致的效果,页面就比较统一一致,而且页面整体也非常有融合度。
除此之外,还可以换成别的自定义颜色,一样能增强页面的视觉效果,同时图片统一且不单一。
关于这种图片自定义颜色,需要使用【其他变体】,选择图片之后,可以在主题色选择颜色,也可以使用效吸管或者其他颜色都可以修改。
3) 利用图片反白统一LOGO颜色
第三种方法,个人感觉这个方法也比较实用,最常见的就是关于LOGO页面的处理。
通常情况下,我们会将LOGO直接放在页面中,这种做法没有对与错,只是页面不响亮。
如果我们将LOGO反白一下,整体LOGO都统一,就可以借助背景排版设计。
再比如,还可以做出下面这种效果,对吧。
好了,那么关键难题来了,一般获取的LOGO,大部分都会有白色背景,此时需要将其去除。
去除LOGO白色背景比较简单,选择【LOGO】—【格式】—【颜色】—【设置透明色】,直接点击LOGO白色背景即可删除。
删除背景之后,右击鼠标【剪切】,再右击鼠标【图片】,这个过程一定要转化一下,不然后面不能反白。
当转化之后,选择【LOGO】—【右击鼠标】—【设置图片格式】—【图片】—【图片校正】—【亮度】—【100%】,此时LOGO即可变成白色。
2、利用补缺方法,统一图片大小
这个图片补缺方法有时也相当好用,或许大家都遇到过,好不容易找了一张比较合适的主题图片。
但是图片太小,此时放大裁剪吧,图片中的主题部分又丢失了,很头疼。
比如,下面这种类型的案例。
此时,下载的图片完全不够页面满屏大小。
如果裁剪的话,上下的代码部分就会丢失,也就是损失图片页面信息,显然不行。
接下来就可以使用【补缺】方法,首先复制一张图片,然后裁剪到最边缘位置,留点空间。
裁剪之后,接下来【水平旋转】一下,这个目的是为了让边与边更好的衔接。
然后,再将图片对齐靠拢在页面中,此时又有问题,之前裁剪的范围小了。
其次,再次裁剪并调整一下,让图片达到满屏效果。
最后,就搞定一张完整的图片,即保证图片原有内容,又将图片扩大到满屏,一举两得的方法。
以上图片案例素材均来源于网络分享,侵删
关于本次的主题内容,就分享这么多,希望对你有帮助。
下期见!