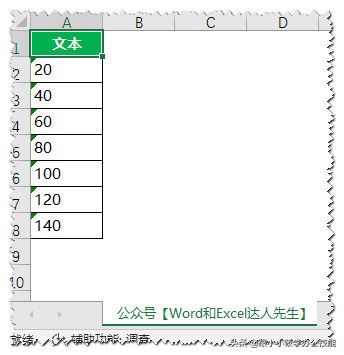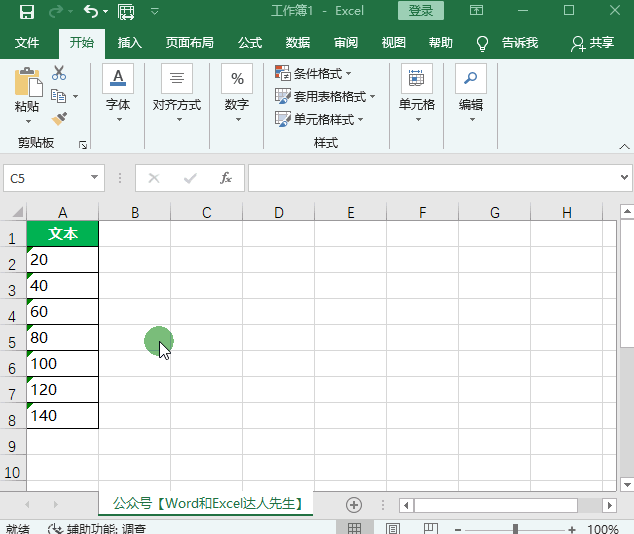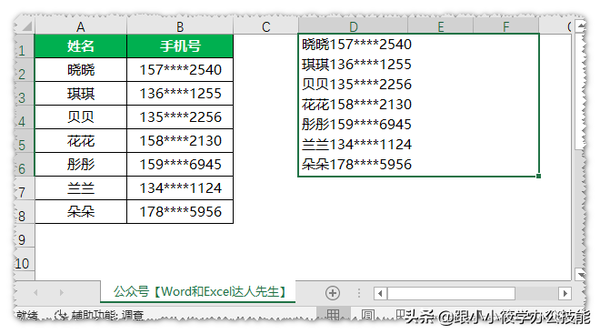excel如何打开剪切板(电脑Excel剪贴板如何使用)
Excel中的剪贴板,很多人不会用甚至都没有用过,下面通过几个例子,带你认识一下剪贴板有什么妙用之处!
一、文本转数值或数值转文本。
下图中A列数据的类型是文本格式的,我们需要将这些文本数据转为数值型数字。
步骤:选中数据区域A2:A8,设置数据格式为“常规”,Ctrl C复制数据区域,打开剪贴板,点击“全部粘贴”按钮即可。
二、计算表达式的结果。
下图中,我们要根据A列的表达式计算出结果并显示到B列对应的单元格中。
步骤:在B2单元格中输入公式“="="&A2”,将公式下拉填充至B8单元格。
选中数据区域B2:B8,按“Ctrl C”复制,打开剪贴板,点击“全部粘贴”按钮即可。
三、将公式转成数值。
下图中,B列的结果是公式计算出来的,我们需要将公式转成数值。
步骤:选中数据区域B2:B8,按“Ctrl C”复制,打开剪贴板,点击“全部粘贴”按钮即可。
四、多个单元格内容合并到一个单元格。
下图中,我们要将A列的姓名和B列的手机号码合并到一个单元格中,效果如D1单元格所示。
步骤:选中数据区域A2:B8,按“Ctrl C”复制,打开剪贴板,双击进入D1单元格,点击“全部粘贴”按钮即可。
五、数据合并。
下图中,我们要将A1:C5,E1:G5,A7:C11,E7:G11四个数据区域合并成I1:K17一个数据区域。
步骤:打开剪贴板,选中单元格区域A1:C5并复制,选中E2:G5单元格区域并复制,选中A8:C11单元格区域并复制,选中E8:G11单元格并复制,选中I1单元格,点击剪贴板中的“全部粘贴”按钮即可。
六、将自定义格式的数据转为真实的数据。
下图中,B列的单位是我们通过自定义格式批量添加上去的,肉眼看上去感觉是真的批量添加了单位,但其实没有。
步骤:打开剪贴板,选中数据区域B2:B7,按“Ctrl C”复制,点击剪贴板中的“全部粘贴”按钮即可。
关于剪贴板的用法,其实不止这么多,上面只能大家介绍了这6个,大家可以自己去研究研究!
觉得文章不错,可以转发和点赞给小编鼓励下!