表格求差公式怎么设置(EXCEL怎么求和)
在日常工作中,有时我们需要对excel单元格中编辑好的的算式求和与求差,如下图所示,计算B列各单元格内算式的值,而单元格中的算式不能用求和函数直接计算,怎么办呢?

单元格内的算式求和
今天我们就来分享对excel单元格中的算式进行求和与求差的几种方法。
方法一:分列拆分法
我们可以将算式中的所有数据拆分到多个单元格,然后再利用公式或者函数来计算。
第1步:单击“数据”菜单——>选择数据工具组中的“分列”选项;

数据分列
在弹出的文本分列向导中,单击“下一步”;

文本分列向导1
将分隔符号勾选为“其他”,并输入“ ”(注意这里需要根据运算式的符号进行调整)——>单击“下一步”;
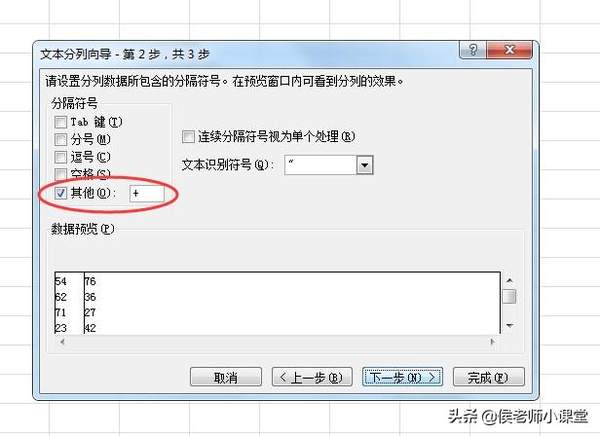
文本分列向导2
单击“完成”;
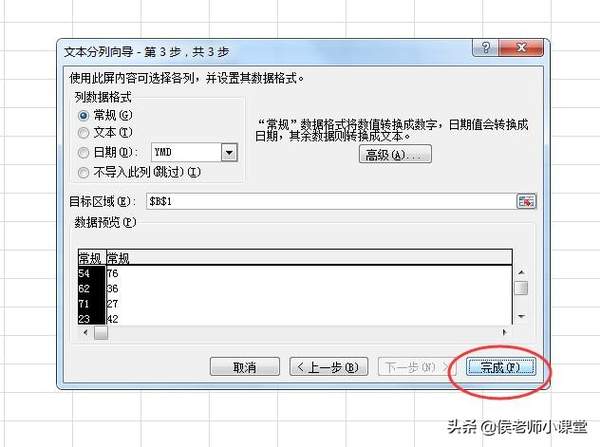
文本分列向导3
第2步:这时运算式已经被分隔成两列,再运用函数即可进行正常计算了,如下图所示;
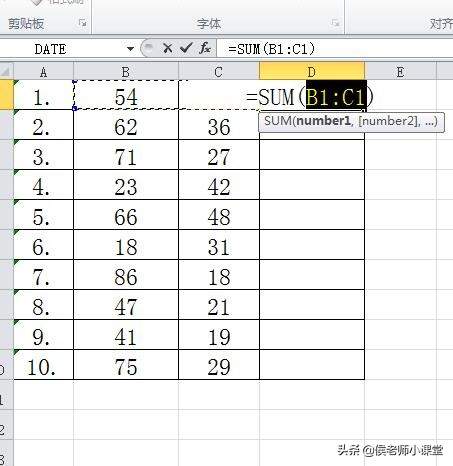
求和函数
使用拖动填充柄填充求和公式,完成整列算式的求和运算。
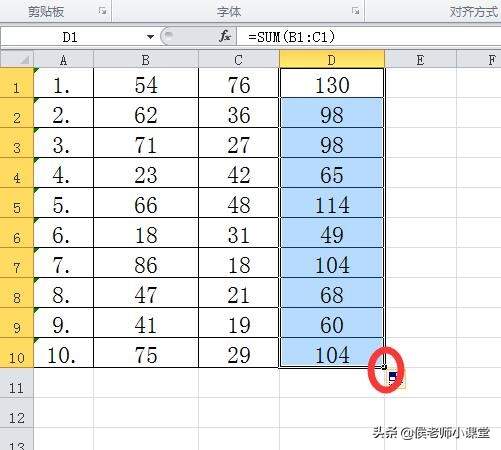
整列填充函数求和
注意:这种方法适用于所有算式均为相同的运算,比如全是求和或全是求差。
方法二:自定义公式法
第1步:单击“公式”菜单——>选择“定义名称”右侧的小黑三角按钮——>再选择下拉列表中的“定义名称”选项,自定义一个求和公式用于计算;

自定义公式名称
在弹出的“新建名称”对话框中,输入自定义的公式名称为“求和”——>引用位置为=EVALUATE(Sheet1!B1)——>单击“确定”,如下图;

新建公式名称为“求和”
第2步:单击选中存放运算结果的单元格D1,单击“公式”菜单——>选择“用于公式”选项右侧的小黑三角按钮——>选择下拉列表中刚才新建的自定义公式“求和”选项——>然后回车,即可得到运算结果,拖动填充柄完成全部算式的求和计算,如下图所示;
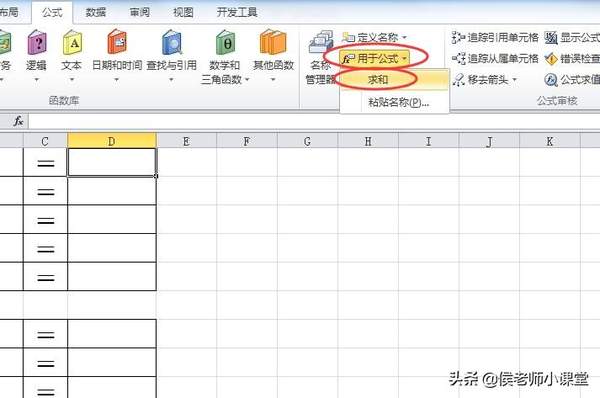
自定义公式用于求和
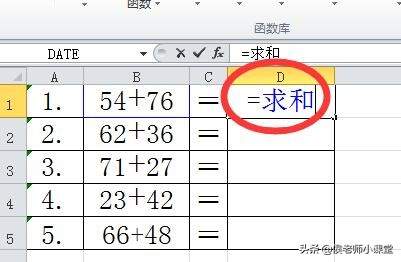
求和公式

求和结果

复制填充公式
同理,对算式求差时,新建自定义公式名称可以为“求差”,然后再调用自定义公式“求差”即可,如下图所示,自定义一个求差公式用于计算。
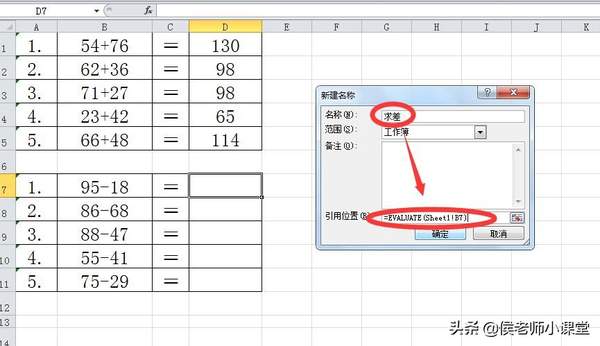
新建公式名称为“求差”

自定义公式用于求差

求差公式
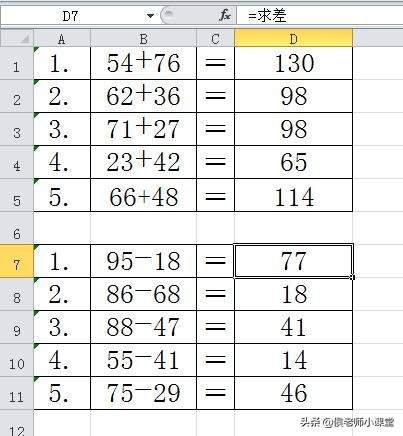
复制填充公式
公式说明:函数EVALUATE的作用,是对以文本方式表示的表达式求值,并返回其结果。
方法三:查找替换法
第1步:选中计算结果所在的单元格,如下图中的D1——>输入="y="&B1——>回车后向下拖动复制填充;
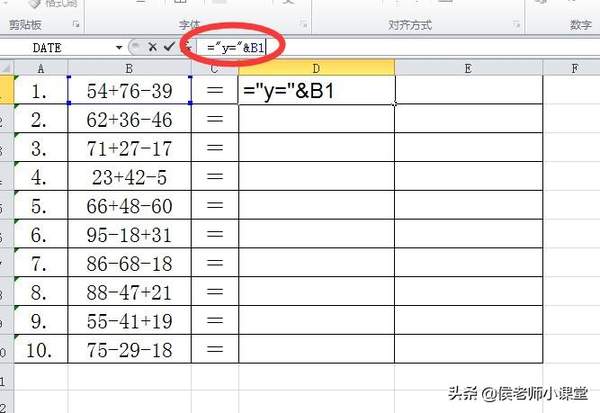
="y="&B1
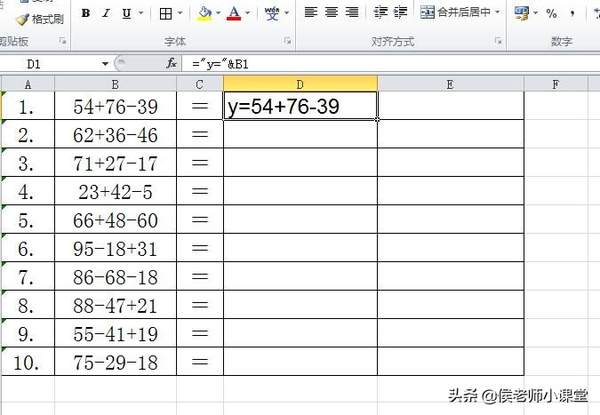
回车后
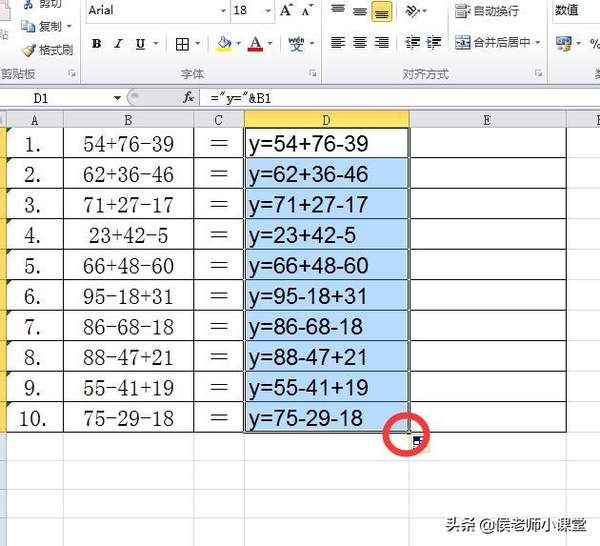
复制填充
第2步:将D列复制后,在E列“选择性粘贴”——>“数值”——>单击“确定”;

选择性粘贴数值
第3步:按下组合快捷键“Ctrl H”打开查找替换对话框——>在查找内容框中输入“y”——>替换为框中什么也不输入——>单击“全部替换”即可完成全部算式的计算了,如下图所示。

查找替换对话框
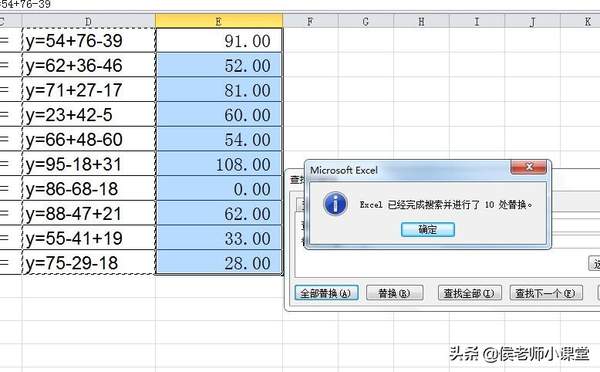
替换后的计算结果

