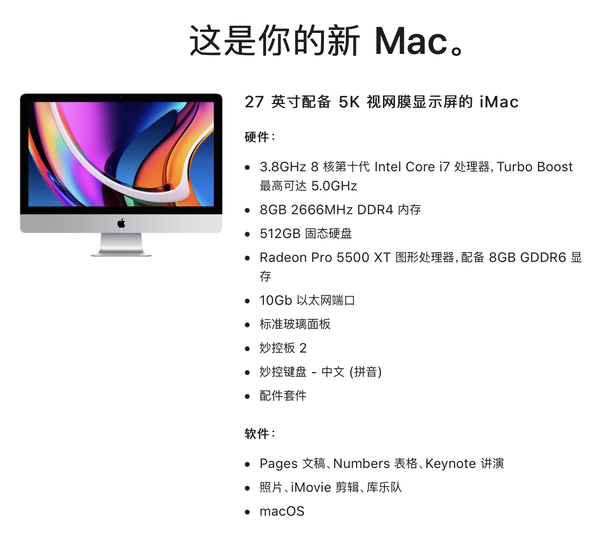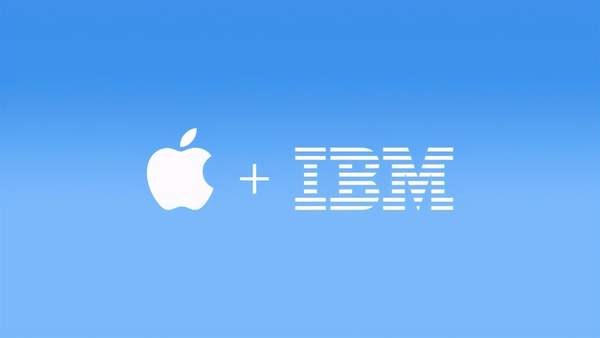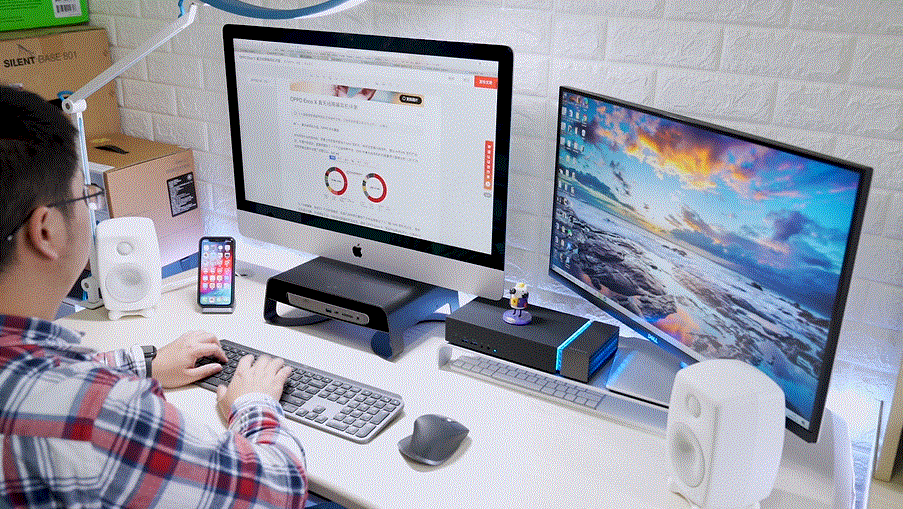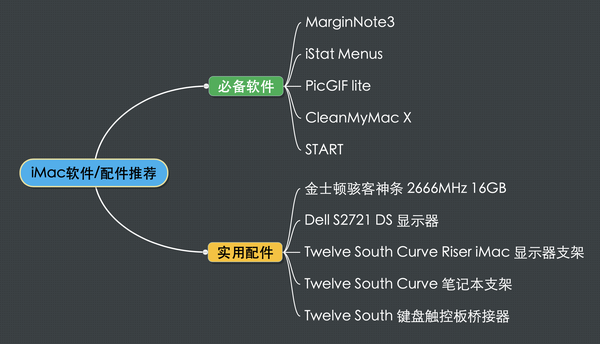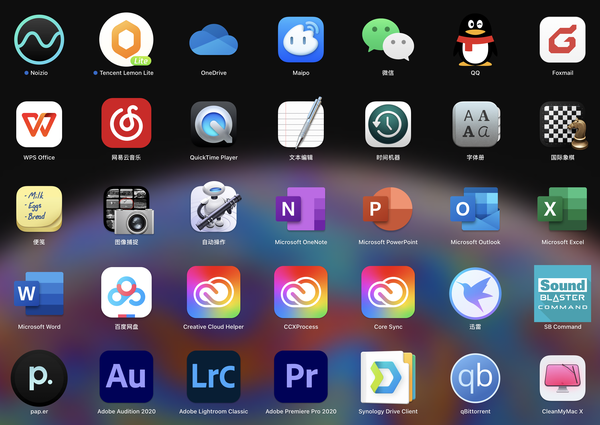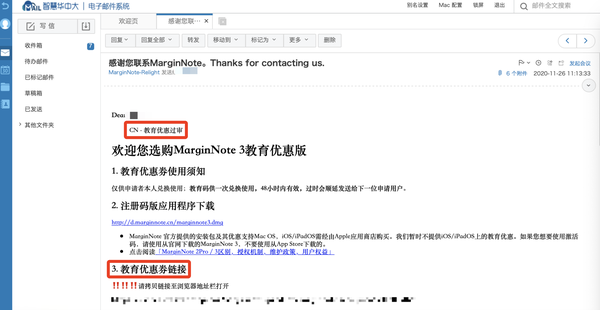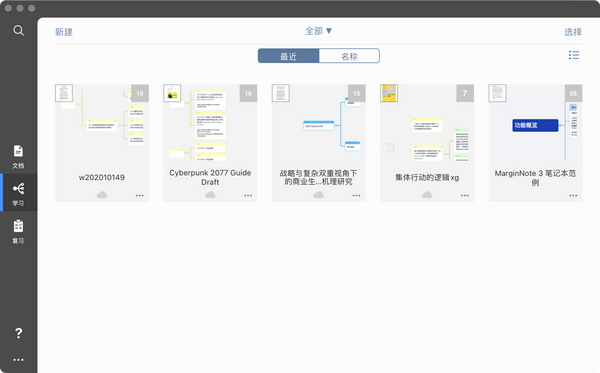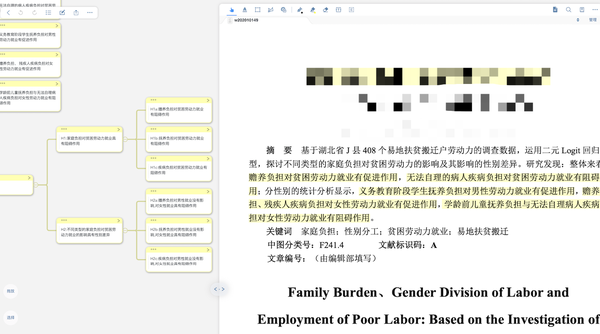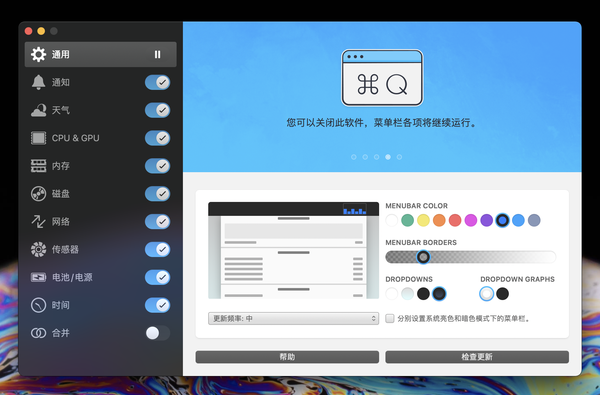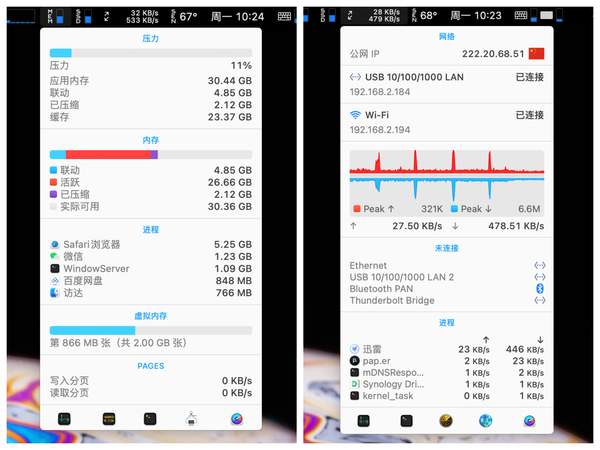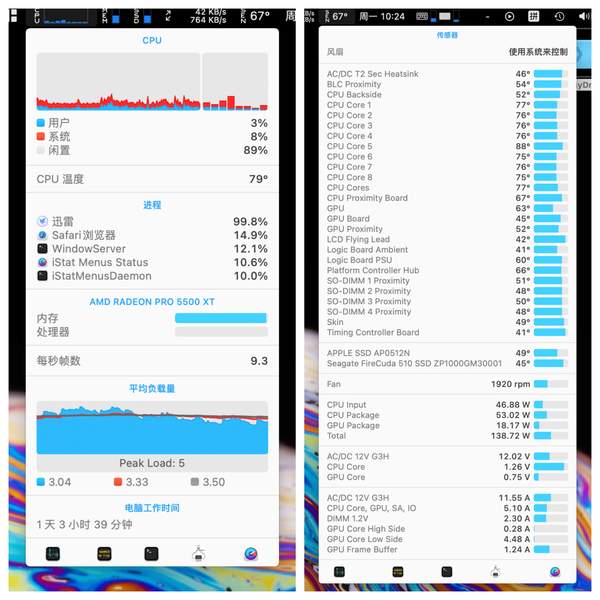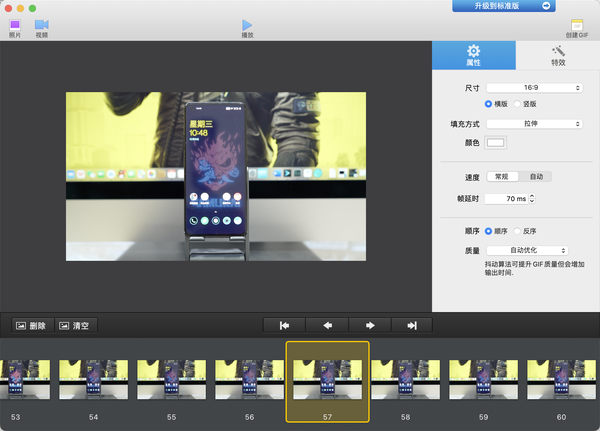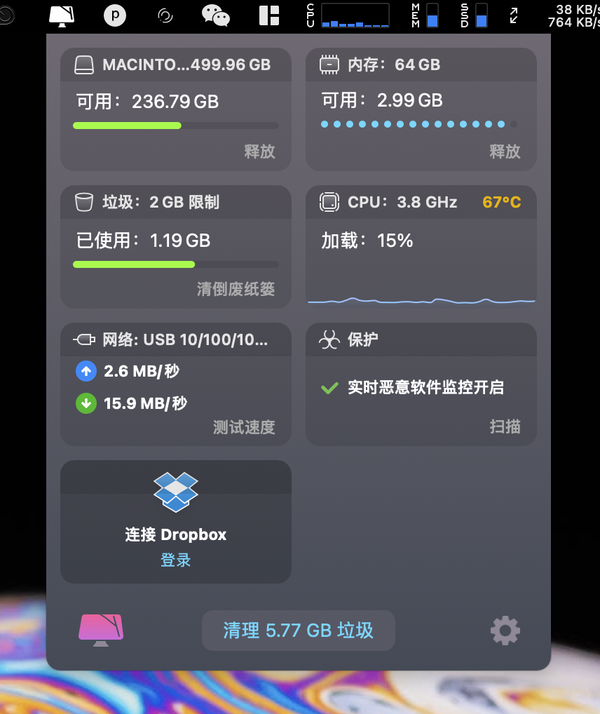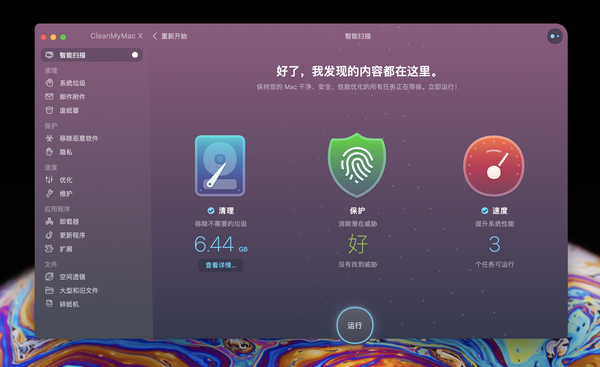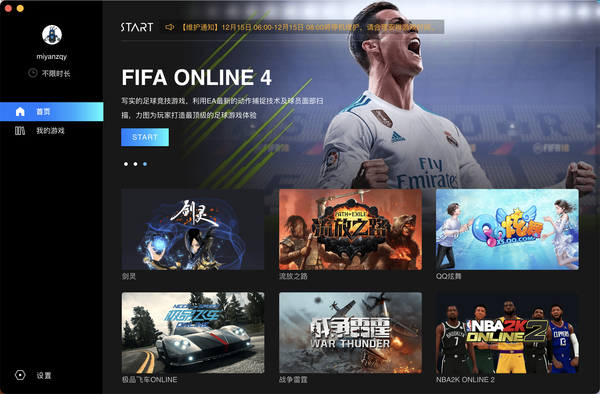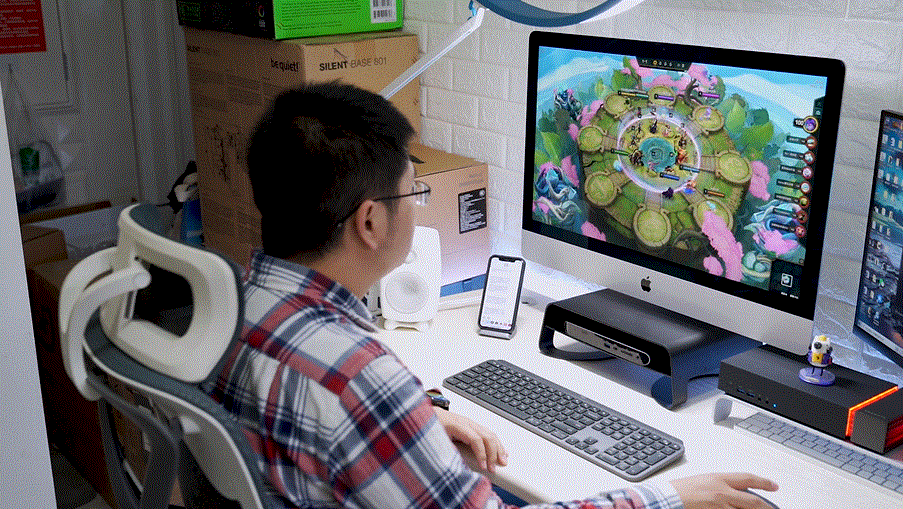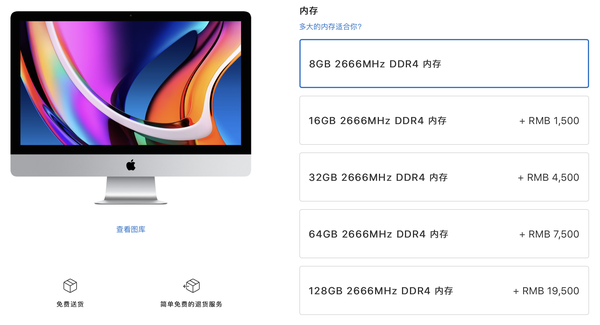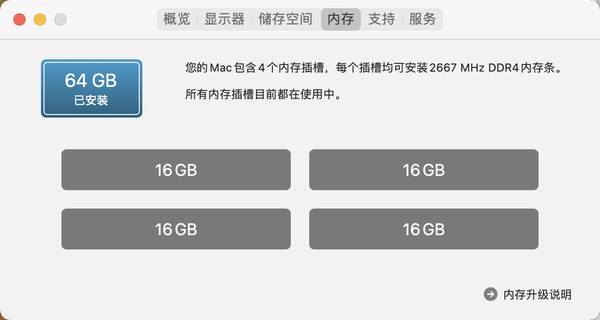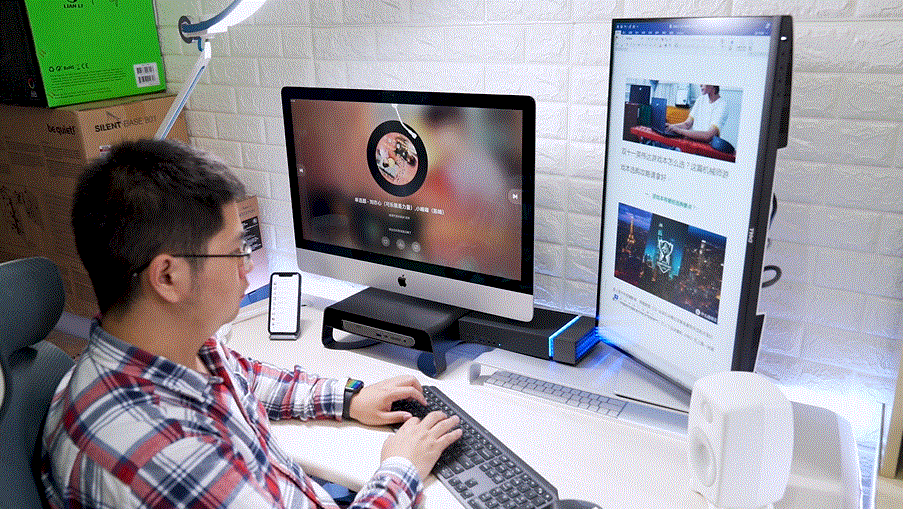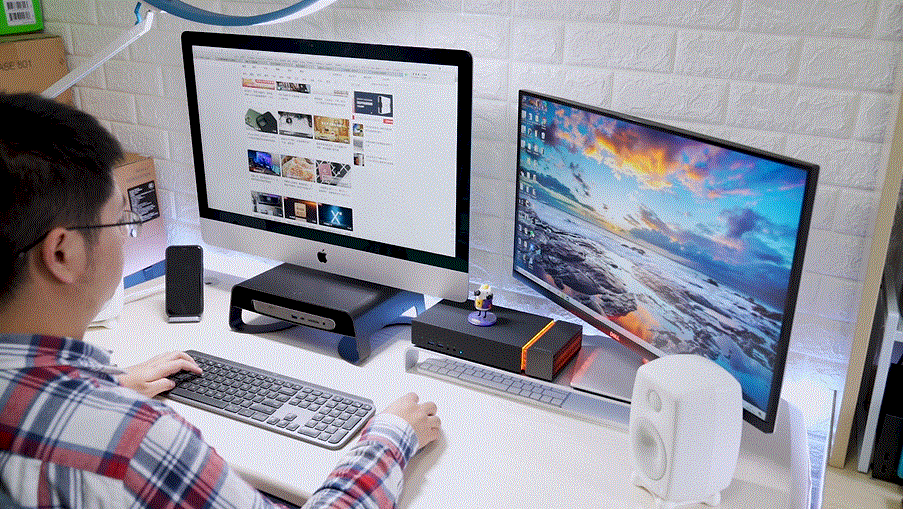mac上有什么好用的软件(mac上有哪些实用的软件)
一、教育优惠后的 iMac 2020,到底还香不香?
今年因为众所周知的原因,在家憋了许久,大家的消费情绪异常高涨,活在当下似乎成为了新一代消费主义的代名词。我今年也是败家颇多,比如双十一前后就在教育优惠的尾声入手了 iMac 2020,其实在入手 iMac 的时候,真是相当的纠结,因为我已经有了 MacBook 和 iPad Pro,如果想要大屏 MacOS,直接用 4K 显示器外接就可以了。
以至于我爸在问我你为啥要买这个一体机时,我憋了半天没有底气的说出了一句:买来拍照?当然让我纠结的还有一个原因就是今年的教育优惠再也不送拉胯的 Beats,而是实打实的 AirPods,当然苹果鸡贼地在 iMac 的赠品上也没有同 iPad 做区分,想要 AirPods Pro?得加钱……
而今年看完 M1 处理器的发布会,我人都傻了。拳打 AMD,脚踢 intel,而且更!便!宜!简直就把自家的产品线吊起来锤。但是既然买了,生活还得继续,好在库克没有更新 iMac,不然我真会裂开。我就像阿 Q 一般安慰自己,幸好下一代还没出,也没有使用窄边框。真有点买房族那味了,买房前希望可劲降价,买完后给爷挺住!不过我觉得 iMac 新款不远了,在最近的宣传视频中可能就泄露了下一代 iMac 的形态,它的支架部分和 Apple Pro XDR 有所差异,而且还用上了超窄边框,让人口水流了一地。
言归正传,我们还是来看看 iMac 2020。我收到了巨大的包装之后,就迫不及待地完成了开箱,取出了同样巨大的一体机,毕竟这种航空母舰的黑边直接把 27 寸的显示器做出了 32 英寸的观感,这么多年不换模具,iMac 是真的心大。
除了边框比较粗之外,iMac 的屏幕依然是巅峰战力的存在,一块 5K 分辨率 10bit 色深(抖动) 500nits 亮度,支持原彩显示技术(True Tone),可以根据环境色温来匹配屏幕色温,同级别的 LG 5K 显示器差不多要 9K,所以号称「买屏幕送主机」。相比于可以停飞机边框的正面,我更喜欢 iMac 的背面,一整块铝合金制成的背板,赋予了它极强的一体感。表面经过了氧化、喷砂等工艺,触感十分细腻。
顶部的 Logo 部分与周围致密的铝合金有所区别,采用的是镜面纹理,提升了产品的辨识度。虽然我的 iMac 是靠墙使用,但是许多工作室是开放式的环境,一体机背面的观感自然也很重要。毕竟在办证大厅一类的场所,看到一体机背面密密麻麻的设计和走线,还是有种说不出的糟心。
在供电方案上,iMac 是把电源变压器集成在了一体机内层,让机体外没有恼人的“板砖”,只需要一根线就能够实现供电,让桌面更加整洁清爽。
在接口方面,iMac 没有像 MacBook 那般砍的只剩下雷雳 3,还是比较“慷慨”地标配了耳机接口、SD 卡槽、4 个 USB 3.0、两个雷雳 3 以及一个 RJ45 以太网端口,而且网口默认是千兆,但支持升级万兆,因为价格只需要 675 元,强烈推荐大家补上。
最后来看看底座部分,iMac 使用的是黑色的软胶胶贴,直接覆盖了三个边,可以起到一定的缓冲和防滑作用,如果不喜欢脚架的同学还可以加 300 多元上官方的 VESA 支架版本,不过就没有这套底座了,需要额外搭配一个显示器支架。
最后来说说整机的硬件配置,我选择的是默认选项中的顶配:10 代 i7、8GB 双通道内存、512GB 固态硬盘、Radeon Pro 5500 XT,我在网口上选配了 10Gb 以太网端口,同时把妙控鼠标换成了妙控板 2,这两项升级是相当必要的。日常的使用体验下来 iMac 还是非常舒适,我基本拿回来没关机,每次睡觉前打开睡眠模式,第二天早上起来输入密码能使用,待机功耗低,也没有什么噪音。如果是 Windows 主机,除非上静音机箱,否则散热风扇和机械硬盘工作时都是呼啦啦的响。
「IBM 曾经做过一项调查」:发现在绩效评估中超出预期的员工中,使用 Mac 的比使用 Windows 的员工要高出 22%,而且前者的高价值销售交易往往会比后者多出 16%。我在学习办公的时候,也深深觉得 iMac 的体验是真的比较舒适,它不止于系统性能的高效,而是一整套软硬件的优化配合。
一方面 iMac 屏幕 5K 的分辨率让画面非常细腻,iMac 2020 目前也支持了真彩显示,自动亮度调节,对于我这种长时间需要端坐在显示器前的打工人有了些许的慰藉。而且 iMac 的色彩管理是非常出色的,DCI-P3 的广色域、500nit 的峰值亮度、精准的色差控制,基本上修图改视频开箱就可以干活了,如果是寻常的显示器我基本都会校色。
另一方面,MacOS 在性能表现方面,做到了较好的优化,许多生产力软件诸如 Adobe 全家桶在 Mac 上面都有相当流畅的体验,更别说自家亲儿子——Final Cut Pro,而且整个软件生态都是扁平化的,基本不嵌套多层菜单逻辑,用户设置也比较便捷,搭配上妙控触控板的手势操作基本上就可以玩转整套系统。最后是 MacOS 的生态闭环确实强大:复制内容无缝衔接、备忘录 / 提醒事项全端同步、信息通知统一管理、AppleWatch 连带解锁,就像个火坑一般,把我带入了全家桶(花钱败家)的深渊。
最后可能有些同学想看看性能表现,我觉得 M1 芯片出来后,iMac 2020 的 intel 处理器跑测试意义都不大了,反正双 4K@60fps 杜比视界的视频剪辑是比较流畅的,对于我而言够用了。如果有意入手 iMac 的童鞋,强烈建议等 M2 芯片版本的 iMac 2021 吧,那个才是苹果秀肌肉的代表作品。不过 M2 目前还未有准确消息,iMac 2020 依旧是目前苹果生态链中性价比最突出的产品之一,毕竟 3 个 AirPods Max 就可以换一台 27 寸 基础款 iMac 了。
本文的第二章和第三章,将来给大家介绍目前 iMac 有哪些必备的软件 APP 以及多种实用的配件,希望能够为大家的 iMac 的学习办公、娱乐体验锦上添花。
二、iMac 的软件有哪些值得推荐?
因为之前有写过 MacBook 相关的内容,也给大家做过推荐,比如「Magnet、Mos、Pap.er、Noizio」,但经过一年的使用之后,某些软件已然不再适合,并且这次也加入了一些新的优秀 APP,仅供大家参考。
1⃣️【MarginNote3】:MarginNote3 之前在 iPad Pro 配套的软件时候跟大家简要介绍过,可以把几百页的专著和文献导进入 APP 直接阅读,最爽的一点在于他可以把页面里面的内容整理成思维导图,等于让你不用再单独的整理知识体系了,读起“长篇累牍”的专著来更能得心应手了,个人感觉这项功能就值回票价了。Mac 端的版本收费很贵,符合条件的可以去官网论坛申请教育优惠:「申请地址」。我给「service@marginnote.com」发了邮件(附上学生证明)申请教育优惠,没过多久,就在教育邮箱中收到了优惠信息。
目前的激活步骤是,打开邮件中的优惠券链接,只需要 168 元就可以 6 折入手了,AppStore 官方的售价是 280 元,还是非常良心,我个人觉得如果是经常阅读文献的同学还是可以考虑入手。
用上 MarginNote3 之后,感觉阅读 PDF 文献方便了很多。之前都是知网研学,奈何他家开始按季度收费了,而且价格死贵,所以后来阅读文献时都得用本地的 CAJ 文件了,那还不如看 PDF,所以我直接选择了 MarginNote3。
在阅读文献的时候,可以用记号笔对主要的文本进行勾画标记,插入备注笔记便于管理,而且 MarginNote3 支持将文献的知识点进行整理汇总,便于更好的梳理核心主旨,尽快掌握内容。如果你入手了 iPadOS 端的 MarginNote3,也支持 iCloud 同步,确实很方便。
2⃣️【iStat Menus】:
iStat Menus 是 MacOS 高级系统监控应用,它能够让你看到 CPU、网络、磁盘、电池等各式各样的系统信息,总体来说对于日常管理查看 Mac 的状态很有帮助。
v作为测评者,经常需要了解电脑的运行指标、网络带宽等重要信息,也是助益良多,比如我之前测试 NAS 时,就展示过双网口下访问 NAS 时的最大带宽。不过这个监测软件平时价格偏高,大家可以等着特惠的时候入手,今年黑五通过 iStat Menus 官网入手只要 3.99 刀,可以激活 3 台 Mac 的软件权限。
3⃣️【PicGIF lite】:因为我之前在 Windows 使用 Screen to GIF 制作动图,换成了 MacOS 各种不习惯,直到发现了「PicGIF Lite」。Lite 版本是免费的就够用了,没必要入手 Pro 付费版本。
这个软件可以把一段视频按照所需的帧率进行自动截取,然后按照所需的尺寸、延时来导出,导出的 GIF 虽然比不上 Screen to GIF 的效果精良,但是好在大妈编辑器不会压缩动图,简直让我做梦都要笑醒。唯一的不足就是每段视频不能选择开头和结尾,所以需要先单独制作好小段视频,增加了一些流程。
4⃣️【CleanMyMac X】:之前我主要用的是腾讯 Lemon Lite,但后来随着大文件的增多,缓存文件的堆积,整机的容量也愈发偏少,所以干脆用了 CleanMyMac X。
CleanMyMac X 可以针对系统中的垃圾、缓存进行深度清理,而且它还支持大文件的识别、隐私管理、软件更新卸载等,基本上就是一个全能型的电脑管家了。唯一的问题就是定价过高,大家按需入手。
5⃣️【START】:对于 MacOS,很多游戏都不兼容,而流媒体显然是一项非常不错的选择。START 就是腾讯家的云游戏流媒体平台,它并不是在本地渲染游戏画面,而是将你的操作指令上传到云端,再将服务器端渲染的游戏画面输出到 iMac 上,可以理解为你是在看游戏视频,这样的好处在于既不用占据本地硬盘容量,也可以减少电脑的运算量,还不用更新补丁,但缺点就是画面的素质一般和操控有一定延迟。
比如我最喜欢的英雄联盟-云顶之弈,在实际体验中,只要电脑的网络带宽能够达到 40-50Mbps,基本上画面的延迟就很低了。不过目前在分辨率方面仍然只有 1080P 可选,实际的帧率大概在 30-50 fps,云顶之弈虽然不要求操作的低延时,但如果想玩正经的召唤师峡谷,还是够呛。希望腾讯能够针对性优化一下,比如加入一个赛博朋克 2077,作为 Mac 用户真是喜极而泣了。
三、iMac 有哪些好看实用的配件?
看过了新的软件推荐之后,不知道大家是否还满意呀?接下来我们来看看 iMac 有哪些好看实用的配件,主要是覆盖了内存、电脑支架、键盘触控板桥接器、显示器四个方向。
1⃣️【金士顿骇客神条 2666MHz 16GB×4】:首先给大家介绍的是内存条,尽管在选购 iMac 时就能够加码,但奈何原装的内存条套餐实在太贵了,一根 16GB 内存要加 1500 元,如果是 64GB 则要 7500 元,咋不去抢钱啊,这个又不是 ECC 内存。
那么有什么更加便宜,兼容性出色的内存条呢?我之前用过的金士顿骇客神条 Impact 系列 DDR4-2666MHz 就体验不错,不管是 NAS 还是笔记本都具有较好的兼容性,所以我干脆入手了 4 条 16GB 内存,组成了 64GB 的四通道。
现在内存条还是真是便宜了不少,想想之前 16GB 基本上都是破千的节奏,现在只要 400 元出头。HyperX 作为金士顿家的精选内存颗粒版本,相比于普通版本还是更有保障一些。而且这条内存是 1.2V 的低电压,轻薄本、NAS 一体机都可以放心使用。金士顿的兼容性很不错,所以用在 iMac 身上也是完美兼容。
那么 iMac 的内存如何安装呢?苹果官方提供了自行升级的方案,在供电接口上方拥有一个按钮。
按压之后,内存插槽的金属盖板会自动弹起,盖板的内侧也提示了用户安装内存的教程。
原装的内存是两根海力士 4GB DDR4 内存,所以我把它俩换下来后直接就扔给 NAS 使用了,索性也是完美兼容。
可以看到在 iMac 的系统中已经完全的识别出了这四根 16GB DDR4-2667MHz 内存条,总内存容量 64GB,相比于原装的 8GB 已经翻了 8 倍,相当可观了。
2⃣️【Dell S2721 DS 显示器】: 用 iMac 需不需要扩展显示器呢,我觉得因人而异,如果只是普通的轻度办公用户,其实这台 27 寸的显示器足矣,但是如果像我一样经常需要分屏作业,阅读文献,还有改图做视频的需求,基本上就应该配上一台额外的显示器来扩展屏幕内容。 我搭配使用的就是 Dell 家的 S2721DS,这个显示器的分辨率是 2560 × 1440,而且相比于 iMac 的飞机场,Dell S2721DS 使用的是 7.4mm 的三面窄边框。
而且 Dell S2721DS 的背面使用了白底,而且表面还使用了阡陌纹理,相比于传统的工程塑料,更显质感,我个人非常喜欢。在接口方面,内置了两个 HDMI 1.4 和 1 个 DP 1.2 视频输出接口。
可看到我已经把接口瓜分完毕:MacOS / Windows / Switch 各占其一。在显示器的供电方面是集成在了显示器内部,不需要额外的电源适配器占据桌面空间。此外,Dell S2721DS 还支持标准的 100mm × 100mm 的 VESA 壁挂支架,后续可能会考虑用一个双支架来支撑起 iMac 与 Dell 显示器。
vDell S2721DS 的支架也可调节,所以我在日常使用的时候会把显示器旋转树立起来,因为竖屏使用时进行文本编辑异常高效。
因为 iMac 是广色域屏幕,所以在做图片视频处理的时候,我还需要考虑到在互联网传播时的显示效果。而 Dell S2721DS 恰好是覆盖了 99% sRGB,更接近于互联网的图片色域空间。所以我在修图改视频时,也会左右对比,产出更加符合互联网传播需求的图片视频。
当然,我还有在 Windows 系统上工作的软件场景,所以会将一台 Windows 电脑主机输出到 Dell S2721DS 上。这台显示器还内置了 2 × 3W 的扬声器,这样连外接音响都可以省下了,方便高效。 Dell S2721DS 算是完整满足了我 iMac 扩展、Windows 输出、Switch 游戏三大场景的需求。
3⃣️【Twelve South Curve Riser iMac 显示器支架】:内存主要是 iMac 内部的运行,那么有什么外部配件可以推荐呢?首先 iMac 本身的支架高度较矮,所以最好给它上一个支架。
我选择的是 Twelve South 家的 Curve Riser iMac 显示器支架,他家是苹果官方合作配件品牌之一,产品的品质还是很有保障。这个 iMac 支架为通体黑色钢材,个人感觉非常契合 iMac Pro 的风格。不同于传统的单层结构,它是双层设计,这样的好处在于赋予了 iMac 两种高度可供选择,同时也提供了两层的收纳空间。
支架的底部、中间的夹层还使用的是透气开孔设计,可以实现一定的散热。支撑的半月形脚架上还设计了软胶脚贴,可以起到一定程度的防滑和支撑作用。
我在使用这个支架的时候,更喜欢把 iMac 的支架塞入中间的夹层,然后再放上一个贝尔金的扩展坞。但总感觉这个支架的底部有些空落落的。我琢磨了一下,把希捷游戏硬盘扩展坞的脚贴一取,发现竟然可以完美兼容,如此,恼人的线缆问题,也被隐藏在了支架背面。这样一来,基本上所有的空间都被充分利用了。至于 iMac 支架的顶部,放一些常用的小物件、比如正在无线充电的 iPhone 12、知乎赠送的玩偶都是不错的选择。
5⃣️【Twelve South Curve 笔记本支架】:看过了 iMac 支架之后,我再顺带介绍一个同系列的笔记本支架,因为 iMac 被支架提高了不少,所以我用上了另一个笔记本支架来抬高 MacBook Pro 的观看视野。
Twelve South Curve 笔记本支架使用的是金属一体成型的设计,简约时尚,在支架上端的支撑区域设计有网垫来保护笔记本。
一方面,蜂窝网孔的设计可以增大摩擦力,使笔记本摆放更加稳固,另一方面凸起的挡脚部分也可以防止意外滑落。
在Twelve South Curve 笔记本支架的底部则采用了硅胶垫,可以对桌面起到一定的保护作用,也能够增强支架的防滑性。
Twelve South Curve 笔记本支架与桌面之间的距离,也有助于电脑的散热和空气流通,甚至可以把底部当做摆放键盘鼠标的贮藏区。
最后,Twelve South Curve 笔记本支架高度在 16.51cm,放上 MacBook Pro 之后正好是人眼平视电脑的高度,非常符合人体工程学的设计理念。可以看到笔记本的屏幕基本上持平我的 iMac,这样视野从一体机上切换到笔记本时也会更加的自然顺滑,可以减少人反复低头抬头动作,保护颈椎健康。
5⃣️【Twelve South 键盘触控板桥接器】:在入手 iMac 的时候,默认标配一个 MagicMouse 2 和 Magic Keyboard,因为不想使用反人类的充电方式,所以我选择了加钱上 Magic TrackPad。
我早在入手 iMac 前就惦记上了 Twelve South 家的 MagicBridge 键盘触控板桥接器,它通过一个内凹的键盘外壳可以把小键盘和触控板合二为一,等于拥有了一套 Pro Max 级别的Magic Keyboard TrackPad。
而且在这个桥接器的底部还设计了便于拆装的圆洞,这样在安装键盘和触控板时就不会因为贴合过紧,不好拆卸了, 这点我觉得非常贴心。而且仔细观察,还可以发现键盘底部设计了 6 个脚贴,可以起到一定程度的防滑作用。
我觉得 Twelve South 键盘触控板桥接器还是非常实用,合二为一的思路,算是解决了两个外设的摆放困扰。而且键盘与触控板的位置也可以左右调换,左撇子也可以放心使用,当然这个配件的价格小贵,希望能够多多优惠吧。除了以上介绍的几个配件外,我之前也给大家晒过两个扩展坞,我就把评测放在后面,感兴趣的同学可以补充阅读。
以上就是想给大家介绍的内容了,分享到此结束,感谢您的耐心观看,我是Geek研究僧 ,一枚爱好评测的研究生。