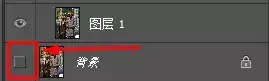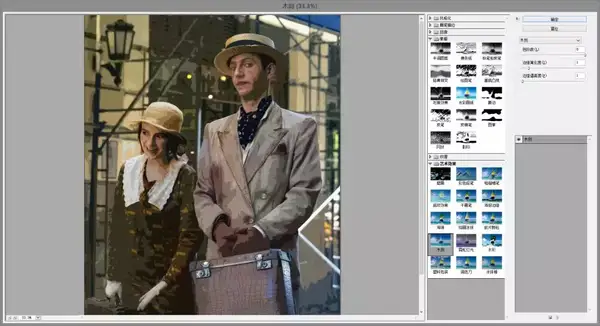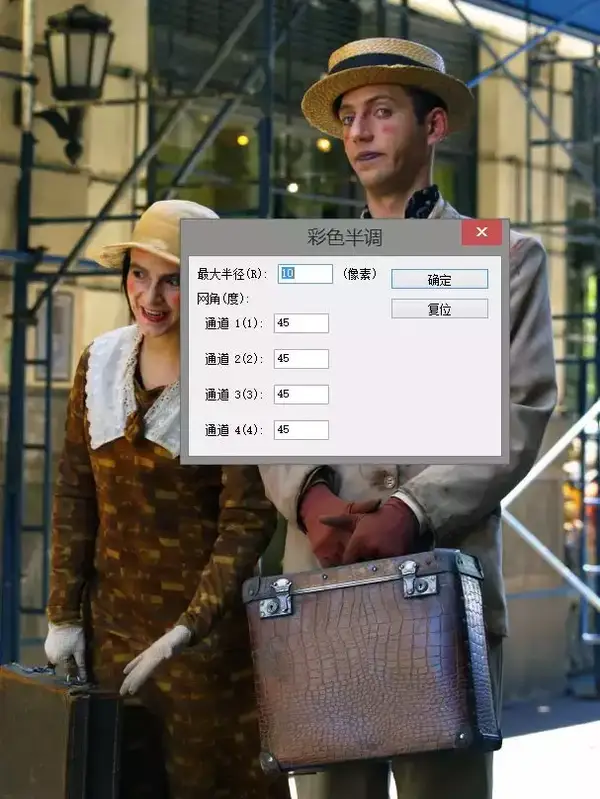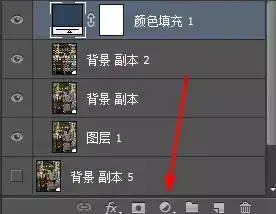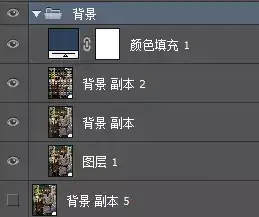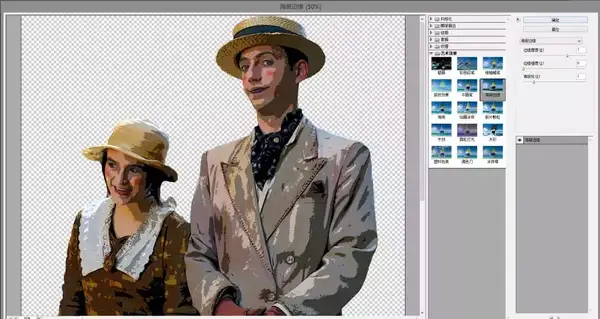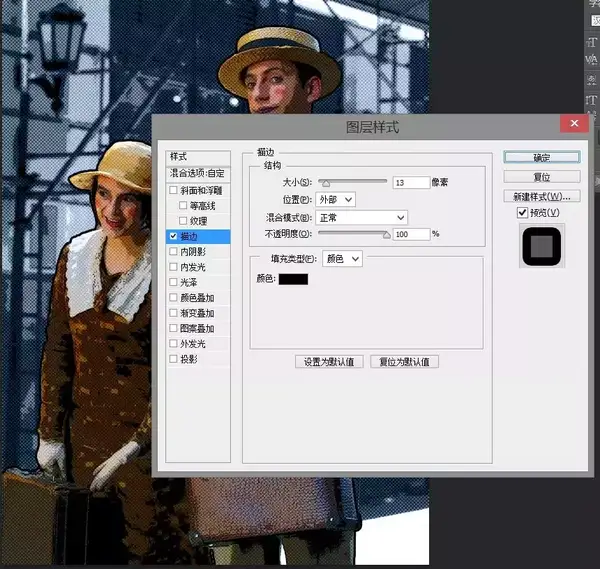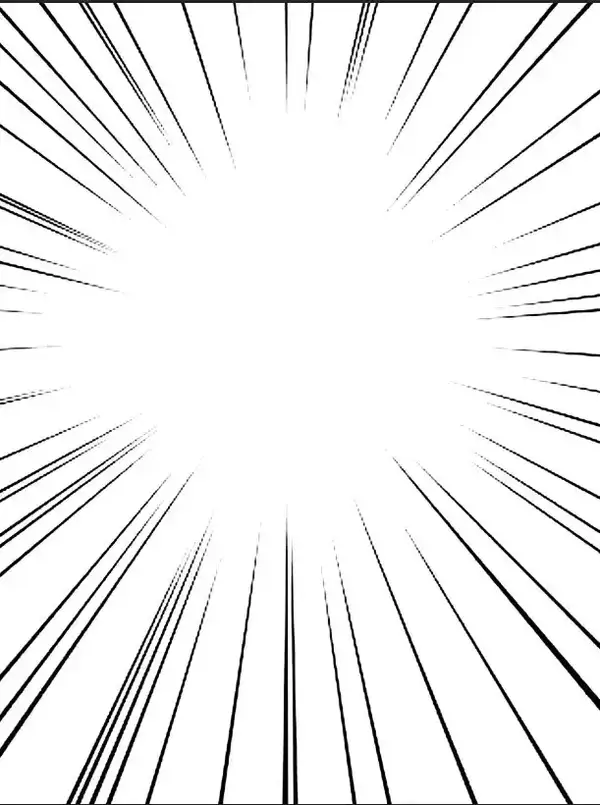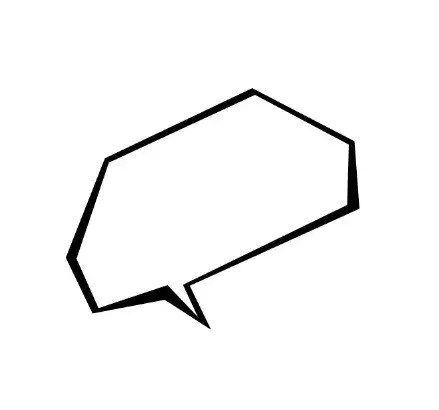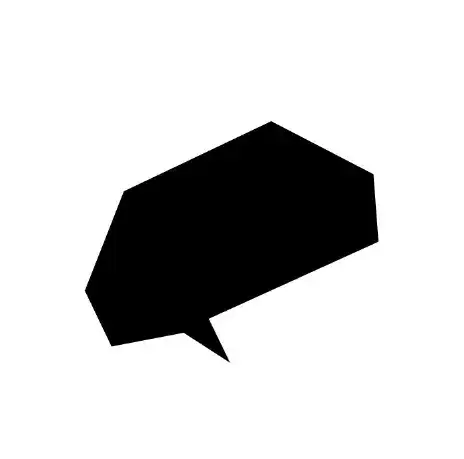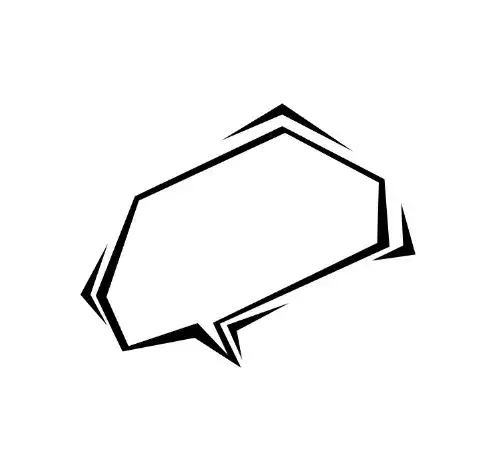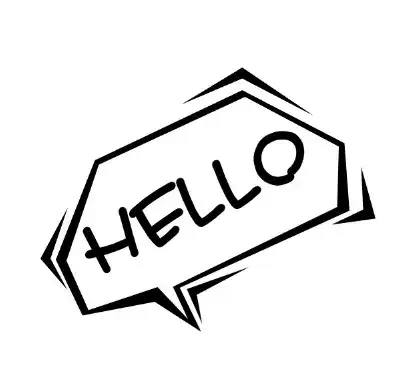ps怎么做出漫画风格的照片(ps做漫画效果)
喜欢漫画的同学大概平日里看的最多的都是日漫,其实美式漫画也有其特别的地方,美漫以其色彩鲜艳、线条强烈的特点吸引了很多人,今天就带大家一起来学习一下如何利用PS将普通照片变为美式漫画风格,一起来学习吧~
最终效果:
原图:
1. 打开PS,打开素材图片,CTRL J复制一个新的图层(留个备份)
小眼睛记得关闭哟
2. 找到滤镜库—艺术效果—海报边缘。开始对原图进行海报效果的设置。
数值的话根据效果来定,我调的数值是7,0,1 (仅供参考,每张图效果不同参数设置不同)
3. 接下来重新复制个原图层,找到滤镜库—艺术效果—木刻
数值是8,1,1。然后把混合模式改成叠加,透明度调到20%
4. 重新复制个原图层,找到滤镜—像素化—彩色半调
参数如上 最大半径10像素 其余全部45
混合模式改成柔光,透明度80
5. 背景部分制作完成,接下来我们给它改个色调吧
调整图层—纯色—颜色选择R44,G66,B88。之后把混合模式改成颜色
选择全部图层(除了隐藏的原图层)CTEL G给它编个组吧~!名字改成背景。
OK~背景部分正常搞定~!
6. 接下来开始处理人的部分,用钢笔工具把人物从原图中抠出来。
找到滤镜—液化把人物的表情变一下,变得更有喜感些。(哈哈)
对比一下
7. 同样把人物留个备份CTRL J复制人物。然后隐藏备份图层在新图层上继续操作。人物的处理效果大致和背景相同。先找到滤镜库—艺术效果—海报边缘
数值与制作背景时相同7,0,1
接下来是滤镜库—艺术效果—木刻,(记得复制原图在用木刻)
同样数值是8,1,1。然后把混合模式改成叠加,透明度调到20%
重新复制个原图层,找到滤镜—像素化—彩色半调
参数10,45,45,45,45
混合模式改成柔光,透明度80
OK,这个时候可以把背景加上了,整体看下效果。
8. 和背景同样的方法给人物所有图层编个组,并改组名人物
双击人物的右面调出图层样式,给组添加一个描边,大小13像素。
效果如下
这样整个感觉就舒服多了。
9. 接下来就是调整版式了,给画面添加些漫画元素进去
用钢笔工具自己制作一些漫画特有的爆炸线(颜色用白底黑线)。
绘制好之后,把混合模式改成变暗。
10.用钢笔工具绘制个对话框
用文字工具输入任意字体都可以,字体也不限。
11.最后把对话框拖入我们做好的图里。
最终效果完成,大功告成了!
随手收藏用时更方便~点一个关注多多更新教学呦!