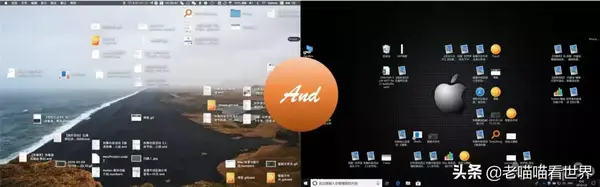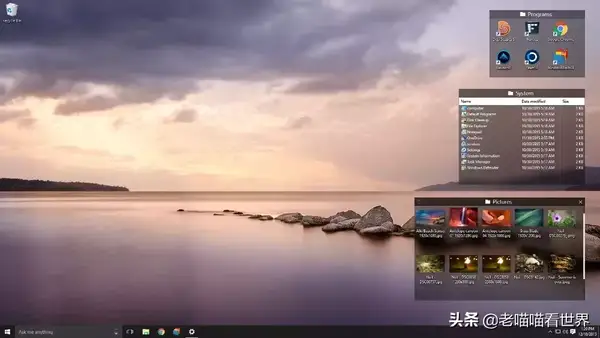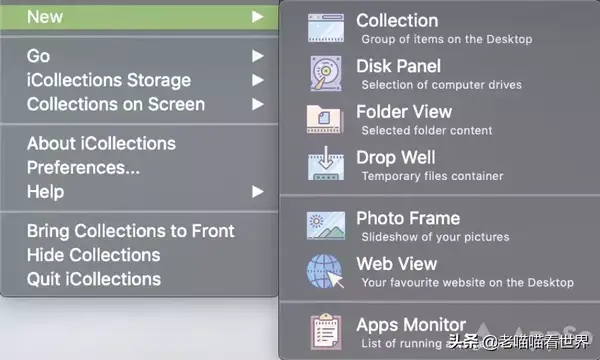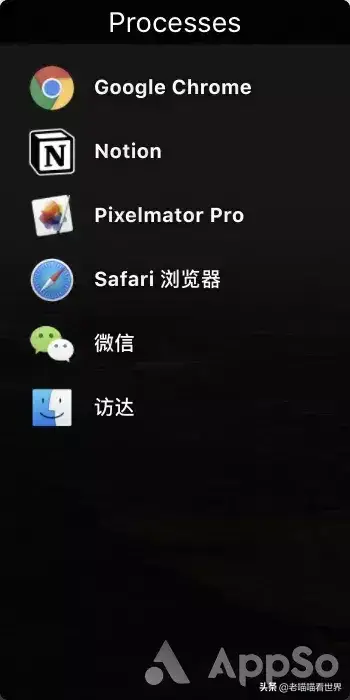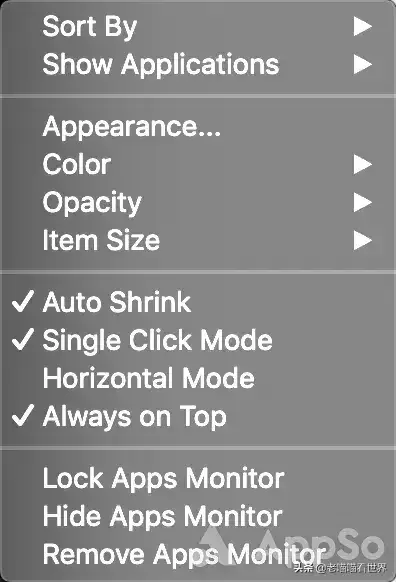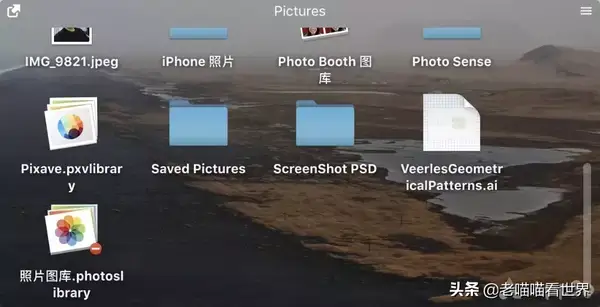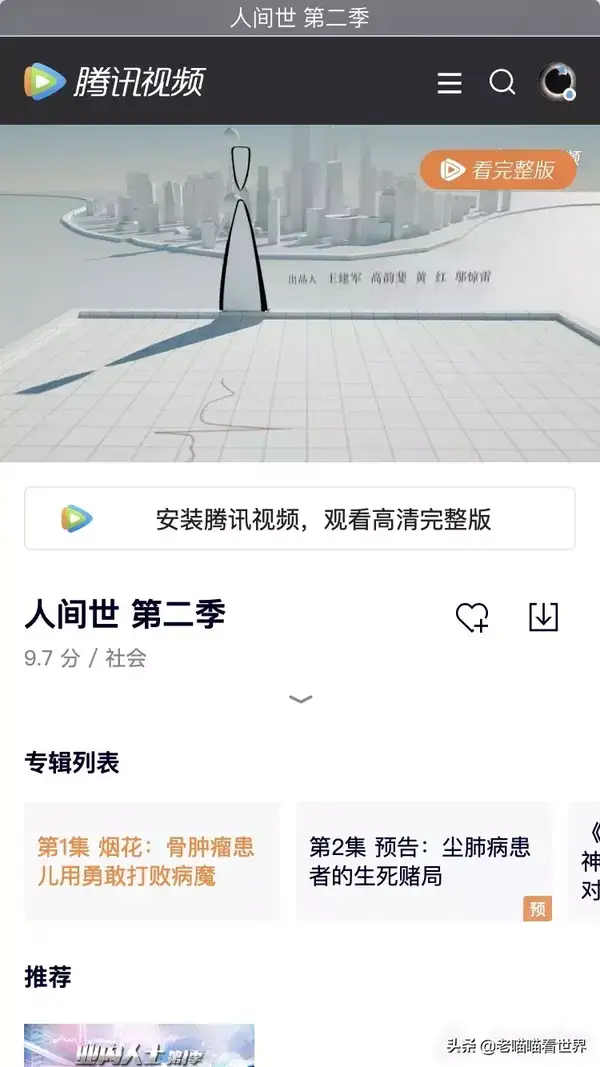电脑桌面文件太多怎么整理(电脑桌面太乱,怎么分类型整理)
看到这两张图,有没有看到自己桌面的感觉?有,那就接着往下看吧。
Mac 全屏窗口开太多,或者 app 开太多,没办法迅速找到想要的 app?接着往下看吧。
这样一看是不是清晰干净多了?功劳全都要归功于 Fences。正如它的名字一般,通过建立一个个「栅栏」,把资料归类摆放。在这个基础上,Fences 的用户就可以玩出很多不同的花样,比如用四象限法则归置文件,用项目制归类文件,用处理流程归类文件等等。
可惜的是,Fences 目前仅支持 Windows 平台,那 macOS 用户该怎么办呢?
今天, 要介绍的这款 iCollections 堪称 Windows 上的 Fences,甚至比 Fences 更强大,让你在众多 app 中真正迅速找到自己想要的 app。除此以外,它还能是个照片自动播放器、网页浏览器等等。
归置你的文件
安装完软件之后,点击 MenuBar 的图标,选择 New - Collection,就能建立一个新收集箱。
接着只要按照你自己的需求点击收集箱顶部栏修改名称之后,将文件归置好即可。
可以直接拖入,或者可以将鼠标移到收集箱顶部栏,点击出现的横杠,选择 Import items。
而且通过横杠,还可以自定义收集箱,比如在这个收集箱内新增子 Tab,那在用项目制归置文件时就会更多的自由度了。比如,将所有 A 项目的文件放到一个收集箱里,再建立多个子 Tab,按照文件类型归置,或者按照版本号归置,如此一来就更加清晰明了。
但移除收集箱时,还会提示是要删除全部文件还是移动到新文件夹。
给大家推荐几种参考归置方案:
- 四象限:重要紧急、紧急不重要、重要不紧急、不重要不紧急
- 流程式:待处理、立刻处理、处理中、处理完
- 项目制:A 项目、B 项目、C 项目
- GTD 式:收集箱、某日、今日、回顾
不过最重要的还是记得定期清理和存档,桌面始终不是文件应有的最终归宿。
秒速切换 App
点击 New,选择 Apps Monitor,就会新建一个所有正在使用的应用列表。
接下来,同样点击顶部栏的横杠,将 Auto Shrink、Single Click Mode、Always on Top 勾选上。再稍加调整样式,比如颜色、透明度、大小等等,一个快速切换小管家就做好了。亲测在打开众多 app 之后比点击 Dock 栏或者使用 command tab 要快得多了。如果还能加上双击即出现在鼠标下方的功能那就是无敌了。
还可以做直达文件夹、照片自动播放器、网页浏览器
点击 New,新建 Folder View,会创建一个文件夹的快捷方式,直接展示文件夹内的所有内容。对于有常用文件夹,又不想把文件都放到桌面的人非常的友好。这个窗口的文件所处位置依旧是原文件所在位置吗,不像收集箱一样会将文件移动到新建文件夹。
点击 New,新建 Photo Frame,选择文件夹后,会新建一个幻灯片播放的照片浏览器,单击就能切换下一张照片。适合在工作之余看看爱人或家人放松放松。
点击 New,新建 Web View,填入地址,就可以新建一个网页浏览器,默认手机模式展示,点击横杠取消勾选手机模式即展示网页模式。可以把常用网址放在桌面,就省去了打开浏览器、输入网址等许多繁复工作了。
以上就是 iCollections 的介绍。除了上述功能以外,它还可以做一个磁盘展示面板,但是似乎没什么大用处;还可以做文件中转站,但是创建的是快捷方式,并不能像 Yoink 一样实现 A 君的需求,无法将文件拖入中转站,再拖入目标软件中。因此,这两个功能并没有介绍。
还有一个优点是,相对于 Fences 最高级的桌面版打了折还要 200 多元的售价来说,iCollections 的价格显得更有优势。Windows 用户如果也觉得 Fences 的价格难以承担,可以试试免费的替代方案:猎豹轻桌面。
最后,希望这个软件能帮助你整理自己的文件,别再花太多时间在桌面上了。
iCollections 大小 2.9 MB,适用于 macOS 10.11.0 及以上,售价 128 元。有 Lite 版本可以下载,不允许设置外观和自定义工作方式。
注:文中部分插图来自 Fences 官网