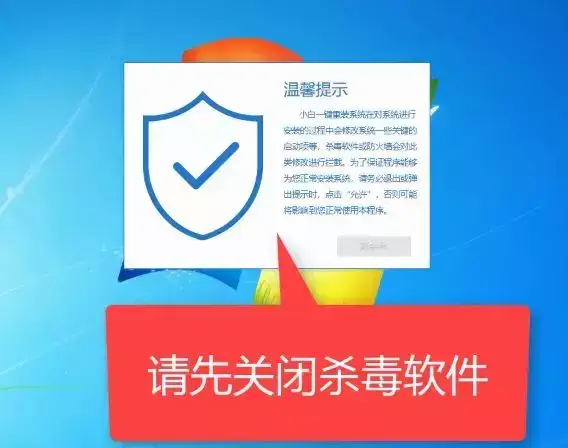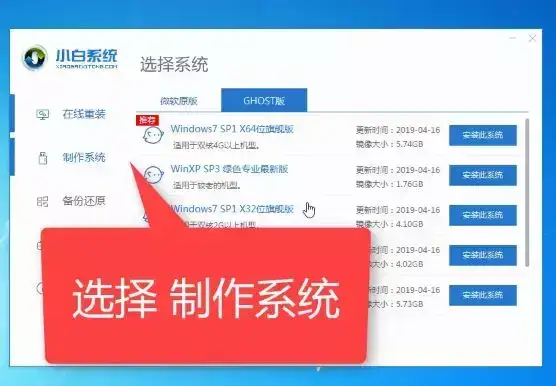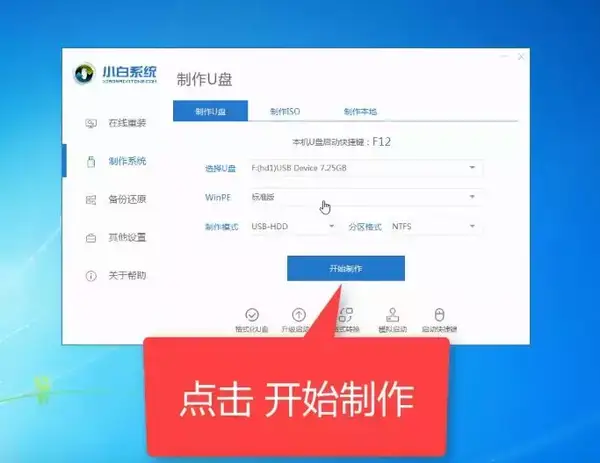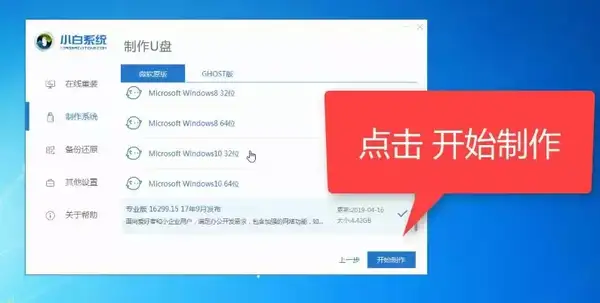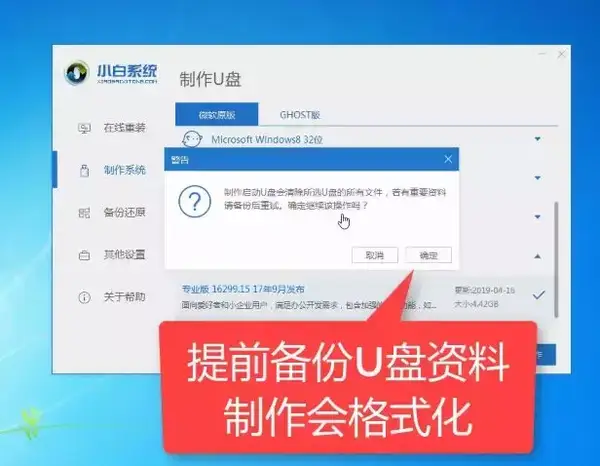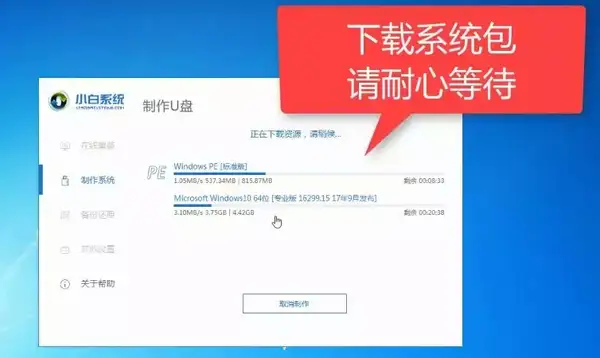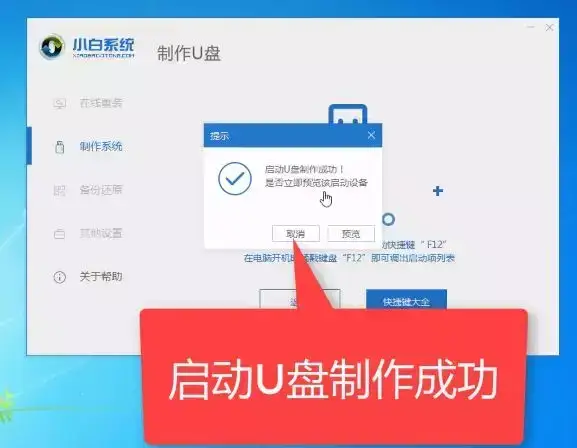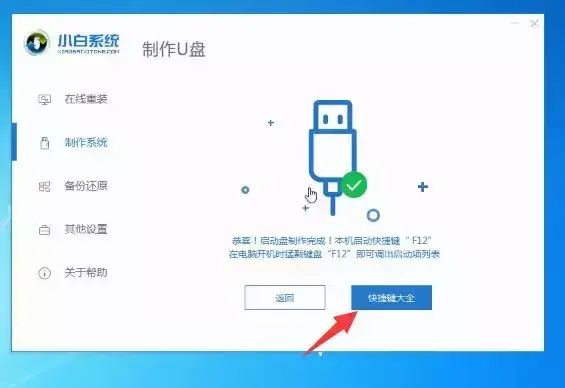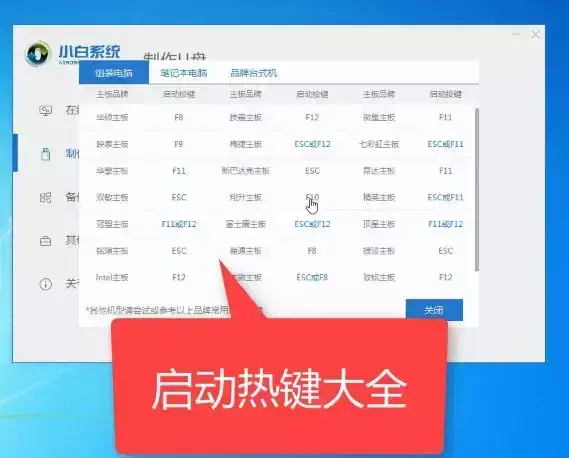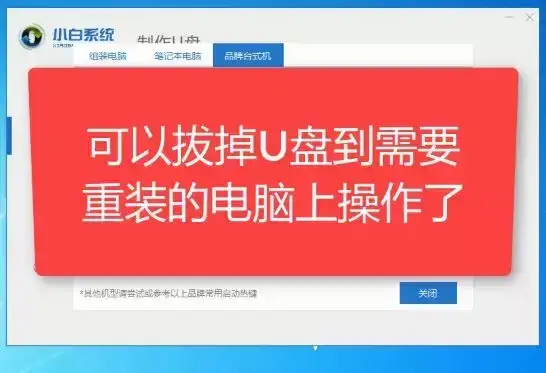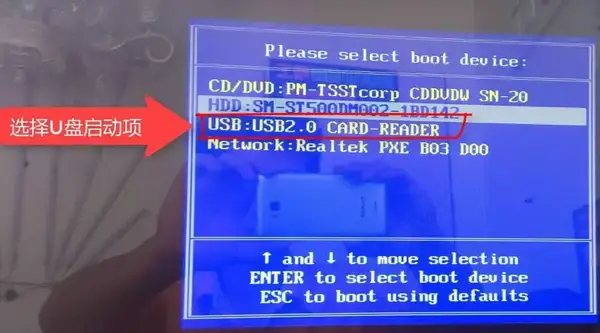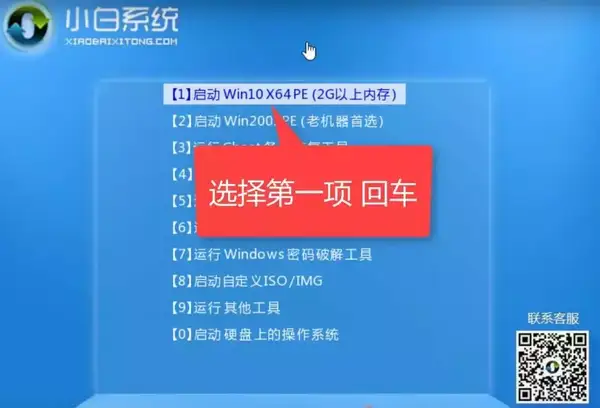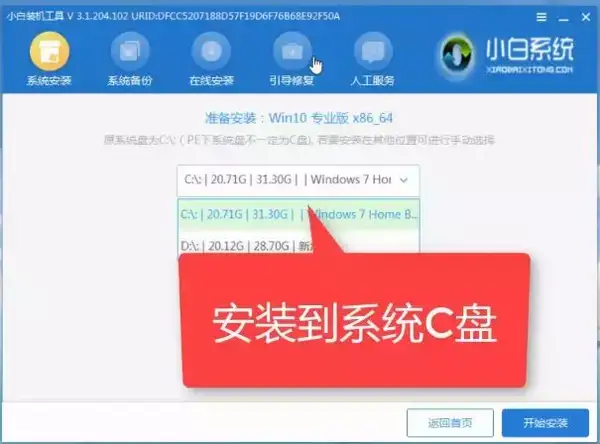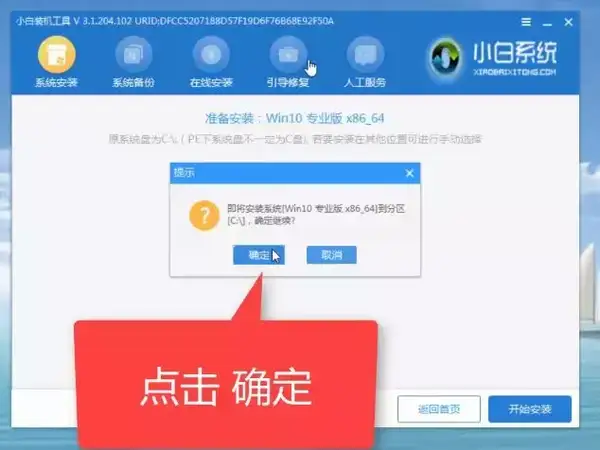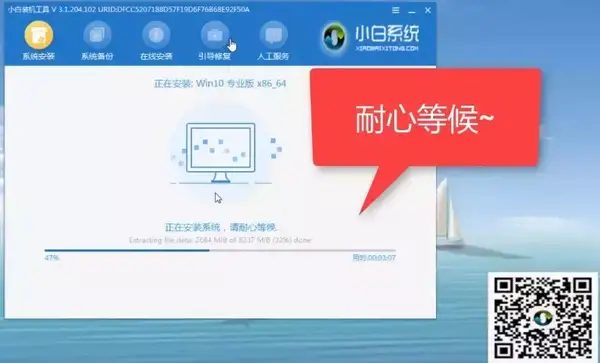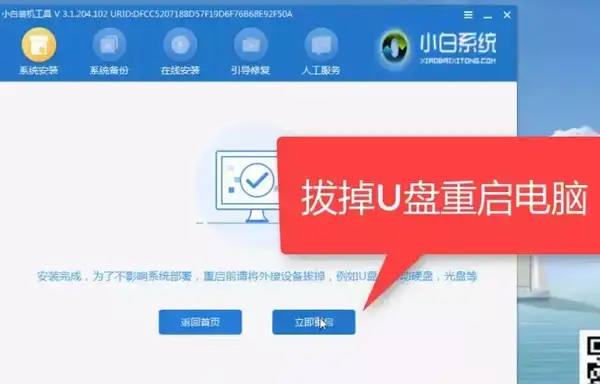win10系统u盘重装教程(微软官方u盘安装win10)

小白重装系统
U盘如何安装win10系统呢?近来有很多朋友询问系统崩溃,电脑启动不了安装系统的方法。这时候就需要小白系统重装工具出马了,使用小白系统重装工具制作好U盘启动盘后进入PE系统即可完成系统的安装。下面,我们就一起来了解一下吧
准备工具
1、小白一键重装工具
2、大于8G的U盘一个(最好是空U盘)
3、正常上网的电脑一台
视频详细教程
50
视频长度:01:18
视频大小:7.5mb
如果在使用过程中人有不明白的地方可以评论或者私聊我回复暗语【技术支持】,小白将会专业、免费的客服协助你的完成安装
图文详细教程
一、制作u盘启动盘
1、最重要的是:关闭杀毒软件、关闭安全软件、关闭安全软件
将U盘插入可以上网的那台电脑,打开下载好的小白一键重装系统软件
2、等待软件检测完成后点击制作系统
3、软件会自动识别U盘盘符,制作模式默认就好,点击开始制作
4、然后选择需要安装win10系统,选择好之后点击开始制作
5、出现格式化U盘提示窗口,这就是我们选择空U盘的原因,点击确定
6、等待系统的下载,启动盘的制作等
7、U盘启动盘制作完成后会出现成功的提示,点击取消
8、然后我们点击快捷键大全
9、在此界面下我们可以看到不同品牌的U盘启动快捷键,找到对应的要重装系统电脑启动热键,将其记下
10、然后退出U盘
二、设置U盘启动
将制作好的U盘启动盘插入要重装系统的电脑上,按下开机键后立即不停的点按U盘启动热键,出现boot选择界面,选择U盘选项,回车即可
按启动热键示意图:
出现下方窗口的时候选择自己U盘名称的选项即可
三、安装系统
1、上述步骤完成后进入PE选择界面,使用上下方向键,选择第一项,点击回车。(在安装系统的过程中遇到问题可以扫描下方的二维码寻找技术人员的帮助)
2、等待PE桌面加载完成后自动弹出小白装机工具,选择之前下载好的win10系统镜像,点击安装
3、将其安装到系统盘C盘,然后点击左下角的开始安装
4、点击提示窗口中的确定
5、然后等待系统的安装即可
6、安装完成后,拔掉U盘,点击立即重启
7、等待系统的优化设置后,进入win10系统桌面就可以使用啦(注意:期间会有几次电脑重启,无需担心,更不要进行其他操作)
小白U盘重装win10教程到这里就结束了,安装过程中遇到不懂的问题可以联系小白人工客服哦!(私信我噢,工作时间:周一至周五,9点至18点)