怎么使用win10系统电脑中自带的语音识别功能
在win10系统电脑中,内置了许多小功能,例如语音识别功能。那么如何使用电脑中的语音识别功能呢?接下来就由小编来告诉大家。
方法/步骤一:打开语音识别功能
1. 如果是第一次使用语音识别功能的话,就需要先进行相关的设置。第一步,打开电脑后,点击左下角的搜索框,在搜索框中输入控制面板,再点击右侧的open按钮。
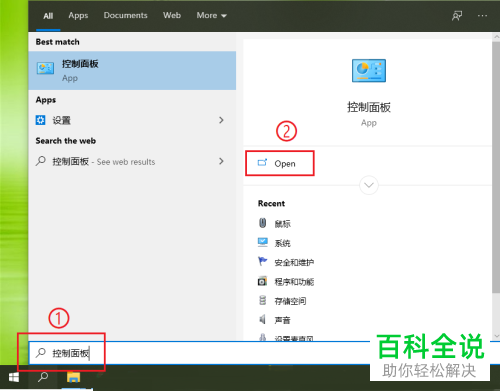
2. 第二步,调出控制面板界面后,先点击右上方查看方式右侧的下拉箭头,再将查看方式设置为类型,再点击下方的轻松使用选项。
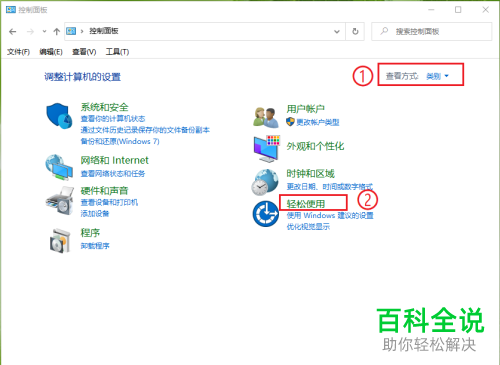
3. 第三步,切换至轻松使用设置中心页面后,点击下方的启动语音识别按钮。

4.第四步,在弹出的设置语音识别窗口后,点击下方的下一步按钮。
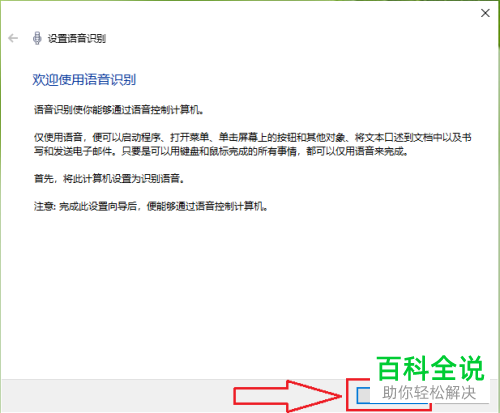
5. 第五步,设置麦克风的类型,在这里我们设置头戴式麦克风,再点击下一步按钮。

6. 第六步,根据提示,正确地放置好麦克风,再单击下一步按钮。
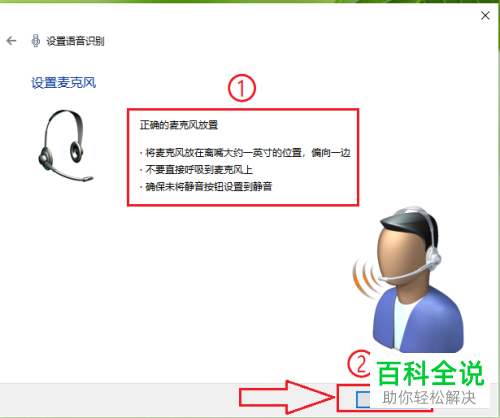
7. 第七步,麦克风佩戴完成后,根据提示来朗读桌面上的语句,再点击下一步按钮。

8.第八步,麦克风设置完成后,再次点击下一步按钮。
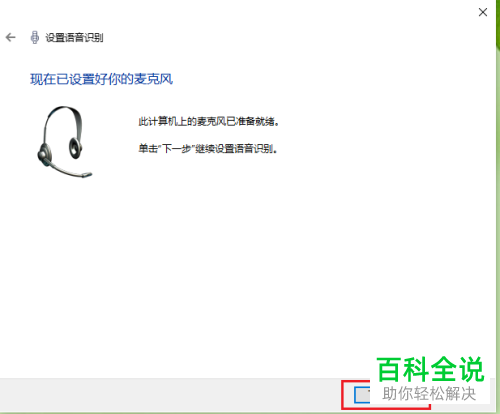
9. 第九步,如果想要改进语音识别的精确度的话,可以勾选启用文档审阅功能,再点击下一步按钮。

10. 第十步,根据实际情况,选择激活模式,在这里我们选择使用手动激活模式,再点击下一步按钮。
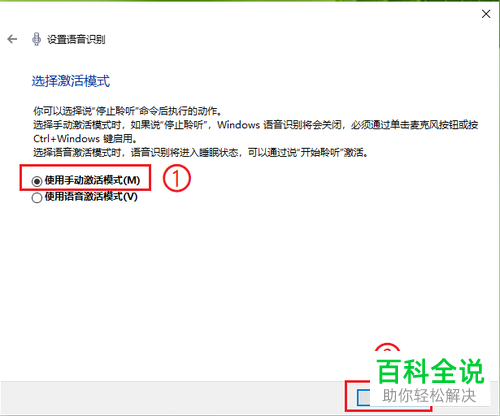
11. 第十一步,再次点击下方的下一步按钮。
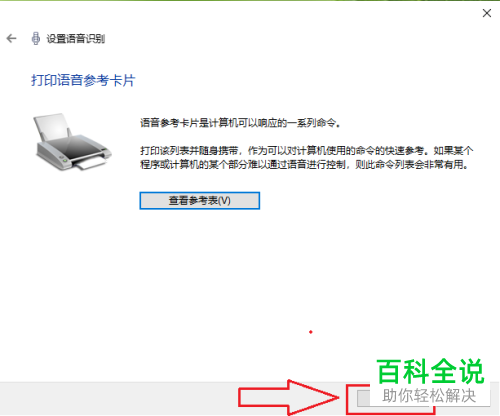
12. 第十二步,根据自己的实际情况,如果需要启动时运行语音识别的话,就勾选该选项,如果不需要的话,就不用勾选,设置完成后点击下一步按钮。

13. 第十三步,可以直接点击跳过教程按钮,即可完成设置,如果有空的话,可以点击开始教程,来查看更加详细的使用方法。
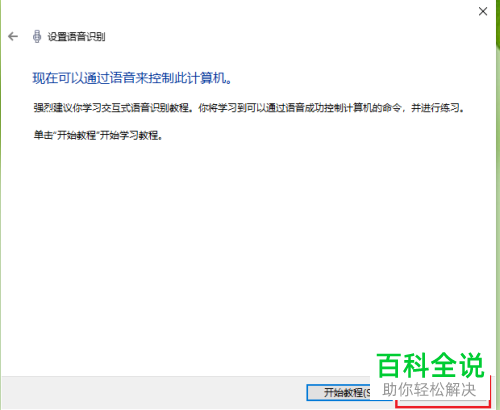
方法/步骤二:使用语音识别
1. 第一步,打开电脑后,点击左下角的开始图标。

2. 第二步,在弹出的开始菜单中,找到windows 轻松使用应用,展开该文件夹后,点击下方的Windows 语音识别选项,就可以打开语音识别功能了。
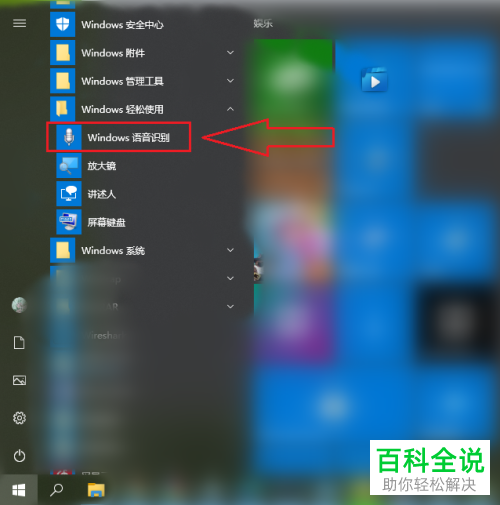
3. 第三步,开启语音识别功能后,会在电脑屏幕的顶部弹出一个语音识别的控制条。如果想要进行语音识别的话,就点击左侧的录音图标。如果控制条显示关闭的话,说明语音识别功能为关闭状态;如果控制条显示聆听的话,就说明语音识别功能为开启状态。
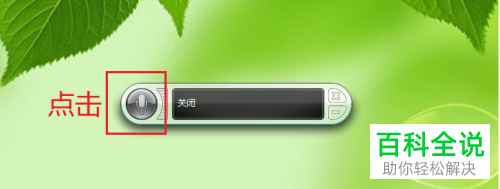

4.第四步,开启语音识别功能后,打开一个txt文本,然后将光标插入至文档内,再对着麦克风说出控制面板四个字,随后就可以在txt文档内看到控制面板四个字了。
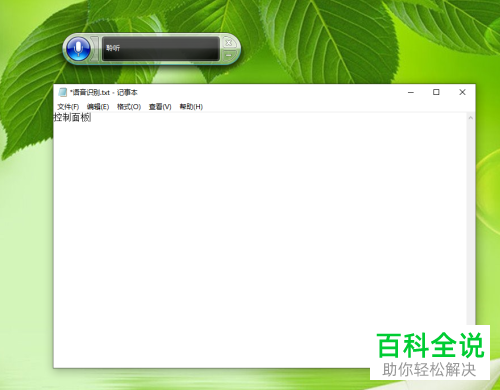
以上就是小编为大家带来的使用win10系统电脑中的语音识别功能的方法。

