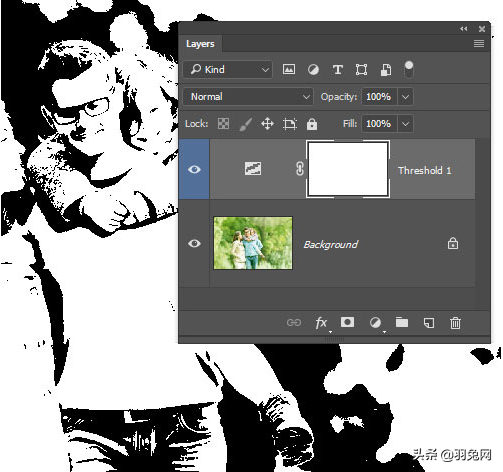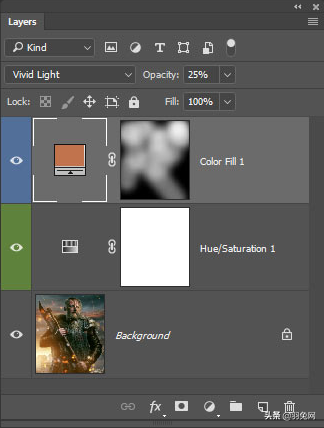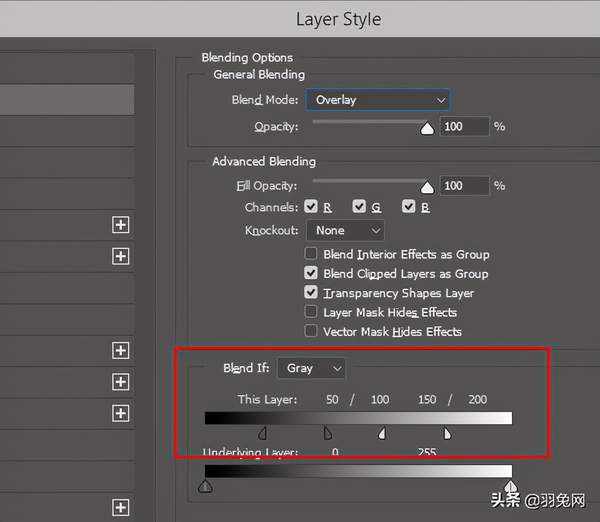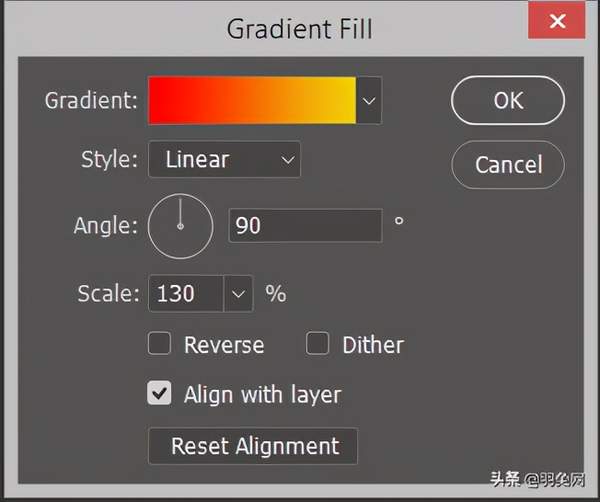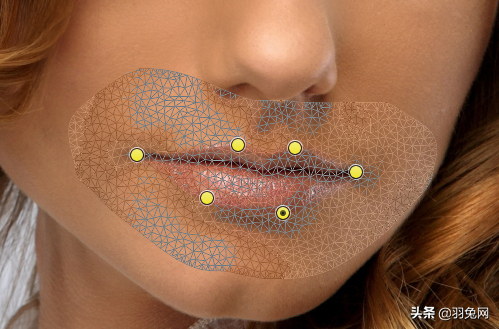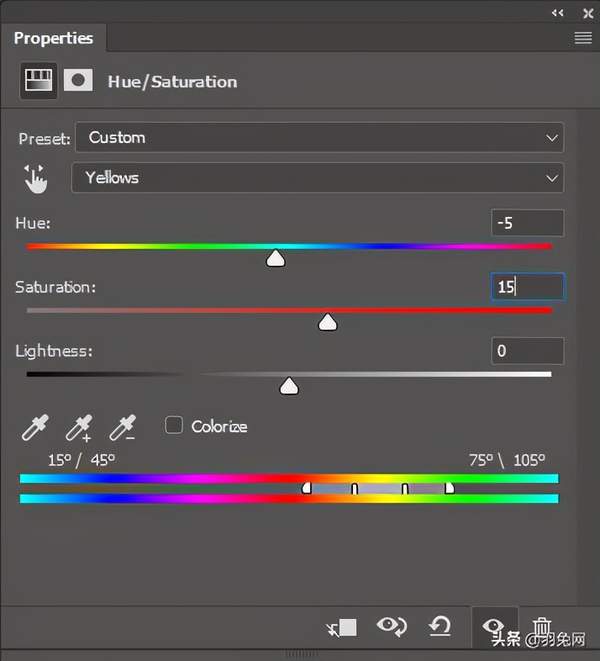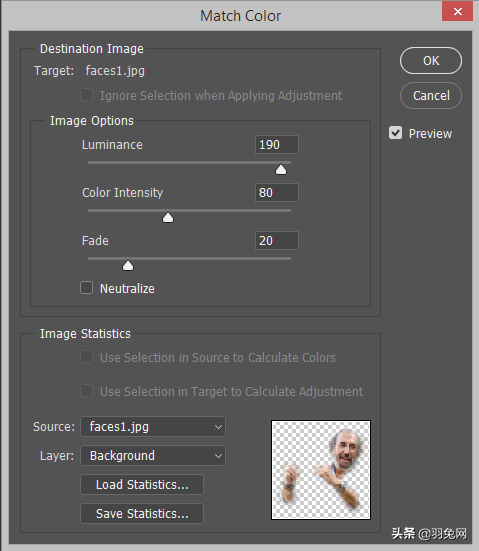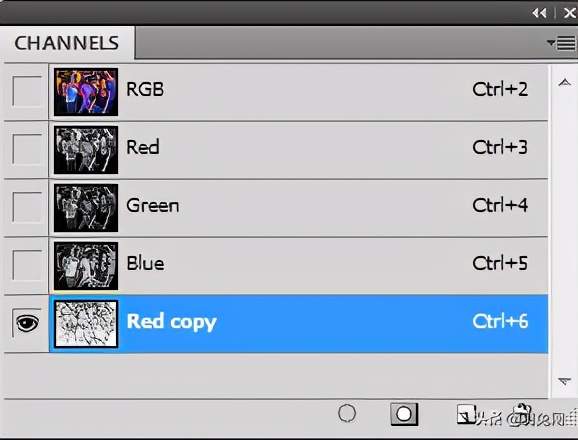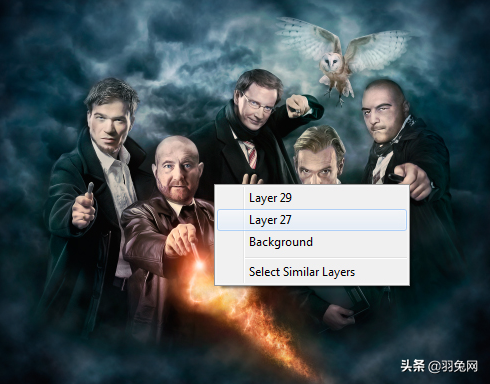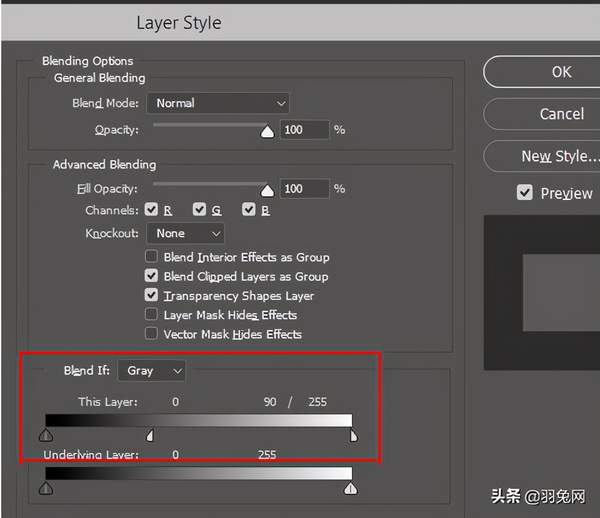ps美化人物照片简单教程(photoshop美化图片教程)
自然增加的光
太阳的光产生纹理。在阴影区域和斑点中,阳光可以不受干扰地发光。要控制强度,可以将更多的光吸引到单独的图层上或增加已经存在的光。通过转到图层→新建→图层,或Shift Control N在Windows或Shift Command NMac上按来创建新图层。将混合模式设置为“ Color Dodge”,将不透明度设置为大约15%-30%。
然后使用带有软笔刷的画笔工具,并按住Alt/Option键以从您要增亮的区域中拾取颜色。继续刷一些光,如果背景改变,则选择合适的颜色。在“叠加”模式下使用第二层。这样,您不仅可以增加光线,而且可以增加饱和度,从而获得更逼真的效果。
混合模式“ Color Dodge”更逼真
模拟红外图像
在Camera Raw中打开照片;您可以在Bridge中使用鼠标右键并单击“在Camera Raw中打开”来执行此操作,也可以直接在Photoshop中通过选择“文件”→“作为智能对象打开”来执行此操作。应用基本调整以优化图像(例如,使用“恢复”和“填充光”幻灯片),然后切换到“ HSL /灰度”选项卡。选中“转换为灰度”,然后将“蓝调”设置为-85左右。将绿色设置为 90,黄色设置为 20。
树木和灌木丛现在应该以典型的白色发光,天空应该看起来几乎是黑色的。如果要继续模拟一些谷物,请切换到“效果”选项卡,然后为数量输入15,为尺寸输入20,为粗糙度输入80。您还可以应用“小插图”。在这里,我使用-30表示数量,中点使用40表示,圆度使用-35表示。
这几乎就像一个红外图像。
等级
应用“色阶调整”时,可以设置黑白点以减少色彩,但是图像中最暗和最亮的点在哪里?转到新调整层→阈值以找到那些区域。此功能在“层”菜单下可用。
将滑块移到最右边,以使文档中只剩下几个白点。使用“颜色采样器工具”并在那里设置一个点。将滑块向左移动,直到只剩下几个黑点,然后在其下设置第二个点。
也可以使用“阈值调整层”在图像中找到中性灰色。在原始图像和阈值调整层之间添加一个新的空白层,并用50%的灰度填充该层。转到编辑→填充或按Shift F5,然后在“目录”下选择“ 50%灰色”,然后单击“确定”。
这是工作中的阈值调整层。
将此层的混合模式更改为“差异”。再次选择“阈值调整层”,然后将滑块一直向左移动。缓慢向右移动滑块,直到开始出现黑点。这些是图像中的中性灰色区域(如果存在中性灰色)。添加“颜色采样器斑点”。
现在,同时删除阈值调整层和50%灰色层。创建一个新的调整层“ Levels”。使用第一个吸管工具单击最暗的区域,然后使用第三个吸管在最亮的区域。
这是前后比较。
现在,您可以在第三个“颜色采样器”位置使用灰色的吸管工具。色彩会降低。可以通过使用“颜色采样器”工具将它们从画布上拖出来删除“颜色采样器”斑点。
带有调整层的颜色外观
转到“图层”菜单,然后依次单击“新调整图层”→“色相/饱和度”,并将混合模式设置为“柔光”并选中“着色”。使用“色相”,“饱和度”和“亮度”滑块控制颜色:例如,为使外观更酷,请将色相设置为210,饱和度设置为50,亮度设置为10;为了获得温暖的外观,请将色相设置为30,饱和度设置为30,亮度设置为5。
这是色相/饱和度和色彩填充。
另外,您可以使用多个颜色层。使用“新建填充/调整层”按钮从图层面板创建它们。选择一种颜色,然后将混合模式设置为“鲜艳光”。将不透明度降低到大约25%,然后使用反转图层蒙版Control/Command I。用大笔刷和白色在彩色灯光下绘画。这对于具有纹理背景的人像中的照明效果特别好。
这是带有调整层的颜色外观。
控制中音对比度
要增加风景照片的细节,请增强中间色调的对比度。使用复制背景图层Control/Command J,然后在菜单中单击滤镜→为智能滤镜转换。然后转到滤镜→其他→高通并输入3像素的半径。将混合模式更改为“叠加”,然后双击其名称旁边的图层以打开“图层样式”窗口。
图层样式窗口:此图层
对于第一个渐变“此图层”,请按住Alt/Option key并拆分图层滑块,并将图层效果调整为“ 50/100”和“ 150/200”范围。一旦移动滑块,就会看到这些数字在哪里。这只会增加中间色调的对比度。双击图层面板中的“高通”过滤器,再次弹出对话框,以根据自己的喜好调整半径。
查看这些中间色调对比。
日落
日落,尤其是海上日落,可能是一种奇妙的色彩奇观。虽然,色调会在很大程度上取决于天气-但是您可以使用渐变贴图将其稍微推开。单击“图层”调板中的“新建填充/调整图层”按钮,然后从列表中选择“渐变贴图”。单击渐变以打开“渐变编辑器”。
渐变图
单击渐变下面的第一个色块,然后将颜色更改为红色。将另一面的色块设置为黄色,然后单击“确定”。将混合模式设置为“柔光”,并将不透明度降低到大约50%。这将创建一个温暖,几乎金色的日落。
观察从蓝色到金色日落的运动。
创造微笑
使用“多边形套索”工具大致选择嘴巴周围的区域。转到选择→修改→羽毛,然后输入10像素的半径。确认,然后单击图层→新建→通过复制图层(或按Control/Command J),然后单击编辑→人偶变形。Photoshop将以您先前选择的形状在整个图层上放置一个网格。
这是图层上的网格。
您可以使用选项栏中的“扩展”值来控制网格的大小。将密度增加到“更多点”以提高精度。按下Control/Command H以隐藏网格,然后将第一个销钉设置到嘴角。在嘴的独特部位添加更多的针脚。通过单击并拖动网格,可以塑造一个漂亮的微笑。
多彩水滴
水滴的微距拍摄很吸引人,并且可以通过谨慎的着色进一步突出形状。您可以使用从#772222(RGB 119,34,34)到#3333bb(RGB 51,51,187)的线性渐变处理平淡的表面。如果照片位于自己的图层上,请单击图层→图层样式→渐变叠加或双击其名称旁边的图层。
水滴的微距拍摄很吸引人,并且可以通过谨慎的着色进一步突出形状。您可以使用从#772222(RGB 119,34,34)到#3333bb(RGB 51,51,187)的线性渐变处理平淡的表面。如果照片位于自己的图层上,请单击图层→图层样式→渐变叠加或双击其名称旁边的图层。
图层样式:渐变叠加
将混合模式设置为颜色,将不透明度设置为50%,将渐变设置为“前景为背景色”,并将角度设置为90%。渐变将另存为图层样式,因此您可以随时返回以调整值。双击样式名称将再次打开对话框窗口。
查看具有优化颜色的多彩滴。
肤色
如果修饰后皮肤不够完美,则可能是由于一般的色调。您可以通过转到新调整图层→色相/饱和度来控制它。单击微型蒙版,然后按Control/Command I翻转蒙版。
调整层:色相/饱和度
使用白色和柔软的刷子在皮肤区域上油漆,以便仅对其进行治疗。要进行调整,请从“标准”切换为“红色”(可在“调整”层的“色相”下拉菜单中找到),然后使用“色相”,“饱和度”和“亮度”滑块调整皮肤颜色。切换到“黄色”并优化肤色。使颜色正确正确很大程度上取决于图像材料。依靠您的常识。
优化肤色
匹配肤色
晒伤或脸红会打乱肖像,特别是如果附近有一个对比鲜明的苍白人物。Photoshop有一个用于纠正以下问题的工具:“匹配颜色”可控制肤色。打开图像,然后使用“快速选择”工具大致选择红色皮肤区域。
您可以按住Alt/Option键并从选择中减去面积。单击选择→修改→羽毛,然后输入大约15个像素的值。使用Control/Command J快捷方式将所选内容复制到新图层。
调整:匹配颜色
使用相同的技术,将未变红的皮肤复制到新图层。在下一步中,您将必须区分源层和要编辑的层,因此有意义地重命名这两个层。只需双击图层名称即可。您可以使用此处显示的命名方案,并将其命名为“ Beautiful skin”和“ Rededed skin”。
激活皮肤为红色的图层,然后从菜单中选择图像→调整→匹配颜色。对于“来源”,选择当前文档,对于“层”,选择具有漂亮皮肤的文档。使用“图像选项”区域中的“亮度”和“颜色强度”滑块控制效果。确认后,您可以使用“不透明度”滑块控制效果的强度。
配色后苍白的皮肤
减少噪音
嘈杂的图像令人讨厌。降低噪声的一种方法是通过通道。通过按复制背景层Control/Command J,切换到“通道”调板,然后选择显示噪声最小的通道。将该通道向下拖动到“新通道”图标(在垃圾桶旁边),然后转到样式化→查找边缘。然后应用半径约为3个像素的高斯模糊。
查看红色通道的此副本。
在按住Control / Command键的同时,单击新频道的微型图标以选择内容。激活“ RGB通道”(最顶部),然后切换回“图层”调板。选择重复的背景后,单击“添加图层蒙版”图标。
单击图层微型图标,然后从菜单中选择滤镜→模糊→表面模糊。尝试使用“半径”和“阈值”滑块,直到尽可能降低噪声为止。多亏了您创建的遮罩,轮廓才是安全的。
有无噪音
复古外观与曲线
转到图层→新建调整图层→曲线,然后从RGB切换为红色。然后,将阴影线向下拖动一点以增加阴影,将阴影线向上拖动以产生轻微的“ S”曲线。对绿党做同样的事情。对于蓝调,将高光部分向下拖动,将阴影向上拖动(对于倒置的S形)。阴影现在应略带蓝色,高光应略带黄色。
调整层:曲线
用创建一个新层Shift Control/Command N,并用#000066(RGB 0,0,102)填充它。将混合模式设置为“排除”。现在,通过单击并复制背景层Control/Command J。将此副本的混合模式设置为“柔光”。
要总体上降低效果,请激活最顶层,然后在按住Shift键的同时单击背景副本,从而选择两个图层。或者,您可以使用将它们添加到组中Control/Command G。降低图层(或组)的不透明度。请注意,在CS5之前的Photoshop版本中,您必须分别降低每个图层的不透明度。
只需几个步骤,即可获得简单的复古外观。
识别层
如果您对拼贴画抱有雄心,那么您将熟悉这个问题:有意义的图层名称在创作过程中经常被忽略。这会导致诸如“第4层”和“第5层副本2”之类的图层名称,在您需要快速识别图层内容时,它们并不是很有用。
Photoshop为我们的懒惰提供了许多解决方案。例如,您可以使用“移动工具”并按住鼠标右键单击要选择的元素。您将看到该工具下方的图层内容。Photoshop将在下拉菜单中显示一个列表,您可以从中轻松选择所需的元素。
用移动工具右键单击
Control/Command left-click 选中“移动”工具后,在大多数情况下,您将选择鼠标悬停在其上的元素的相应层(除非Photoshop无法区分多个层)。
您还可以Control/Command left-click在图层的微型图标上选择该图层的内容。行进的蚂蚁将向您显示该层上的内容以及位置。
另一个选项是单击右上角的图层面板的“选项”图标,然后选择“图层面板选项”。在这里,您可以调整图层缩微预览的大小,并将缩图的内容集中到图层的边界,这将减少将来涉及图层内容时的猜测。
图层面板选项
节约资源
插件可以节省时间,但是它们有点耗费资源。至少,它们延长了Photoshop的启动时间。您的插件可能具有很少使用的功能,因此请停用它们,直到需要它们为止。为此,请转到Adobe→Adobe Photoshop CS5(或任何您的版本)创建一个新文件夹,并将其命名为Plugins_deactivated。
禁用一些插件之后。
现在,移动您当前不需要的所有扩展。立即重新启动Photoshop时,这些插件将不会加载,因此该程序将快速启动。您的RAM将被释放。由于您既没有删除也没有卸载插件,因此可以随时使用它们。如果需要它们,只需将它们移回插件文件夹。
优雅的棕褐色外观
棕褐色外观绝对是经典。要用经典的棕褐色调增强黑白图像,请按照以下步骤操作。单击图层→新建调整图层→照片滤镜,然后选择棕褐色滤镜,其密度为100%。双击图层(不是图层名称)以打开“图层样式”窗口。这将显示混合选项。
图层样式窗口的视图。
在第一个渐变对话框的底部,按住Alt/Option键的同时将白色滑块向左移动。这样可以在调整后的区域和未调整的区域之间平滑过渡。棕褐色现在看起来很优雅。
棕褐色
精确定位
我敢肯定,您经常会被Photoshop自己放置元素的趋势所困扰,但是该程序只是在尝试帮助您将位于其自身图层上的元素与文档的外边缘或文档的边缘对齐。另一个对象。令您感到沮丧的是,即使您希望在两者之间留出几像素的空间,图层的内容也会跳到边缘。您可以通过在Control/Command定位时按住键来暂时禁用自动捕捉。
横幅,靠近边缘。
多次应用图层样式
通常,图层样式只能应用一次。例如,如果单击“图层”→“图层样式”→“阴影”,则无法创建双投影,其中一个的角度为120°,距离为2像素,大小为2像素,而另一个具有180°的角度,12像素的距离和12像素的大小。
其实有可能!它只需要绕道而行。照常创建第一个阴影。然后右键单击该图层,然后从菜单中选择“转换为智能对象”。可以为该智能对象分配另一个投影,您可以将其转换为另一个智能对象。这样,您可以轻松添加第三和第四阴影。或者,您可以应用多个笔触。
结合在一起的三个阴影。
顺便说一下,要一次将一种或多种样式放到自己的图层上,请右键单击FX符号,然后从列表中选择“创建图层”。现在,您可以将过滤器应用于这些样式,但是它们将不再可编辑。