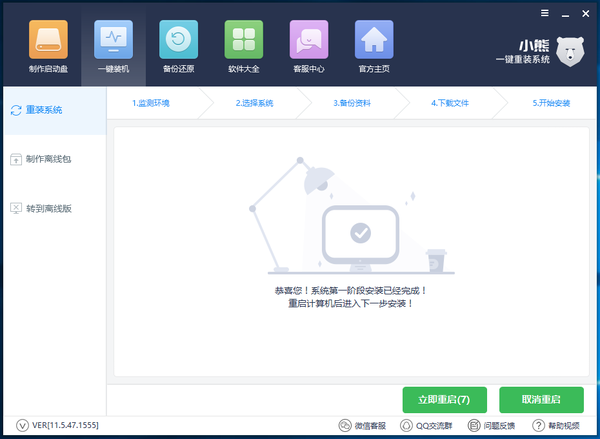安装电脑系统教程win10(怎么制作系统盘然后安装win10系统)
电脑用时间长了,大家都会遇到很卡很慢的现象,如何解决很卡很慢问题那?答案大家都知道的,就是做系统啦! 今天我教大家一个在线做系统的方法,不需要使用U盘,通过网络安装方法。超级简单,自动执行只需要动动鼠标点下一步。
一,数据无价 操作需要谨慎
首先要确保我们的资料不能丢失,就需要我们把C盘(系统盘)资料备份。
1备份桌面资料

在桌面新建个文件,取名桌面文件。把需要的文件拖到复制到桌面文件里 保存到D,E,F盘里
2保存用户文件资料,打开桌面用户文件。

Administrator名称是自定义的根据实际情况判断用户名文件夹
进入后需要检查备份文件夹如下图
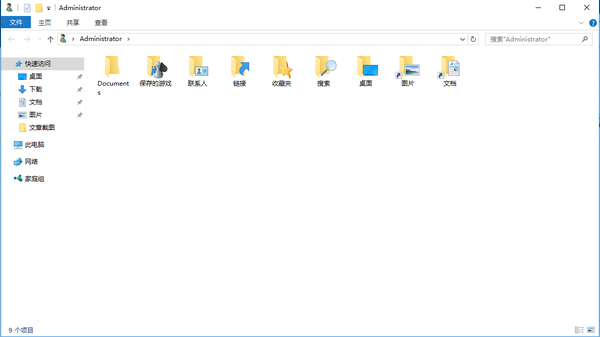
图片 文档 收藏夹看看有没有需要保存的文件,有就需要保存到D E F盘内
确认好C盘文件备份完毕后,就可以进入到下一阶段了。
二 下载系统重装软件
今天给大家推荐《小熊一键重装系统》在网上可以自行搜索。

这个软件是知名软件管家推荐的
1 安装软件需要关闭杀毒软件,要不然会拦截软件导致系统安装失败。
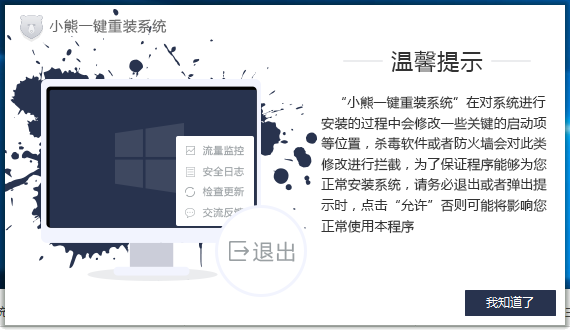
安装时软件会有提示
2进入一件装机重装界面
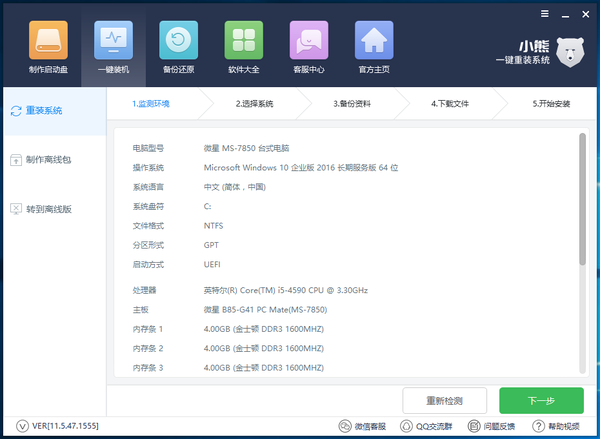
选择一键装机
进入一键装机界面后 软件会自动识别你的硬件信息,根据你的配置评估能否做系统点击下一步进入选择系统。
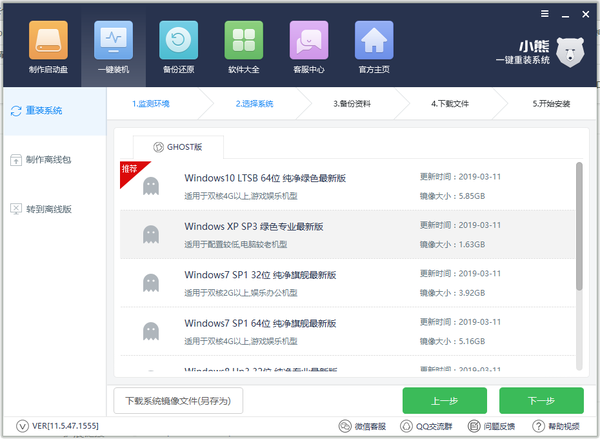
最好选择默认 系统会根据你的本机系统信息匹配最适合系统
推荐跟你当前系统一样版本的系统。如果你想选择win7,就需要下拉选择(改系统需要主板BIOS设置容易出问题)建议有U盘启动盘再尝试。
选好默认系统后下一步进入备份界面
把需要备份信息都勾选了
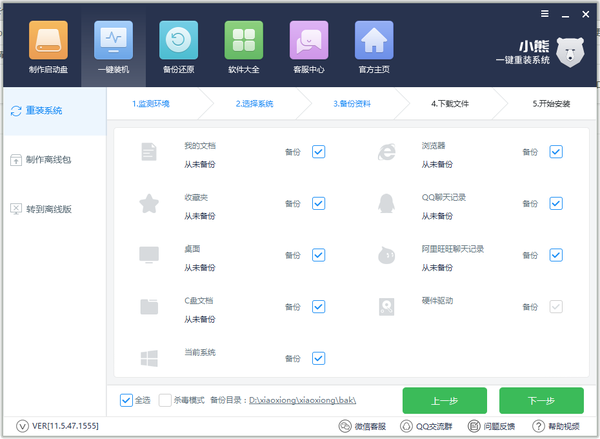
推荐点全选
备份目录文件位置要记好
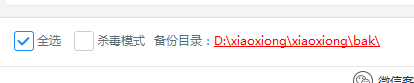
这是我C盘文件备份位置
下一步进入下载文件阶段,会提示你是制作启动u盘还是硬盘安装系统。
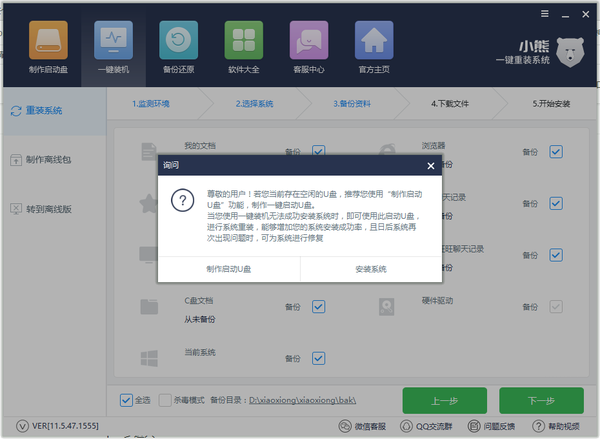
建议用制作U盘启动盘安装出问题了用U盘可以操作 硬盘安装出问题了你自己不能够继续了
这次介绍身边没有U盘的安装方法,直接选择第二项安装系统。
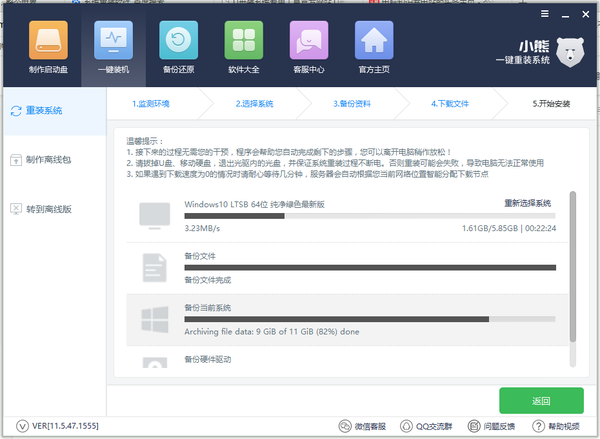
软件会自动下载系统 下载完后会进入PE安装界面
下载速度是3.23MB每秒,剩余时间22分钟24秒。我的网速还是很给力的,就是不知道大家的下载速度怎么样。
利用下载时间看看文件备份目录
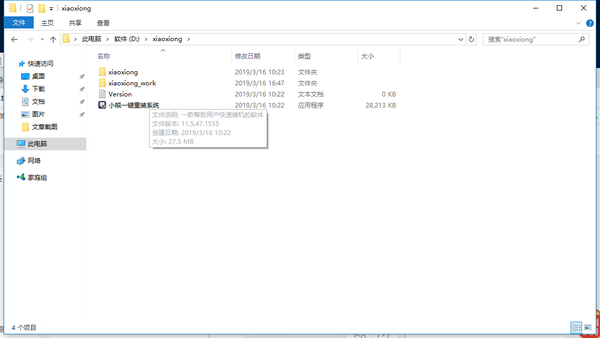
这是备份文件在D盘大家不要删除
系统下载完毕准备进入安装界面,提示重新启动电脑。
重新启动电脑会自动进入PE模式
都是自动执行不用选择,等待5S就自动进入了PE模式。
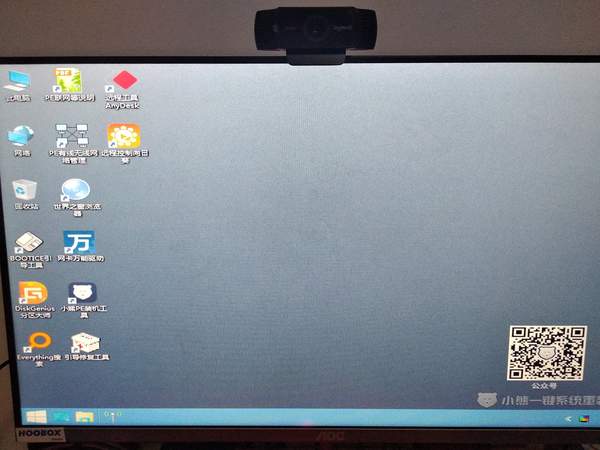
进入PE模式
进入后自动执行系统安装程序
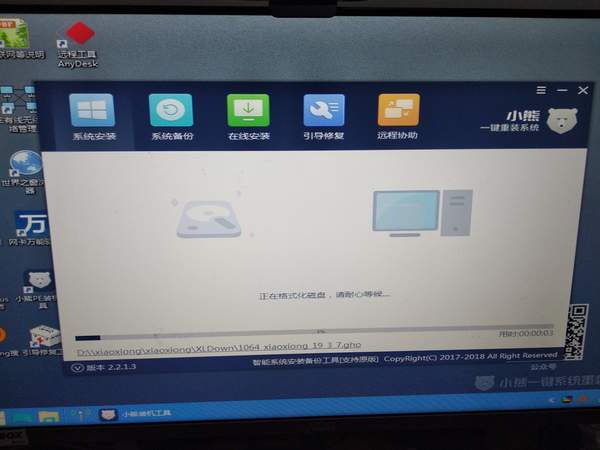
正在安装系统
进度条走到头后,电脑第二次动重新启动 进入系统释放界面。
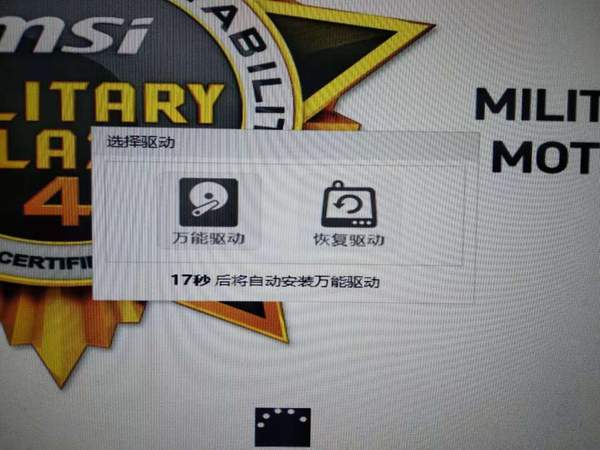
选择重新驱动 还是恢复备份驱动
选择第一个系统会自动重新装驱动,选择第二个会恢复你之前备份的驱动,建议使用第一个。
进入这个界面后系统会第三次重新启动
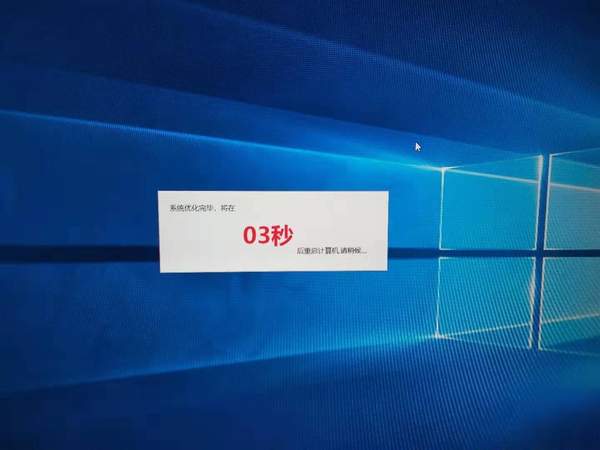
系统优化界面
出现这个界面第四次重新启动电脑系统就做好了

开机用时7秒
上图是系统完毕后开机时间及预装软件,有不需要的可以在控制面板卸载。大家遇到问题,欢迎在评论区留言。