用PS即Photoshop怎么给图片添加窗户投射阳光效果
我们在用Photoshop处理照片效果时,该怎么给图片添加窗户投射阳光效果呢?今天就给大家详细介绍一下。
1. 双击打开ps,依次点击“文件”---“打开”,打开要处理照片。

2. 选择右侧“图层”旁边的“通道”,然后将鼠标移至右下角,选择下方右边第二个图标,创建一个新通道。
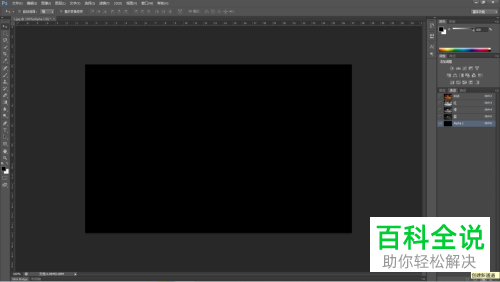
3. 接下来用矩形选框工具在图片左上方画矩形如图所示,右键“填充”,点击白色填充。

4. 选择矩形选框工具上方的移动工具,选中矩形,之后按ctrl和alt,拖动再复制一个同样的矩形,接着按ctrl和D,取消选择。
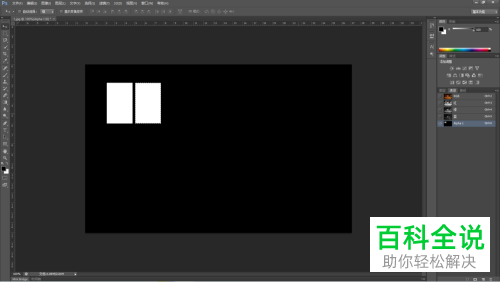
5. 接着同时选中两个矩形后,选择移动工具,把移动工具的光标移至两个矩形中,按ctrl和alt,复制。跟上面的操作类似。这样,就建立4个矩形了。
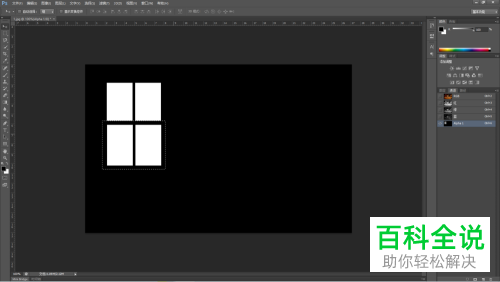
6. 接着点击移动工具, 将四个矩形放置到右上角,如图所示。
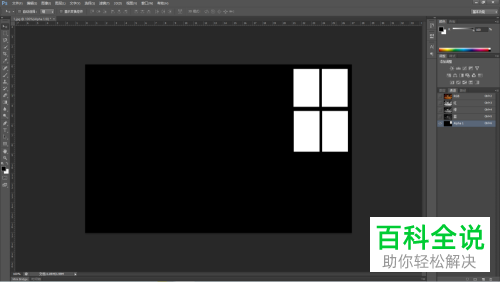
7. 下面依次点击“编辑”---“自由变换”。
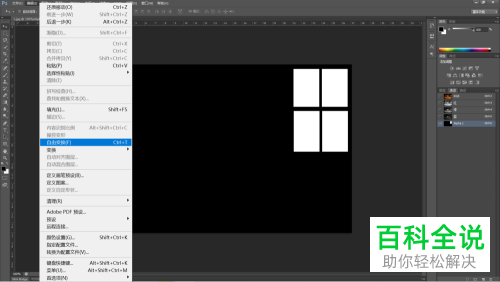
8. 这时就选中了4个矩形,然后在4个矩形中间右键,点击“扭曲”。
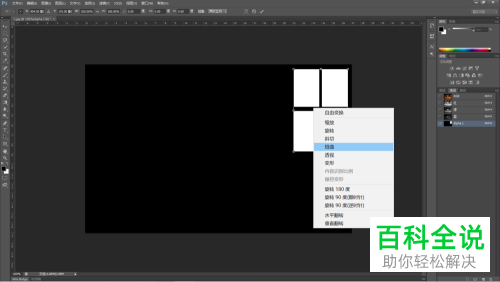
9. 接下来把鼠标移至大矩形的左下角往左拉长,同时将矩形上面的边调短。
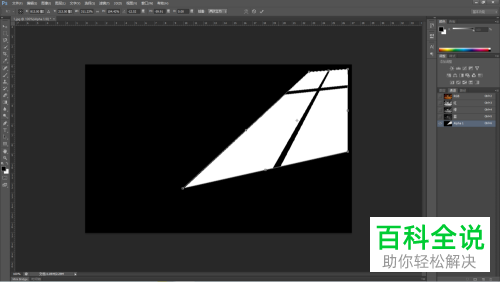
10. 接下来依次点击“滤镜---“扭曲”---“切变”。
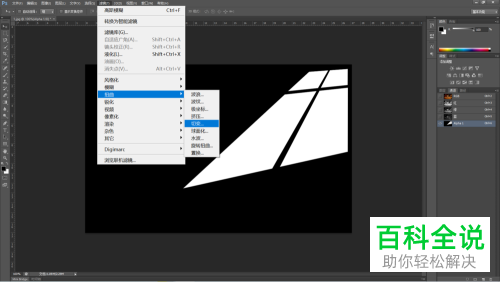
11. 这时点击下方的“重复边缘像素”,在上方的小框中调节具体的形状扭曲状态,“确定”。
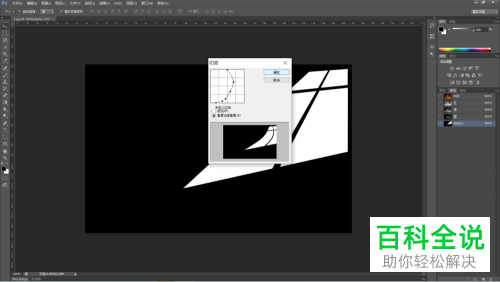
12.依次点击“滤镜”---“模糊”---“高斯模糊”,进入高斯模糊参数对话框,把图像缩放到能在小方框中看到形状,接着调节下面像素半径值,同时查看右侧图像调节后的效果,使右侧图像稍微模糊一点,调到5左右就差不多了。“确定”。

13. 依次点击“选择”---“全部”---“编辑“---”拷贝“。
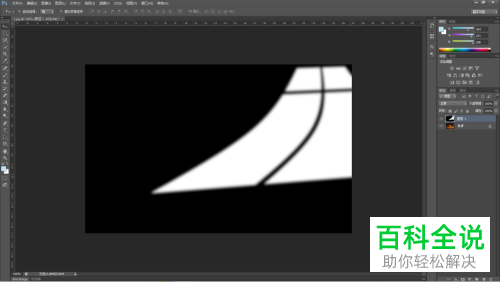
14.接着选择右侧“通道”旁边的“图层”,选择右下角右边第二个图标新建图层,按ctrl和v,将刚才复制的通道图片粘贴到新图层中。
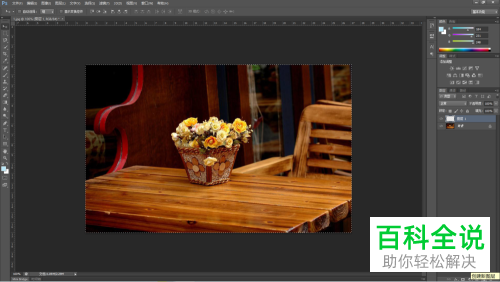
15. 接着选择图层1上方的“正常”---“叠加”。我们可以看到图片有了阳光投射的效果,不过光线稍强了一些,要调柔和一些。

16. 选择“叠加”右边“不透明度”,调不透明度值,边调边查看图片的效果,60%左右就差不多了,效果如图。
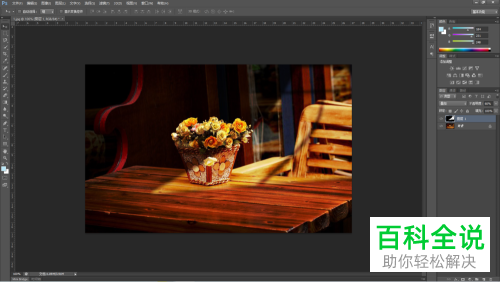
以上就是用PS即Photoshop怎么给图片添加窗户投射阳光效果的具体操作步骤。

