在Word2016中如何自动给所有加粗的文字添加下划线?
Word文档平时大家接触的肯定不少,在很多文件中为了突出文件的一些重要内容,总是会将那些文字添加【加粗】特效。当我们遇到文件中【加粗】文字过多,并且还要给这些文件添加下划线时,一个一个添加显然是不合理的,所以接下来小编给大家介绍一下怎么在Word2016中给所有加粗的文字添加下划线。
具体如下:
1. 首先第一步打开我们所要编辑的文档,使用快捷键Ctrl + H 或者在最上方的【开始】选项中找到如下图所示的【替换】选项。

2. 第二步在我们打开【替换】页面后,鼠标点击【查找内容】选项后的方框。
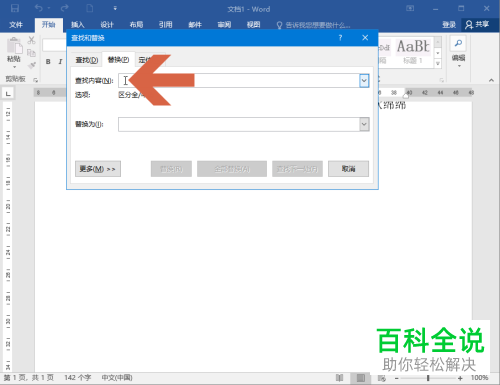
3. 第三步点击下图箭头所指的【更多】选项。

4. 第四步在跳出的页面中找到下图箭头所指的【格式】选项。

5. 第五步在跳出的【格式】页面找到图下箭头所指的【字体】选项。
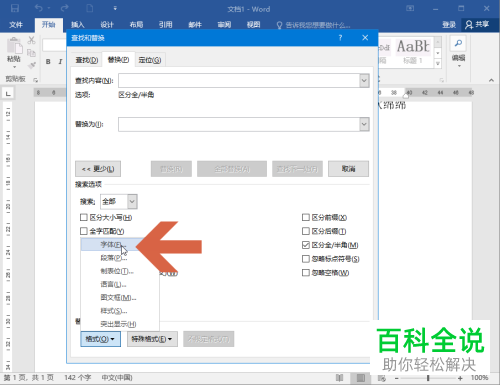
6. 第六步在新打开的【查找字体】页面中找到图下箭头所指的【字形】选项下的【加粗】,然后点击最下方的【确认】按钮。
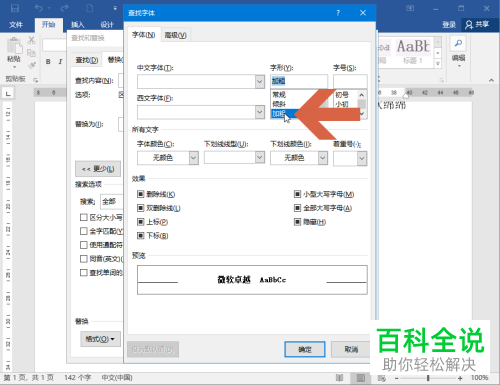
7. 第七步鼠标点击【替换为】选项后的方框。
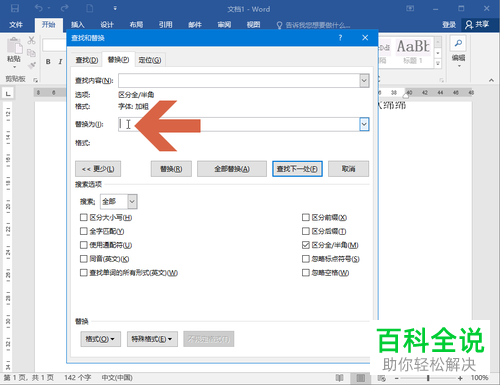
8. 在跳出的页面中找到下图箭头所指的【格式】选项。
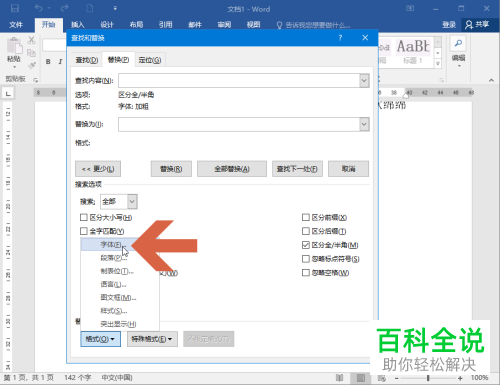
9.第九步在新打开的【替换字体】页面中找到图下箭头所指的【字形】选项下的【加粗】,接下来找到图下第二个箭头所指的【下划线类型】选项添加下划线,然后点击最下方的【确认】按钮。
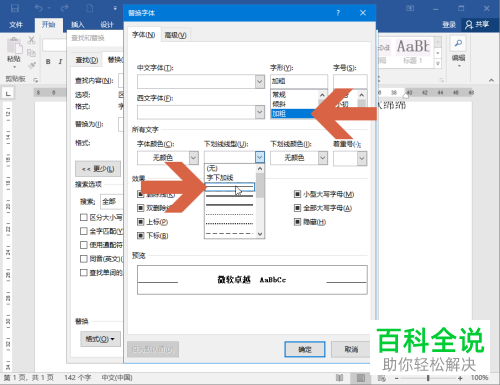
10.最后点击图下箭头所指的【全部替换】选项就完成了。

11. 查看原来的文件,发现之前【加粗】的文字下面都添加了下划线。

以上就是怎么在Word2016中给所有加粗的文字添加下划线的方法。
赞 (0)

