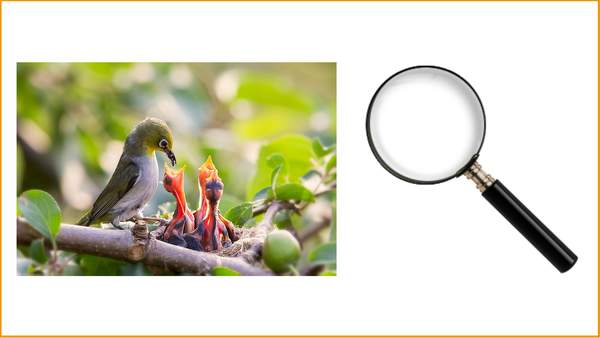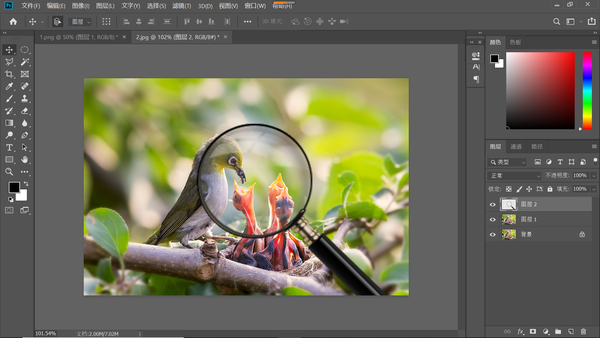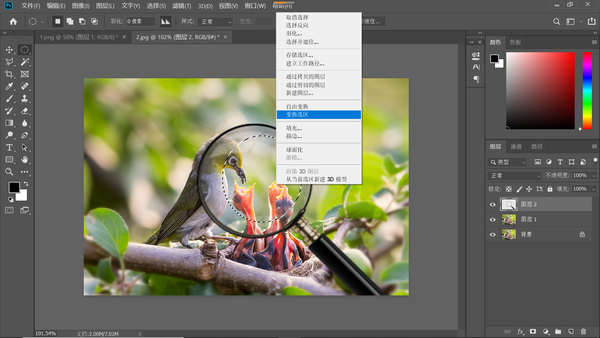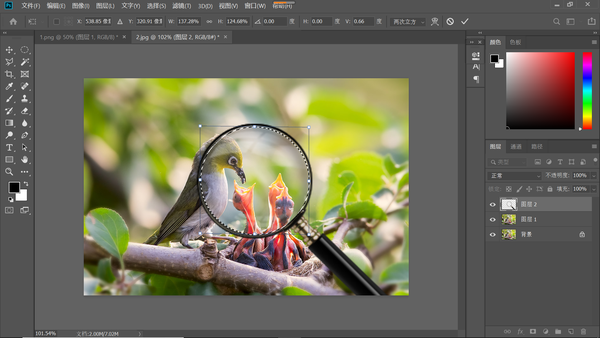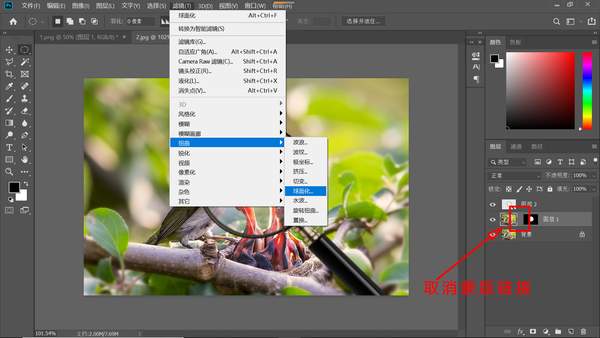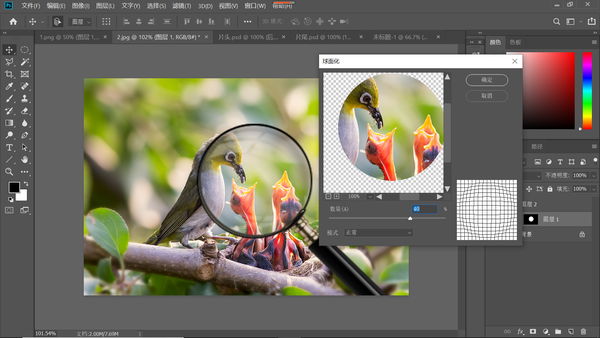ps怎么做成局部放大镜效果(ps放大镜效果图片怎么做)
重播
暂停
00:00 / 00:00 正在直播00:00
进入全屏
50
点击按住可拖动视频
在Photoshop图像处理中为了凸显主题,有许多方法与技巧,模仿放大镜的效果制作就是其中一种,有兴趣的朋友,下面就跟着小编一步步操作起来吧。
工具/材料:
电脑、Photoshopcc2019、素材图片两张(一张做主图,一张放大镜素材,没有的话也没关系,可以在PS中用椭圆选框工具自己绘制。)
方法步骤:
1、分别打开两张素材图片,先Ctrl J复制“小鸟”图片,如下图所示,得到图层1,把“放大镜”素材图片拖进来,按Ctrl T自由变换,调节大小与位置,放在需要凸显放大的部位。
2、在工具栏中选择“椭圆选框工具”,在放大镜的镜片位置按住Shift键,绘制一个正圆,如下图所示,在虚线圆中,单击鼠标右键,如下图所示,在打开的菜单中选择"变换选区“,调节到虚线圆的大小恰好与放大镜的镜面大小一样,调节完成,点击”Enter“确认。
3、选中图层1,如下图所示,点击图层面板下的”添加矢量蒙版“按钮。
4、如下图所示,点击图层1中的图片与蒙版间的链接符号,取消链接。点击图片缩览图,执行“滤镜-扭曲-球面化”命令,在打开的“球面化”对话框中,设置其参数,数量数值不需要太大,太大会失真,建议50%以下,完成点击“确定”按钮。
5、至此,放大镜的效果已经完成,突出这一效果,我们可以把放大镜之外的部分设为黑白色,如下图所示,选中背景图层,执行“图像-调整-去色”命令(快捷键Shift Alt U),操作后的效果如下图所示。完成了!
划重点:
轻松学习,快乐工作!每天学一点PS,做一个高效率的办公达人!欢迎关注,多多转发!!!
赞 (0)