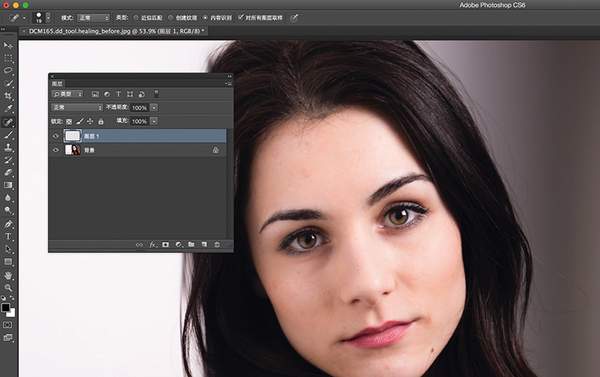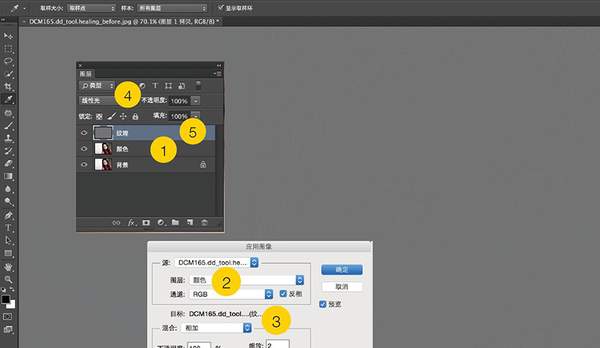ps的加深减淡工具在哪里(ps里减淡工具怎么用)
如何使用Photoshop中最有用的2种创意工具引导观众的视线,让你的画面局部明暗得到质的提升。
调整前
1.提亮主体
使用快捷键Ctrl J复制背景图层。从工具栏中选择减淡工具,在上方的工具选项栏中将范围设置为中间调,曝光度设置为10%。在画面中需要提亮的部分用鼠标涂抹将其提亮,调整过程中可使用键盘快捷键]和[调整工具大小。
2.压暗干扰
切换至加深工具,如需对画面进行整体压暗可将范围设置为中间调,如果只需要加深暗部可将其设置为阴影。将曝光度控制在20%以下,在画面边缘等可能分散观众注意力的区域上涂抹将其压暗。
调整后
详解Photoshop:减淡与加深
了解对话框中的设置与使用技巧,在抠选画面对象时创建完美的选区。
范围
减淡和加深工具都允许我们从阴影、中间调和高光中选择我们的调整范围。一般来说,对画面进行整体的提亮或压暗处理时,可以将范围设置为中间调,但绝不要对阴影进行减淡处理或对高光进行压暗处理。如果你希望提高某个区域的反差,首先可以对高光使用减淡命令,然后再对阴影使用加深命令。
曝光度
曝光度滑块控制工具加深或提亮的程度。尽管选项的最大值可以设置为100%,但通常来说最好不要使用20%以上的设置。使用键盘上的数字键可以快速设置工具的曝光度:1对应10%,2对应20%,以此类推。
保护色调
勾选保护色调选项之后,工具在调整时就不会导致画面中出现死白或者死黑的像素,在需要压暗阴影或提亮高光的时候帮助作用明显。但有些情况下,如果我们需要纯黑或纯白的画面背景,也可以关闭该选项。
海绵工具
海绵工具和减淡加深工具在工具栏中被安排在了相同的位置上,其作用是帮助我们选择性提高或降低画面局部的色彩饱和度,例如说让天空变蓝或者让牙齿变白等等。勾选自然饱和度选项后,工具就不会对画面中原本饱和度较高的区域造成影响,而是只改变原本饱和度较弱的区域。
灰色图层
使用50%灰填充图层,然后将其混合模式设置为叠加,就可以对照片进行非破坏性调整。按住Alt键单击图层面板中的新建图层图标,然后将图层混合模式设置为叠加,并勾选填充命令是创建中性叠加图层的最简单方法。随后,可以使用范围设置为中间调的减淡、加深工具或者白色、黑色画笔直接在图层上涂抹改变下方画面的明暗。
理解减淡加深工具应该如何使用?
下面这些简单的原则可以帮助大家判断如何对画面进行提亮和加深
我们的眼睛很容易被画面中较亮的部分所吸引,因此我们在调整时首先需要处理的就是位置1上的画面主体,此外还需要提亮与主体相关的引导线,同时压暗画面中的其他干扰元素。压暗2处画面角落同样有助于将观众的注意力集中到画面中央区域,削弱边缘对画面主体的影响。3处的石头以及4处的废墟在提亮受光面之后会变得更加明显,另外我们还可以使用海绵工具加强5处天空区域的色彩饱和度。下手轻是调整时需要注意的关键,在独立图层上进行调整是一个非常好的办法,可以在事后通过调整图层的不透明度来控制效果强弱。
调整后