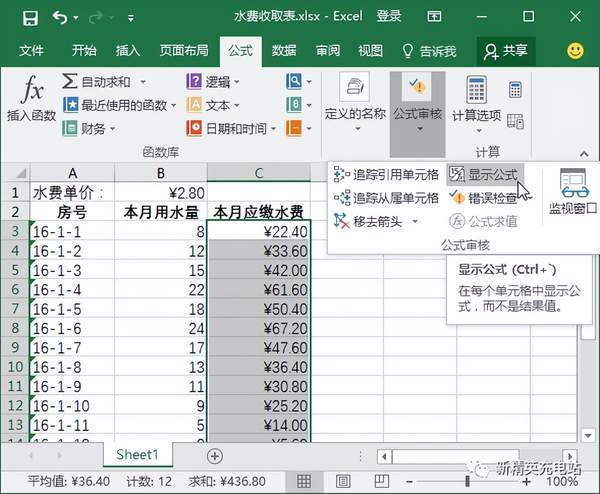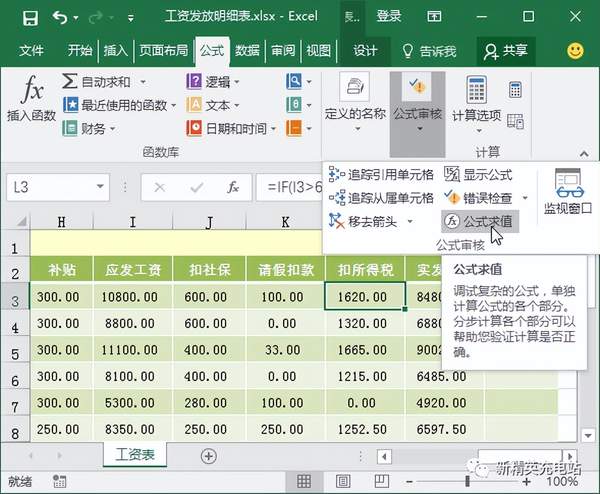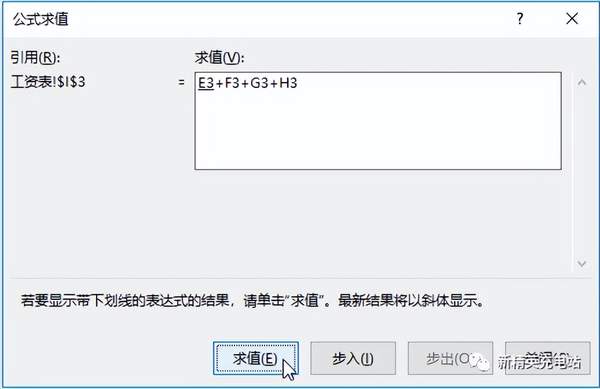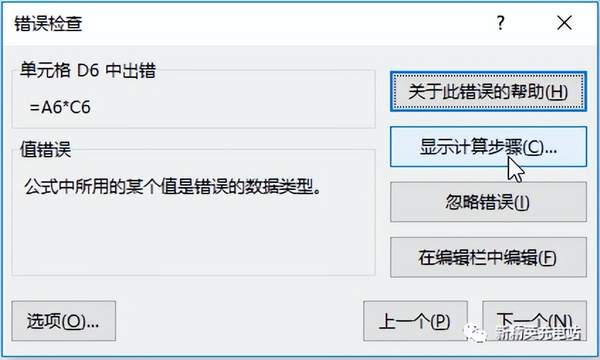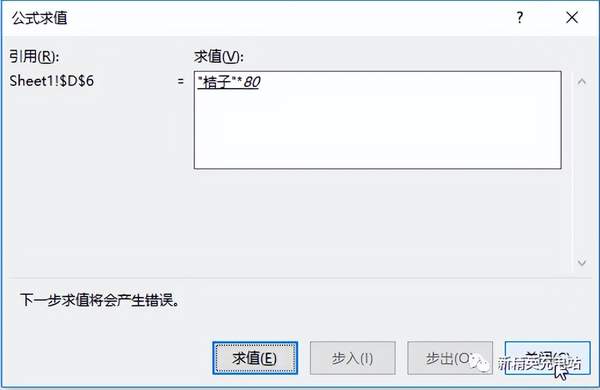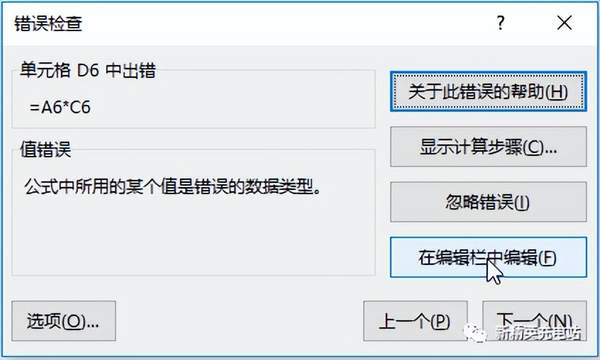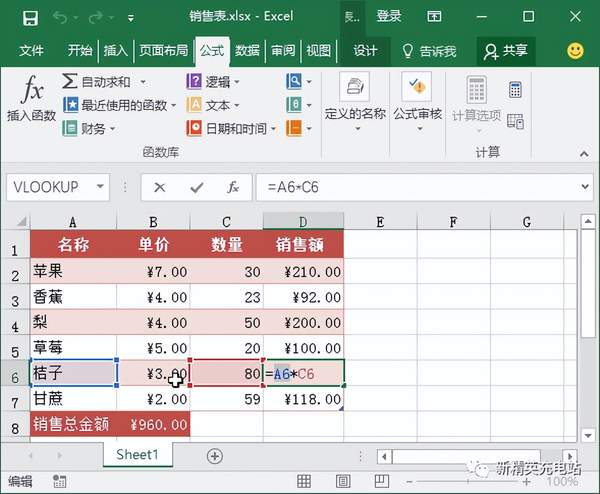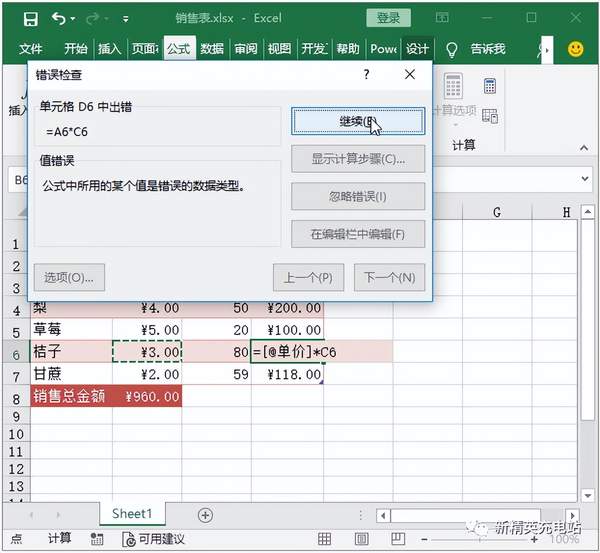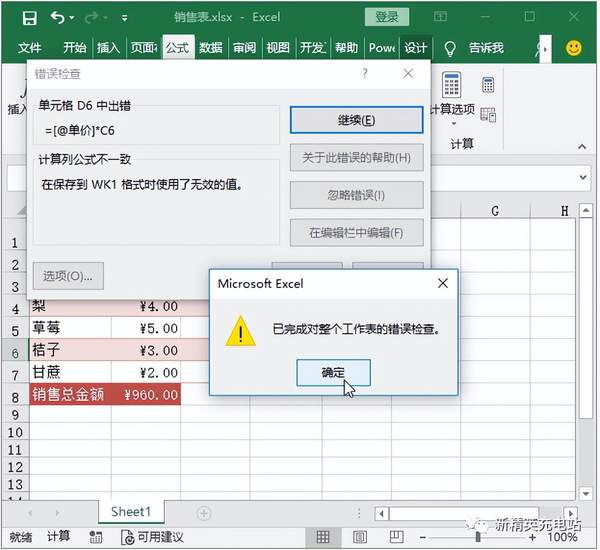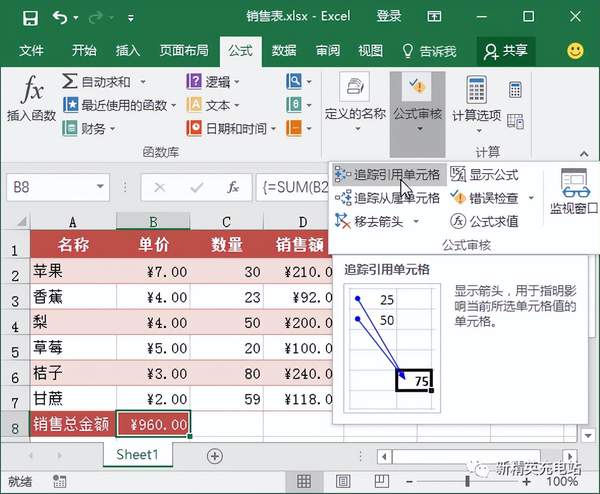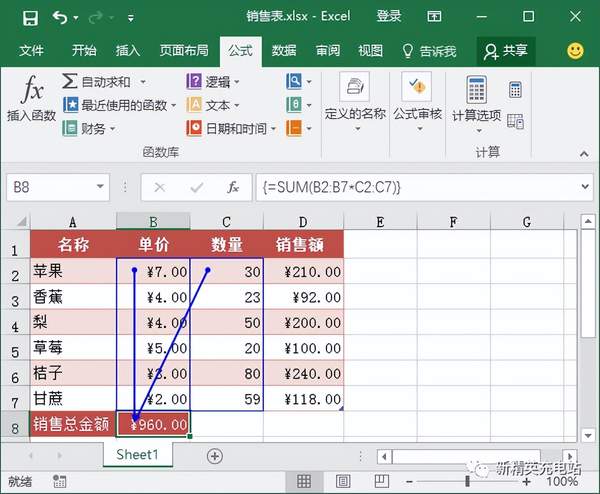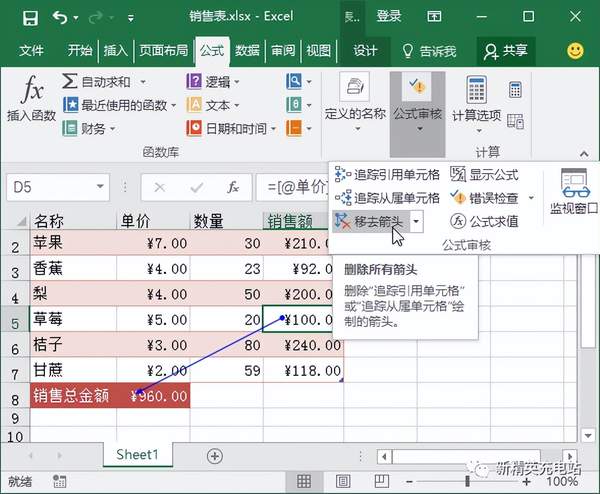Excel公式审核在哪里找
在日常生活工作中,我们常常会在Excel中使用到大量公式。有时公式不仅会出现错误值,而且还会产生某些意外结果。为确保计算的结果正确,减小公式出错的可能性,审核公式是非常重要的一项工作。今天就以下面4个示例给大家介绍一些常用的审核技巧。
1 显示“水费收取表”中应用的公式
默认情况下,在单元格中输入公式确认后,单元格会直接显示出计算结果。只有在选择单元格后,在编辑栏中才能看到公式的内容。用户可在一些特定的情况下,在单元格中显示公式比显示数值更加有利于快速输入数据的实际应用。
例 如, 需 要 查 看“ 水 费 收 取表 .xlsx”工作簿中的公式是否引用出错,具体操作步骤如下。
01 Step 显示公式。打开“水费收取表 .xlsx”文档,单击【公式】选项卡下【公式审核】组中的【显示公式】按钮 ,如图所示。
02 Step 查看显示的公式。经过以上操作后,工作表中所有的公式都会显示出来(再次单击【显示公式】按钮将隐藏公式显示公式计算结果),如图所示。
2 查看“工资表”中公式的求值过程
Excel 2019 中提供了分步查看公式计算结果的功能,当公式中的计算步骤比较多时,使用此功能可以在审核过程中按公式计算的顺序逐步查看公式的计算过程,从而更加方便用户查找出函数的计算过程及错误的查找。具体操作步骤如下。
01 Step 打开【公式求值】对话框。打开“工资发放明细表 .xlsx”文档,选择要查看求值过程公式所在的 L3 单元格,单击【公式】选项卡下【公式审核】组中的【公式求值】按钮,如图所示。
02 Step 进行公式求值。打开【公式求值】对话框,在【求值】列表框中显示出该单元格中的公式,并用下划线标记出第 1 步要计算的内容,即引用I3单元格中的数值,依次单击【求值】按钮,系统自动显示函数每一步的计算过程,如图所示。
3 公式错误检查
在 Excel 2019 中进行公式的输入时,有时可能由于用户的错误操作或公式函数应用不当,导致公式结果返回错误值,如【#NAME?】【#N/A】等,用户可借助于错误检查公式功能来检查错误。例如,要检查“销售表”中是否出现公式错误,具体操作步骤如下。
01 Step 打开【错误检查】对话框。打开“销售表.xlsx”文档,单击【公式】选项卡下【公式审核】组中的【错误检查】按钮 。
02 Step 显示公式计算步骤。打开【错误检查】对话框,在其中显示了检查到的第 1 处错误,单击【显示计算步骤】按钮,如图所示。
03 Step 查看公式的错误。打开【公式求值】对话框,在【求值】列表框中查看该错误运用的计算公式及出错位置,单击【关闭】按钮,如图所示。
04 Step 进入公式编辑状态。返回【错误检查】对话框,单击【在编辑栏中编辑】按钮,如图所示。
05 Step 修改公式。经过以上操作后,返回工作表中选择原公式中的【A6】,单击重新选择参与计算的 B6 单元格,如图所示。
06 Step 继续进行错误检查。本例由于设置了表格样式,因此系统自动为套用样式的区域定义了名称,所以公式中的【D6】显示为【[@ 单价 ]】。在【错误检查】对话框中单击【继续】按钮,如图所示。
07 Step 完成公式错误检查。同时可以看到出错的单元格运用修改后的公式得出了新结果。继续单击【下一步】按钮,会弹出提示对话框,提示已经完成错误检查。单击【确定】按钮关闭对话框,如图所示。
4 追踪“销售表”中的单元格引用情况
在检查公式是否正确时,通常需要查看公式中引用单元格的位置是否正确,使用 Excel 2019 中的“追踪引用单元格”和“追踪从属单元格”功能,就可以检查公式错误或分析公式中单元格的引用关系了。
例如,要查看“销售表 .xlsx”工作簿中计算销售总额的公式引用了哪些单元格,具体操作步骤如下。
01 Step 追踪引用的单元格。选择计算销售总额的B8单元格,单击【公式】选项卡下【公式审核】组中的【追踪引用单元格】按钮 ,如图所示。
02 Step 查看单元格引用。经过以上操作,即可以蓝色箭头符号标识出所选单元格中公式的引用源,如图所示。
技能拓展——清除追踪箭头
要清除表格中追踪引用箭头和从属箭头,可单击【公式】选项卡下【公式审核】组中的【移去箭头】按钮 ,如图所示。