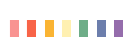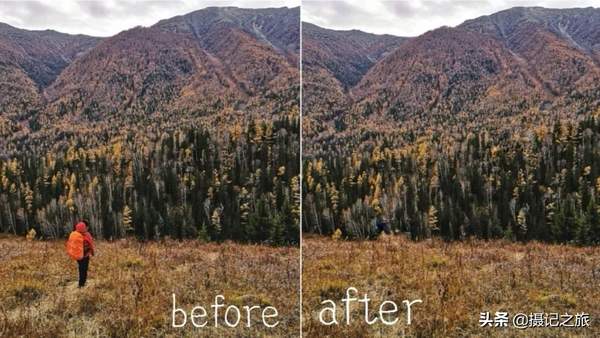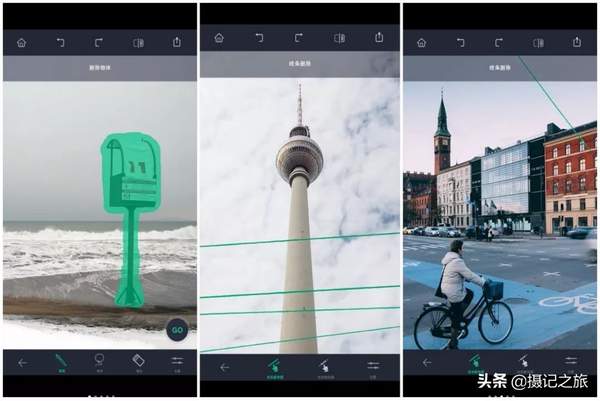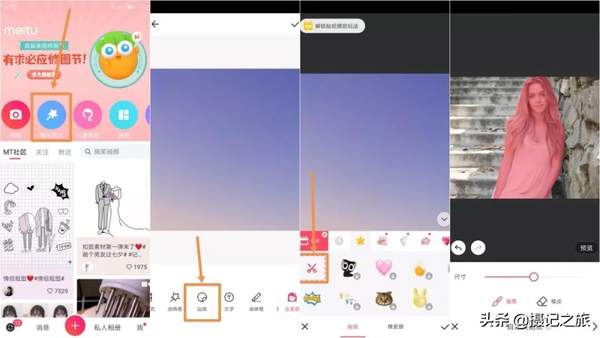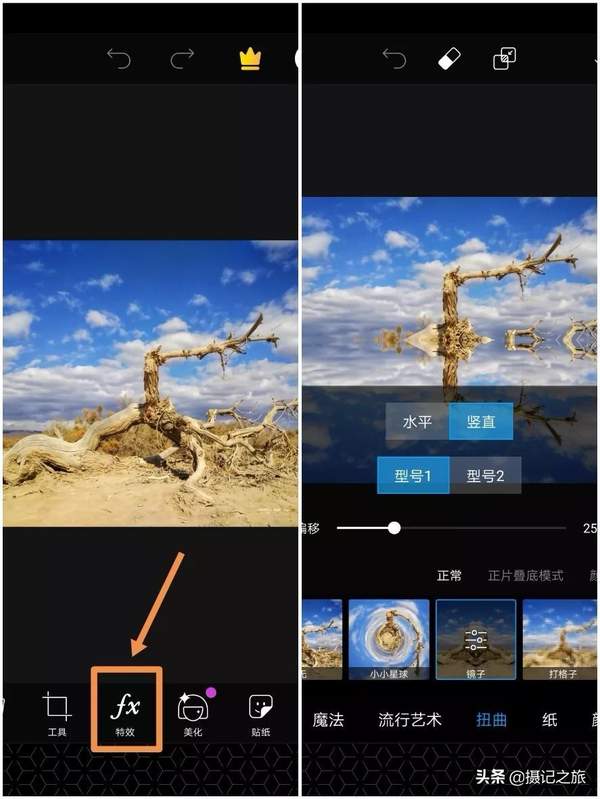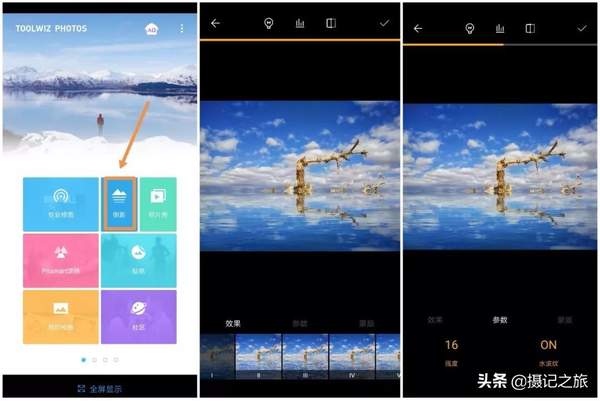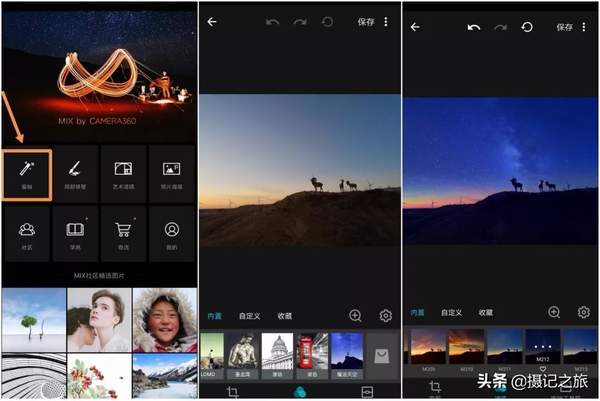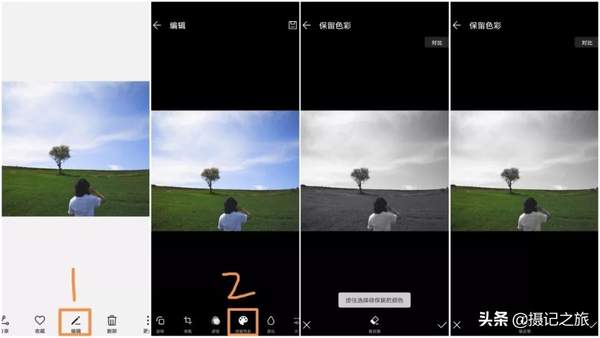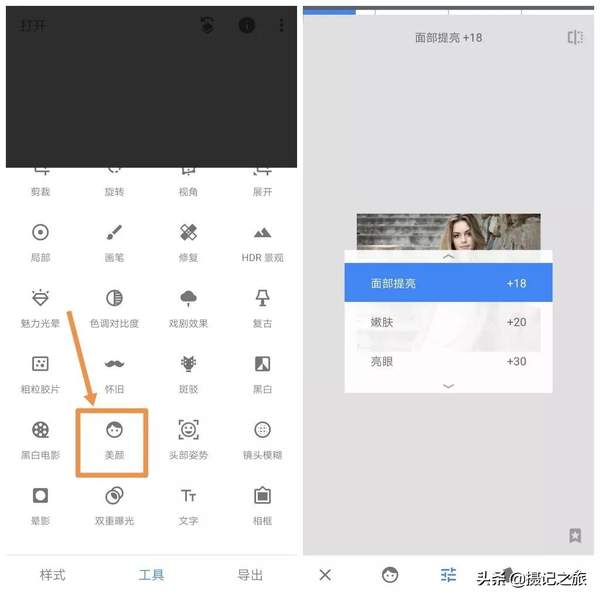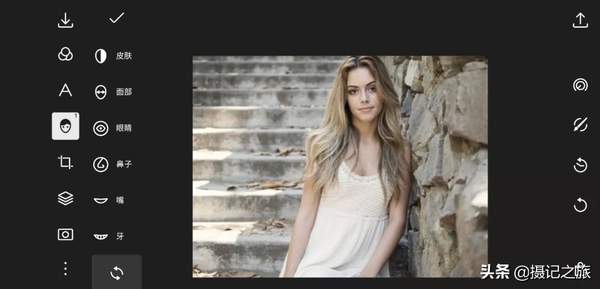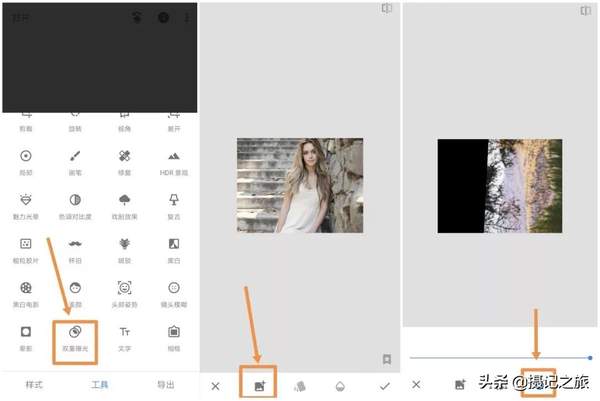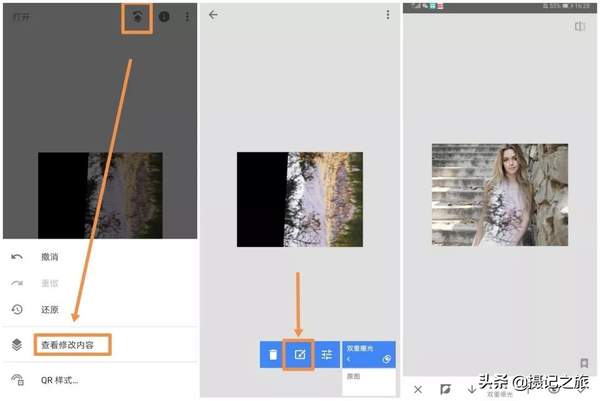手机摄影后期修图方法(ps怎么修图最有质感)
越来越多的人爱上了使用手机这种轻便的方式来分享和记录自己的生活,拍完照后,修图也就成为了我们日常生活中不可缺少的仪式感,修图是锦上添花的一个过程。
不过相较于PS修图,各类手机修图APP的出现不仅降低了修图的门槛,
更是为我们日常生活中的拍照—修图—发朋友圈一条龙式的操作提供了极大的便捷与高效,
随拍随发的便捷性也使得越来越多的人开始使用手机修图。
除此之外,手机修图也能做到不少ps后期技巧,
接下来为大家盘点下有哪些看起来高大上,实际上手机就能做到的PS技巧。
01、P掉多余的人/物
首先是snapseed,这是一款安卓和苹果都可完全免费使用的手机修图APP,操作工具多,功能丰富,门槛低,能够满足多样化的需求,也是众多摄影师首选的一款手机修图软件。
在这我向大家强烈推荐的是工具栏里的“修复”工具。
其工具选项栏里的“修复”功能,只需对需要消除的人/物轻轻一涂,软件就会自动帮你消除多余的人或物,并根据周围环境,自动填补消除的位置。
如此简单便捷的操作,实在是不输PS里的“内容识别功能”。
但,这个功能有个ps也会出现的缺点,
那就是在面对复杂环境时,尤其是对于存在线条的图片时,修复后的效果就会有比较明显的瑕疵。
例如上图,当然办法总比困难多,面对如此尴尬的局面时,
我们可以选择①放大图片仔细涂抹、②利用裁剪功能,裁去瑕疵明显的地方。
当然上面两种解决方法也并不能应对各种各样的图片处理功能。
这里就要向大家推荐另外一种手机修图软件了:它就是Retouch
这也是一款安卓和苹果都可使用的手机修图APP,但是这软件与snapseed不同的两点是:
①这款软件的部分功能需要付费;②这款软件只提供一种功能,“立即从照片删除不需要的内容”
看看,多么专一的软件,既然只提供一种功能,自然对于该功能也会做到精益求精。
打开软件的使用的说明,我们可以清晰的看到软件对于多余部分的详细分类,如线条、小物体、删除瑕疵等。
力求在一个功能上做到完美是我对该软件的理解。
对于同一张照片的处理,显然Retouch的处理更加精细与完善些。
【温馨提示:】该软件是一款付费软件,需要购买才可以解锁里面更多的功能,不过它也提供了3次免费的使用功能,对于能够给我们带来帮助的软件,付费也是对创作者的一种尊重,大家可酌情购买。
02、抠图
虽然PS里有多种抠图方式,不过在手机后期里也提供了多种简单易操作的抠图功能。
比如像是美图秀秀里的抠图功能就很好用。
打开美图秀秀—>美化照片—>添加一张准备做背景的图片—>选择“贴纸”里的剪刀标志—>添加一张人物照片,软件自动识别出人物—>右下角确定即可。
在者就是一键抠图的软件,像是马卡龙玩图主打的就是“自动识别,一秒抠图。”
03、制作倒影
制作倒影这个功能比起PS,手机后期实现起来就更方便了,
相较于Picsart里的“特效”—>“扭曲”—>“镜子”可调整水平还是竖直对称的效果。
理理相册里的“倒影”—>添加照片—>6种倒影效果不仅可选择性多,而且调整参数的变化更多。
04、一键换天
就像是把大象放进冰箱需要分三步走,同样的利用MIX换天也只需分三步走,
打开软件—>导入照片—>选择填空效果。
分分钟不到阴天变晴天,极光啥的各种效果也是随你选择。
05、动感模糊
Picsart里的“特效”—>“模糊”—>“动感模糊”即可轻松实现,用在天空中的云上,还可以实现“流云”效果。
06、单色效果
2019的今天,相信很多手机的图片相册功能里也有这个功能,只不过你可能没有注意到,
比如在华为P20的相册里点击下方的“编辑”—>“保留色彩”照片会变成黑白—>手指轻轻一点照片,照片就自动保留了你所点击的色彩部分。
此操作对于颜色较为单一的图片效果还不错的,但对于颜色较为丰富的画面就显得有些不足了。
这里我们可以利用snapseed来更加准确的保留我们想要的颜色。
操作方法如下:
打开snapseed,点击中间的“ ”导入照片—>选择“黑白电影”或“黑白效果”将照片变为黑色
—>选择左上角的“返回”—>“查看修改内容”—>“黑白”里选择中间的“画笔”—>将“黑白”效果的数值调为0即表示涂抹的部分保留色彩。
snapseed保留单色功能的好处就在于,可以针对杂色较多的图片进行更加精准的助理。
07、磨皮
相较于PS的中性灰磨皮、双曲线磨皮、高低频磨皮等,手机里的各种美颜相机就已经能够满足女孩子的芳心了。
不过这里还是想要提下其他偏专业修图APP里的磨皮功能。
①snapseed里的美颜功能,主要针对的是“面部提亮”、“嫩肤”、“亮眼”这三个功能。
②泼辣修图,正面照的话软件可以自动识别出人脸,并提供皮肤、面部、眼睛、鼻子、嘴、牙的精细化修图。
若识别不出人脸的话,可以选择“添加人脸”,区别就在于没有自动识别的修图部分多,只提供皮肤的处理。
此外自动识别人脸功能可以识别出多个人脸。
③Airbrush:一个只针对于面部美颜的APP,里面的功能非常多,感兴趣的话可以去尝试下。
08、双重曝光
这里主要介绍的是snapseed里的双重曝光,原因是真的很好用,可以满足你对双重曝光的任何尝试。
打开snapseed,点击中间的“ ”导入照片—>工具栏选择“双重曝光”点击左下角添加照片按键添加另一张照片—>调整照片到合适位置—>选择右下角的水滴标志按钮,将透明度调至100%,确定
—>左上角选择“撤回”按钮—>选择“查看修改内容”—>“双重曝光”里,选择中间的画笔按钮—>调整参数,涂抹照片即可。
这里给大家提供了8种不用PS,手机就可以轻松实现的后期技巧,除此之外,还有其他一些技巧文中没有提到,欢迎你在下方留言区告诉我~
我是摄记之旅,热爱摄影,喜欢旅行,关注我,与你分享我镜头里的故事。