PPT中怎么制作多个小立方体组合为大立方体动画?
数学课件,常常涉及到数的组合、由小到大的积累,几何体的摆放等。在PPT中怎样去做呢?我们以组合一个大立方体为例,看一看,有关它们的动画制作。知道方法,图形的摆放随需要设计。为了减小图片容量,效果图中组合速度做得很快。

一、绘制28个立方体
1、首先绘制出大立方体。插入——形状——立方体。

2、去除大立方体填充色。绘图工具——形状填充——无填充颜色。
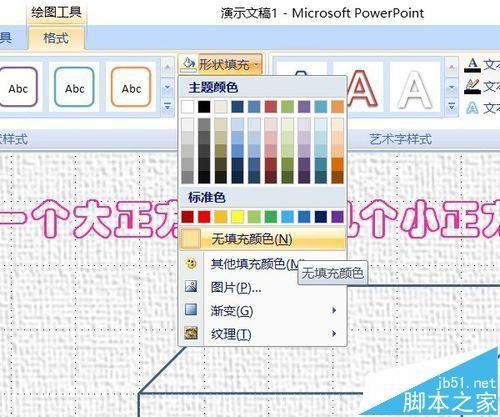
3、按住Ctrl键,左键拖动立方体,复制出一个立方体。

4、选中复制的立方体,右键——大小和位置里,锁定纵横比,缩放比例其中任一个中输入33.33333%(呵呵,三分之一)。填充上颜色(随个人喜好)。

5、复制两个。拉动选择框将三个全选,右键——组合。再复制,使小立方体成九个。组合是为了方便复制和摆放。

6、选中中间一层,右键——置于底层。最下一层同样处理。图中是此步完成的图样。右上的小图是未置底之前的排放。

7、九个立方体全部选中,再次组合。同样复制两个。

8、将复制的两个顺序置底。如有错位用键盘方向键移动,按住Ctrl可微调,亦可右键——大小位置中位置面板内输入数值移动。
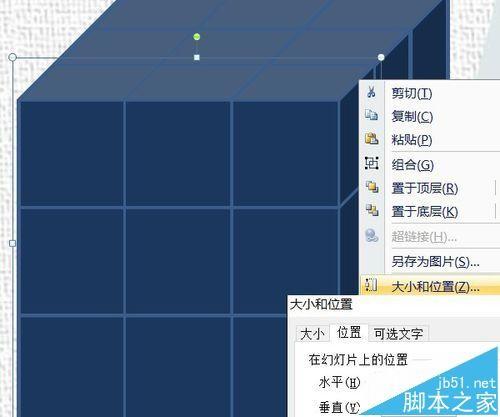
9、按住shift键将三个组合全部选中,取消组合。还原成单独的小个体。

二、添加动画
1、点击动画菜单,打开自定义动画面板。

2、所有小立方体保持上一步选中状态(如果没有,撤消键返回上一步。不要试图用选择框框住再次全选,那会将最大的立方体也选中,为后面增添麻烦。),动画面板里添加效果——进入——飞入(这一步动画效果自选)。如果大立方体也被选中添加了动画效果,点击大立方体,在动画效果中删除高亮显示的效果。

3、你会发现,添加了动画效果后,所有的小立方体是做为一个整体飞入,不是预想的一个个飞入组合。怎么更改呢?在开始栏里设置好进入方式即可。
点开开始栏,里面有三个选项:鼠标单击时、之前、之后。分别表示:每单击一次鼠标执行一个动画效果;在幻灯片开始同时执行动画效果;在上一个动画之后执行下一个动画效果。应该选择哪一种很明白了:除了“之前”,另外两个皆可逐个进入,选择哪一种按个人所需了。
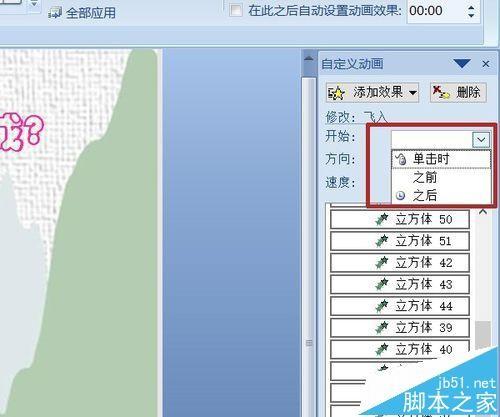
4、除了开始栏,还有方向和速度。方向栏打开自然明白,按喜好选择。速度栏里共有五种,如果符合你的需要,从中选择即可。如果没有想要的速度怎么办?那么对着这些动画效果右键——计时,看到速度选项吗?输入数值即可。

5、保存。测试一下吧。


