手机PS touch有哪些功能? PS touch的使用方法
修图已然成为当前最流行的一种趋势,人们拍个照,发个图都要修下图。所以今天给大家带来一个修图软件PS touch,一款手机上的PS软件。现在来教你们如何使用这款软件。
1、下载安装PS touch,,进入下一步。
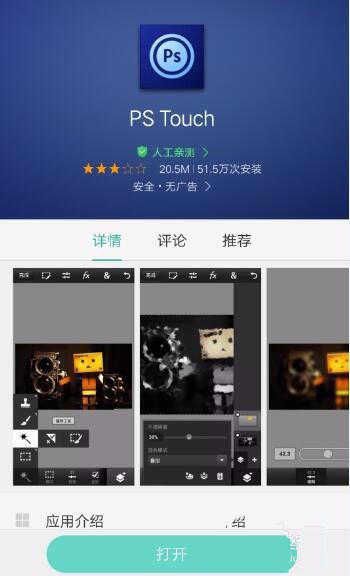
2、【打开软件】——点击桌面的PS 图标,进入软件
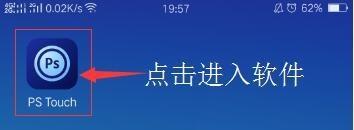
3、【初识软件】——如下图所示,这个软件界面就是一个暗黑色的界面,只有右上方的两个按钮和屏幕下方的两个按钮。现在我分别介绍一下每个按钮的功能。右上方像齿轮的是设置按钮,里面是一些常规的设置,包括个人账户软件说明之类的,大家可以点击看看,稍作了解;接着它旁边的那个按钮叫选项功能,可以对图片的删除移动复制等操作。
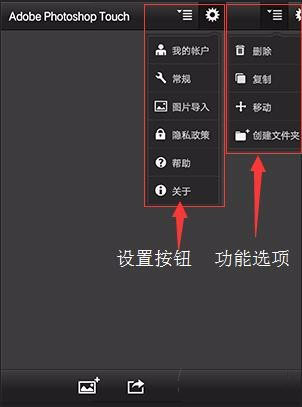
4、【图层的建立】——图层是很重要的一个东西,很多精美的图片是由多个图层构成的。图层是有很大作用的,我们以后会再讲,这次就先跳过点击界面的下方左边的按钮即可建立一个图层,我们可以选择相册、相机或者干脆就一个空白的文档,可以根据你的需要来建立。如果我们是修图,那么就可以从相册中导入新图层。

5、【修图工具的介绍之选区】——好的,为了方便演示,我从相册中挑了一张图片。我们可以从中看到(如下图)上方和下方都有一排的按钮,现在来稍微介绍下它们都是些什么。上方第一个按钮点击进入,这里面包含内容主要是对选区的操作,比如你要修某个位置,又不想破坏其余的地方就可以用选区框选起来,单独对它操作。那么怎么建立选取呢?下方第一个按钮可以进行点击切换,从上往下数第四个就是选区工具,在图层上点击在滑行一段距离,就可以建立一个选区了。再结合上方第一个按钮就可以对选区进行操作了。
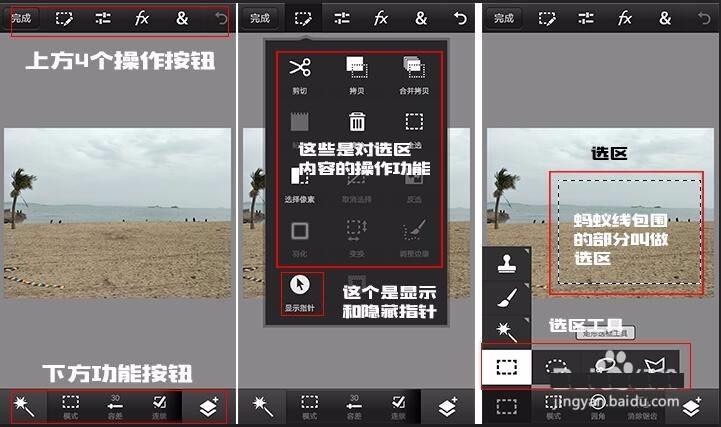
6、【修图工具的介绍之色彩调节与滤镜】——上方第二个按钮和第三个按钮是色彩调节和滤镜功能。色彩调节,可以对饱和度、对比度、颜色等等进行调节,来把你的图片修的更加完美,在加上滤镜的功能,让你的照片更具有艺术的美感。背景虚化、模糊、外发光、外阴影的都是通过滤镜功能进行制作出来的,大家可以分别尝试一下,调整出自己满意的效果。

7、【修图工具的介绍之其他工具介绍】——第四个按钮是一些其他制图工具的集合,很多常用的工具都放在这里。比如你导入了一张图片需要调节大小,翻转角度等,就可以使用前三个按钮进行操作;移动位置用变换按钮;同时可以加文字就使用文本工具;以及一些图形的变化,例如扭曲、淡化都可以找到对应的工具进行操作(见步骤8图)。
最后一个按钮是撤销键,可以返回到上一步操作,点击之后还能返回之前的操作。

8、【下方工具介绍之图章工具】——刚才已经介绍过选区了,接着介绍下其他三个的作用,第一个像刷子的东西叫图章工具,可以在图层上找一个位置作为起始点,在另个位置绘制出相同的东西,看我演示图大家就明白了。
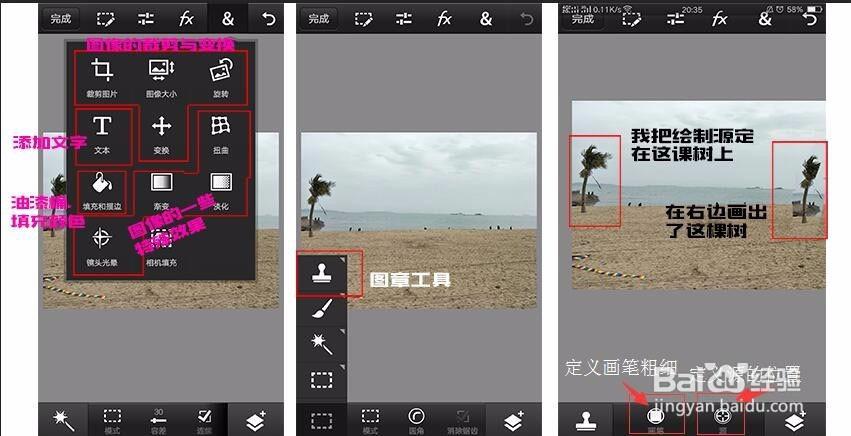
9、【下方工具介绍之画笔工具】——第二个小工具就是画笔工具了,使用这个工具可以在图层上绘制线条、图案等等,作用就是他的名字了,不过多的解释了。

10、【下方工具介绍之魔棒工具】——这个工具叫魔棒工具,我换个说法大家估计就明白了,也叫抠图工具。没错,它里面还有三个选择工具,是用来抠图像的。比如你要换背景就需要把主体的东西拿出来再放到另一张图片上,那么就可以使用这个工具,配合着其他功能就能完成抠图了。不过这是个技术活,需要有耐心和对软件工具的熟悉才能更好的抠取图像,所以大家要勤练习。
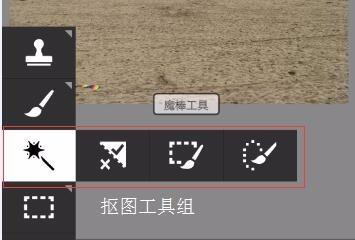
11、【下方工具介绍之图层按钮】——下方最右边按钮是用来切换图层和新建图层的工具。这里可以管理你建立的所有图层,可以进行新建、删除,甚至可以进行图层的混合、叠加,将几个图层进行合并操作等等。

12、【图像的保存】点击左上方完成的按钮就能将做好的图进行保存了。之后可以将图片导出到相册:点击下方像分享一样的按钮,点击存储到相册,可以选择图片的格式(JPG和PNG两种),点击要保存的图片,再点确定就可以了。
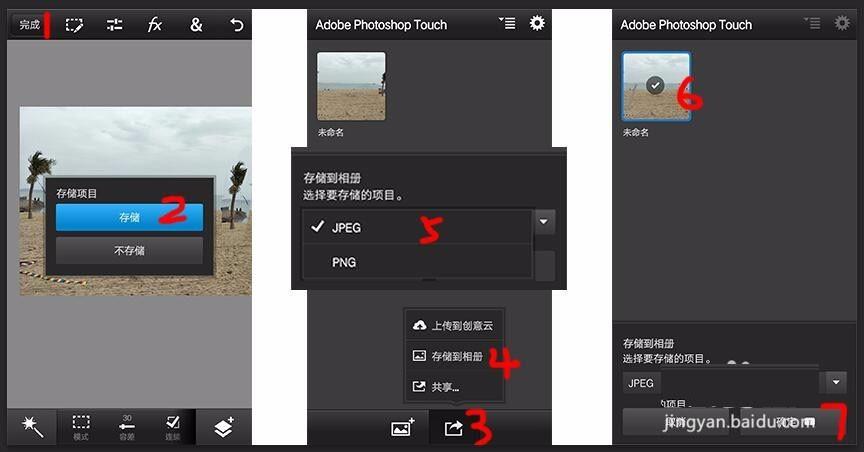
13、教程就到这里结束了,因为篇幅有限,所以有很多地方不能说的很详细,所以大家再使用的过程中有遇到难题的可以和我联系,我有空就一定会帮大家解决遇到的问题的。或是您有好的建议也可以和我说说,让我改进我的教程。再此,谢谢大家的观看!

