怎么用PS将图片中的文字变清晰
现在很多人都在使用PS编辑图片,有些用户想知道怎么用PS将图片中的文字变清晰,接下来小编就给大家介绍一下具体的操作步骤。
具体如下:
1. 首先第一步打开电脑中的【PS】软件,进入软件后根据下图所示,依次点击【文件-打开】选项,将需要编辑图片导入。

2. 第二步根据下图所示,成功将图片导入编辑面板。

3. 第三步按下键盘上的【ctrl+j】快捷键,复制图层。根据下图所示,在右侧图层窗口中,出现了【图层1】。
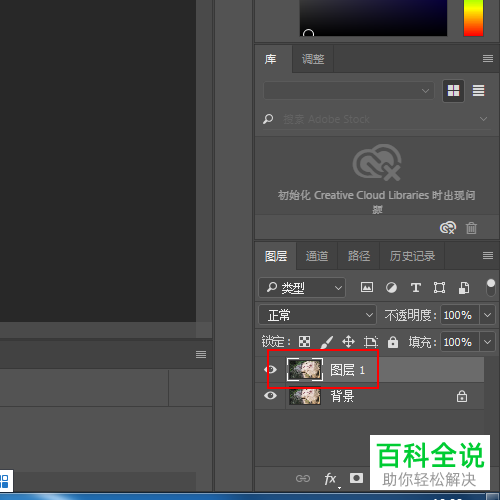
4. 第四步点击【图层1】,根据下图所示,依次点击上方【图像-调整-曲线】选项。
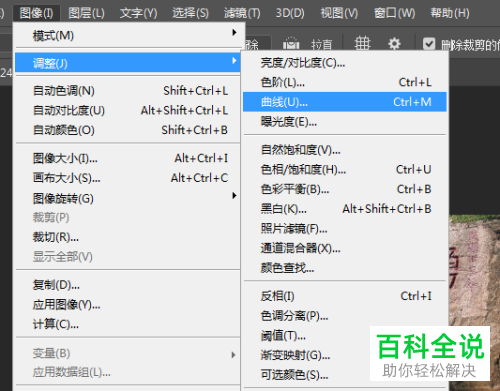
5. 第五步进入【曲线】页面后,根据下图所示,点击勾选【颜料/油墨】选项。
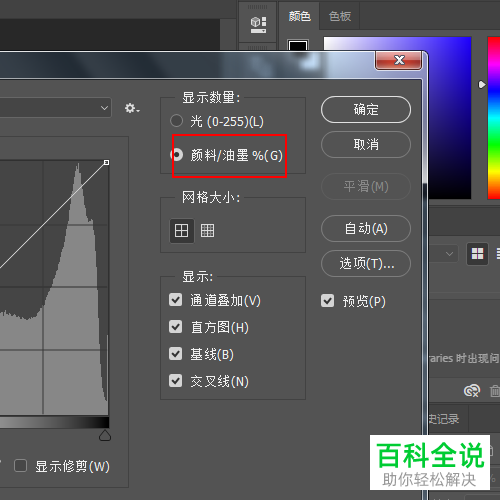
6. 第六步在右侧窗口中,根据下图箭头所指,将线条向右下角拖动。
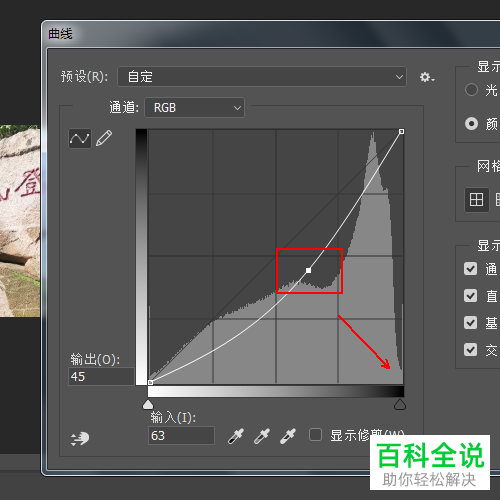
7. 第七步调整完成后,根据下图所示,点击【确定】选项。
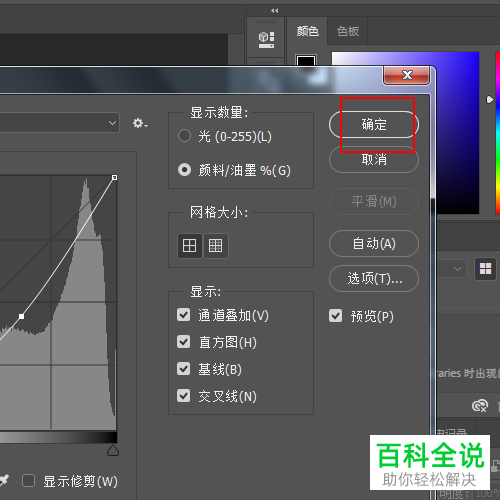
8. 第八步根据下图所示,依次点击【滤镜-模糊画廊-场景模糊】选项。
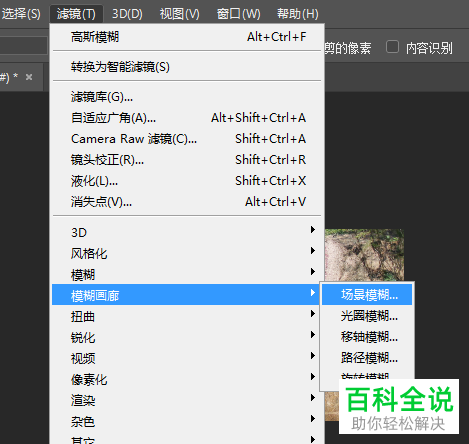
9. 第九步根据下图所示,将出现的图标移动到需要编辑的位置。

10. 第十步在【模糊工具】窗口中,根据下图所示,将【模糊】选项设置为【3像素】。
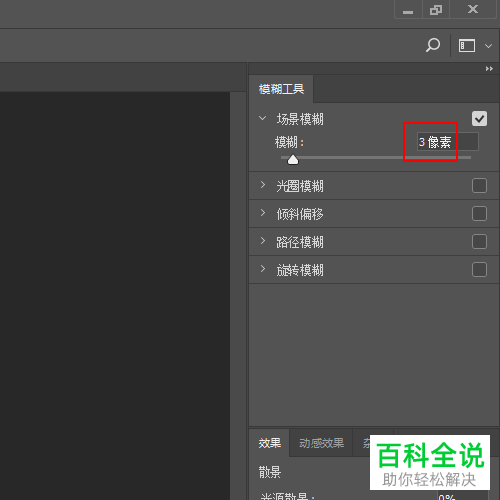
11. 第十一步根据下图所示,点击上方【确定】选项。

12. 最后根据下图所示,成功将文字变得更加清晰。

以上就是怎么用PS将图片中的文字变清晰的方法。
赞 (0)

