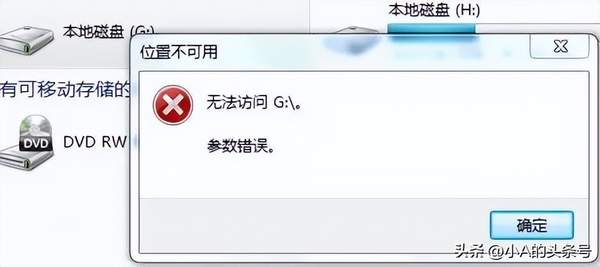固态硬盘掉速怎么解决(机械硬盘用久了变慢怎么办)
小A想问一下,大伙儿电脑中的硬盘都用了多久了?
硬盘作为电脑最主要的储存设备,负责存放咱们的系统、各种程序、重要文件资料等,其重要性不言而喻。
相比于 CPU 和内存条,硬盘的寿命往往短得多。
机械硬盘包含磁头、磁头臂、磁盘与滚轴等各种机械结构,在工作过程中,各结构会不断磨损老化。
通常情况,机械硬盘在使用数年后就会出现读写速度变慢、响应迟钝甚至数据丢失等情况。
而固态硬盘,虽然没有任何机械结构,但因其闪存颗粒擦写次数有限,使用寿命往往比机械硬盘还要低很多。
例如 QLC 颗粒的固态硬盘,擦写次数仅 300 次左右,也就是说一块 250GB QLC 固态硬盘擦写寿命约为 75TB(垃圾 QLC 就该消失掉)。
达到擦写上限后就会变得不稳定,甚至随时都有可能 GG,造成严重影响。
因此合理地使用和对硬盘进行定期维护就显得尤为重要。
机械硬盘建议定期进行碎片整理,能在一定程度上减少硬盘的碎片文件,提高运行速度。
而碎片整理工具微软已经贴心地为我们准备好了。
在开始菜单中搜索「碎片整理和优化驱动器」然后打开;
选择对应盘符,依次点击「分析」、「优化」即可。
当然也可以创建优化计划,在「更多设置」里,选择计划间隔时间和需要执行的盘符,最后点击确认即可。
这样就会按照计划时间自动对硬盘进行碎片化整理。
注意:碎片整理仅适用于机械硬盘,固态硬盘具有超高的随机读写性能,碎片整理并无太大必要,大量的碎片整理反而会消耗擦写次数,影响其寿命。
建议创建碎片整理计划时不要勾选固态硬盘。
固态硬盘虽然不需要碎片整理,但也要需关注是否 4K 对齐以及开启 AHCI 模式,这样才能发挥最大性能。
目前固态硬盘出厂基本都是开启了这两个选项,不过不排除少部分没有开启。
大伙可以下载「AS SSD Benchmark」工具进行查看。
下载地址:
https://as-ssd-benchmark.en.softonic.com/
红框中第一行显示「OK」表明 AHCI 模式已开启,反之则没开启。第二行显示「OK」表明已 4k 对齐,反之则没对齐。
具体的开启方法我们这篇文章有详细介绍:有了固态SSD也不能让电脑纵享丝滑?原来是这些在搞鬼
除此之外,高温也是影响固态硬盘性能及寿命的关键因素。
正常来说,固态硬盘工作温度不超过 70 度,对于高发热的 M.2 固态硬盘,小忆建议搭配一个散热片。
按照以上方法正确使用机械与固态硬盘能在一定程度上提高其性能与使用寿命,不过终究无法改变它们最终走向损坏的结局。
咱们还是要经常关注下硬盘的健康状态,特别是使用了数年以上的硬盘。
毕竟硬盘损坏事儿小,但「重要数据」丢失事儿大。
相信大伙儿也不愿意在出事儿后才来补救!
那我们应该如何检查硬盘的健康状态?
这里可以用到三方工具「Crystaldiskinfo」:
下载地址:
https://crystaldiskinfo.en.softonic.com/
这款工具通过读取硬盘 S.M.A.R.T(硬盘自带的状态监测与预警系统)来检测硬盘健康状态。
通过它可以快速了解硬盘的温度、通电时间、写入量等信息。
并且还会根据 S.M.A.R.T 数据做出评估,当硬盘状态不佳时就会发出警告。
另一款工具「HD Tune」可以对硬盘进行持续写入测试与坏道检测修复。
下载地址:
https://hd-tune.en.softonic.com/
在 HD Tune 中选择大容量进行写入测试,观察自己硬盘写入速度是否正常,缓外掉速的话属于正常情况。
在「错误扫描」选项里可以对硬盘的坏道情况进行检测。
少量坏点可以尝试修复,如果出现大面积坏点,说明硬盘基本快到了生命终点,修复已经没有太大意义,建议尽早更换新硬盘吧。
为了保证数据安全,也希望大家养成定期数据备份的习惯。