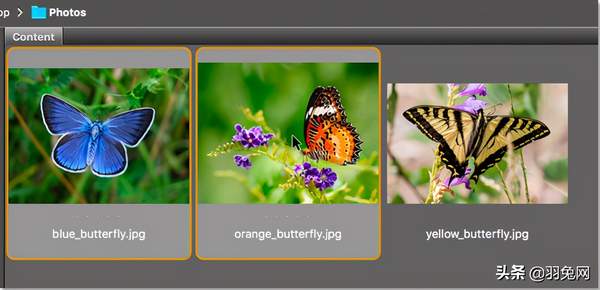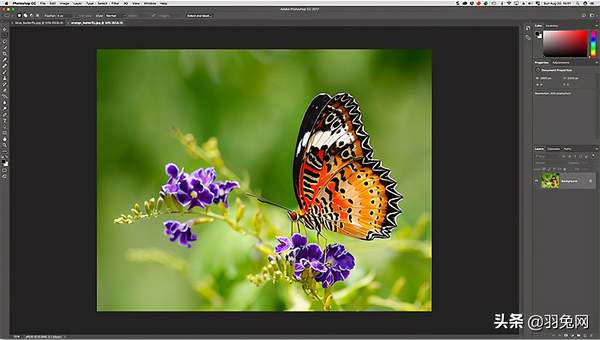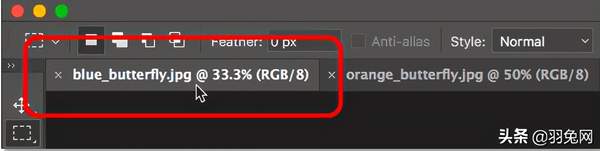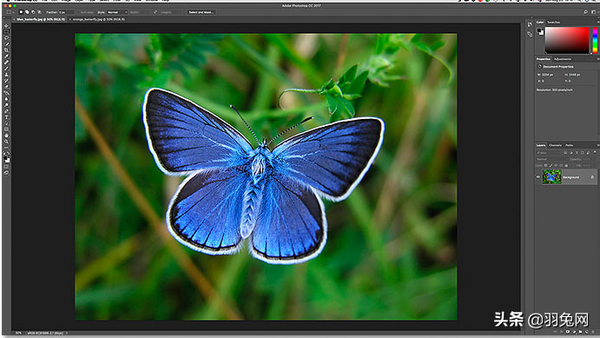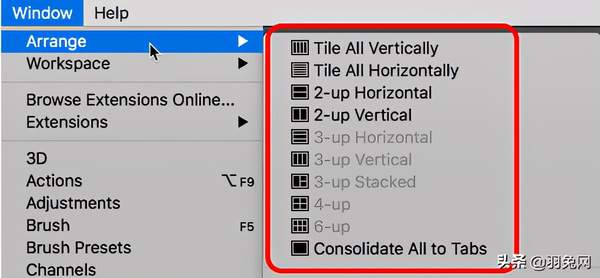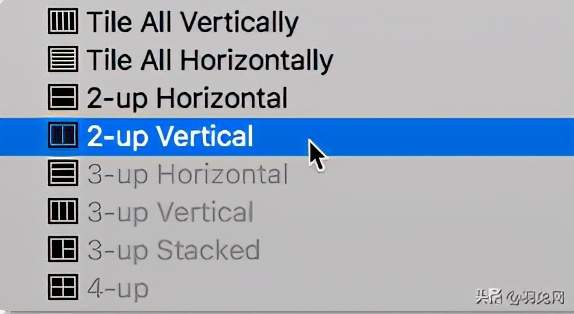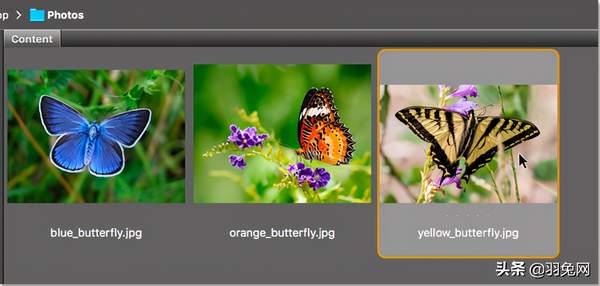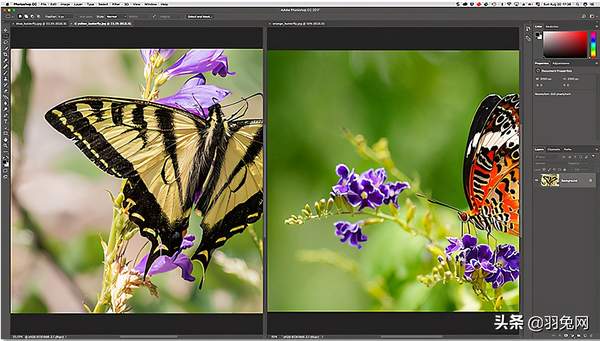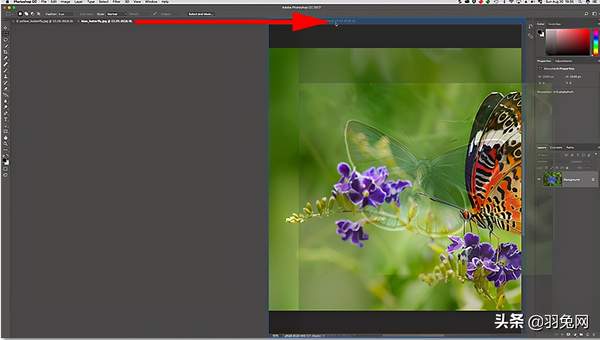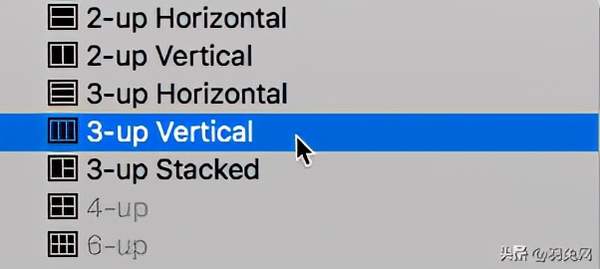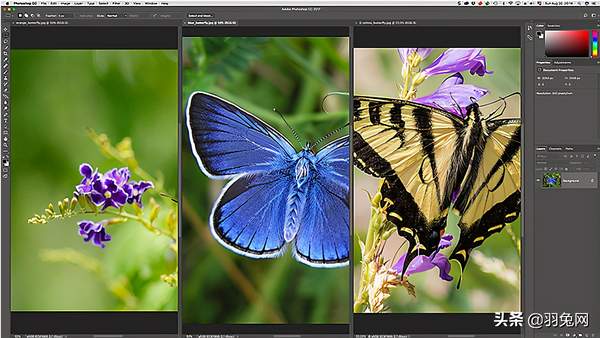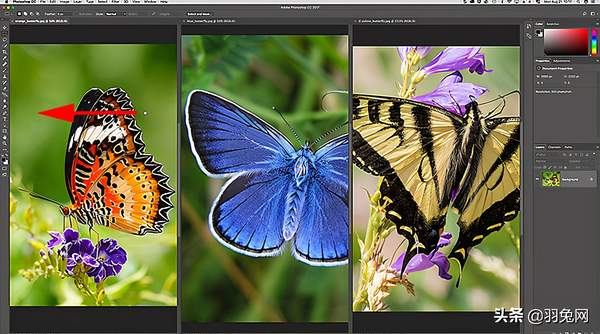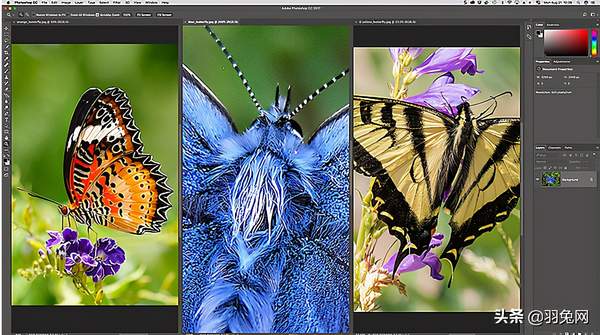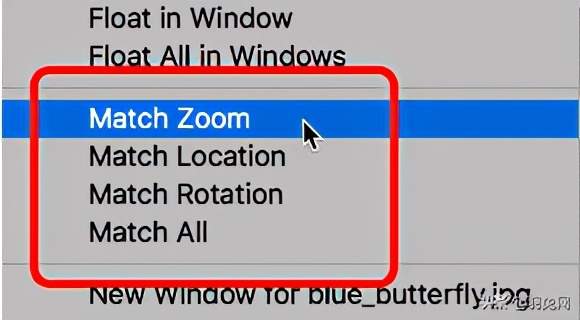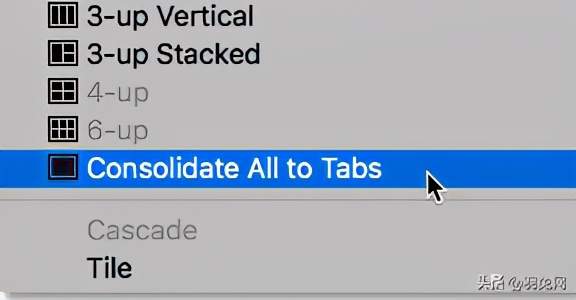ps怎么打开多个图层(ps打开多个图片怎么切换)
将图像打开到Photoshop中
我将从在Photoshop中打开几个图像开始。由于本教程是上一教程的继续,因此我将再次使用相同的图像。在这里,我使用Adobe Bridge导航到包含我的三个图像的文件夹。我不会一次打开所有三个,而是先打开其中两个。要选择图像,我将单击左侧第一张图像的缩略图。然后,也要选择中间图像,请按住Shift键,然后单击中间缩略图。现在选择了前两个图像,我将通过双击任何一个缩略图将它们打开到Photoshop中:
在Adobe Bridge中,选择前两个图像并将其打开到Photoshop中。
选项卡式文档
这两个图像都在Photoshop中作为选项卡式文档打开。但是我们一次只能看到一个文档。另一个文档隐藏在可见的文档后面
图像以选项卡式文档形式打开。仅其中一个文档可见。
在选项卡式文档之间切换
通过单击图像顶部的选项卡,我们可以在选项卡式文档之间切换。此刻,我的第二张图像(“ orange_butterfly.jpg”)被选中。通过单击其选项卡,将切换到第一张图像(“ blue_butterfly.jpg”):
单击选项卡可在打开的图像之间切换。
这会隐藏原始图像,并向我显示我打开的其他图像
现在,原始图像隐藏在新图像的后面。
Photoshop的多文档布局
要一次查看两个打开的图像,我们可以使用Photoshop的多文档布局。要找到它们,请转到屏幕顶部菜单栏中的“ 窗口”菜单。然后,选择排列。各种布局在菜单顶部分组在一起。根据您打开的图像数量,某些布局可能会显示为灰色且不可用。就我而言,由于我只打开了两个图像,所以用于查看三个或更多文档的布局将显示为灰色:
Photoshop中的多文档布局选项。
我将选择2-up垂直布局:
选择“ 2-up Vertical”布局。
这将并排显示两个打开的文档,使我可以同时查看两个图像:
“ 2合垂直”布局。
活动文件
多文档布局使一次查看多个图像变得容易。但是重要的是要记住,Photoshop只能让我们一次编辑一张图像。我们正在编辑的图像出现在活动文档窗口中。我们可以确定哪个文档窗口处于活动状态,因为其选项卡突出显示。在这里,我们可以看到我的“ blue_butterfly.jpg”文档是当前活动的文档,因为其选项卡已突出显示。要激活其他文档窗口,请单击其选项卡或在文档窗口内的任何位置:
Photoshop突出显示活动文档窗口的选项卡。
分组文档窗口
到目前为止,我们已经看到可以使用“ 2-up Vertical”布局在Photoshop中轻松地一次查看两个图像。让我们看看如果在仍然使用相同的两个文档布局的情况下打开第三个图像会发生什么。我将切换回Adobe Bridge。然后,双击缩略图将我的第三张图像(“ yellow_butterfly.jpg”)打开到Photoshop中:
从Bridge到Photoshop中选择并打开第三张图像。
这将我的第三张图像打开到Photoshop中。但是由于我已经将第三张图像打开到只能查看两张图像的布局中,因此Photoshop并未在自己的单独文档窗口中打开我的第三张图像。相反,它通过将我的第三个图像与以前处于活动状态的文档进行分组或对接来维护两个文档的布局。我仍然有两个主要的文档窗口。但是,左侧的窗口(当我打开第三个图像时是活动窗口)现在包含两个选项卡式文档。右边的窗口仅包含一个:
Photoshop将第三张图像分组到左侧的文档窗口中。
在分组文档之间切换
就像普通的带标签的文档一样,Photoshop一次只能显示一组内的一张图像。单击选项卡可在组中的图像之间切换。目前,我的“ yellow_butterfly.jpg”文档在左侧可见。我将通过单击其选项卡切换回查看“ blue_butterfly.jpg”图像:
通过单击选项卡在分组的文档之间切换。
现在,“ blue_butterfly.jpg”图像再次在左侧窗口中可见:
左文档窗口中的可见图像已更改。
更改组中选项卡式文档的顺序
与普通选项卡式文档一样,我们可以更改组中选项卡的顺序。单击要移动的文档的选项卡。然后,在按住鼠标按钮的同时,将选项卡拖动到同一组中其他选项卡的左侧或右侧。释放鼠标按钮以将选项卡放到位:
单击并拖动文档组中的选项卡以更改其顺序。
在Windows之间移动选项卡式文档
如果我希望将蓝色的蝴蝶与右边的窗口中的橙色蝴蝶组合在一起,该怎么办?要将选项卡式文档从一个窗口移动到另一个窗口,请在要在第一个窗口中移动的文档的选项卡上单击并按住。然后向左或向右拖动选项卡到另一个文档窗口顶部的选项卡区域中。当窗口周围出现蓝色突出显示框时,释放鼠标按钮以将文档拖放到新窗口中:
将选项卡从左侧的窗口拖到右侧窗口的选项卡区域。
拖放选项卡后,我的蓝色蝴蝶文档现在与右侧窗口中的橙色蝴蝶分组在一起。现在,黄色的蝴蝶独自坐在左侧的窗口中:
现在,左窗口将保留一个图像。右侧窗口将两个图像作为选项卡式文档保存。
更改布局
要在Photoshop中一次查看所有三张图像,我要做的就是从“两联垂直”布局切换到三文档布局。要切换布局,我将回到“ 窗口”菜单并选择“ 排列”。这次,我将选择3-up Vertical:
转到“窗口”>“排列”>“三合一垂直”。
现在,所有三个图像都显示在各自独立的文档窗口中,使我可以一次查看所有三个图像:
“三合一垂直”布局。
在多文档布局中缩放和平移图像
让我们学习如何在多文档布局中缩放和平移图像。我们将从平移开始。
平移图像
要平移或滚动多文档布局中的单个图像,请首先单击图像内的任何位置以激活其文档窗口。然后,按住键盘上的空格键。这会暂时将您切换到Photoshop的Hand Tool。您会看到鼠标光标变为手形图标。按住空格键不放,单击图像并将其拖到适当位置。
以我为例,布局左侧照片中的蝴蝶坐在侧面,看不见。要重新放置蝴蝶,我将单击图像以使它的文档窗口处于活动状态。我将按住空格键,然后单击图像并将蝴蝶拖到文档窗口的中央:
平移左侧的图像,以使蝴蝶在文档窗口中居中。
一次平移所有图像
要一次平移所有打开的图像,请按住Shift键和空格键。单击并拖动布局中的任何图像以重新放置它。其他图像将随之移动。
放大和缩小图像
要放大多文档布局中的单个图像,请首先单击该图像以使其文档窗口处于活动状态。然后,按住Ctrl 空格键(Win)/ Command 空格键(Mac)。这将暂时将您切换到Photoshop的“ 缩放工具”。您的光标将变成一个带有加号( )的放大镜。单击图像以放大该点。重复单击以进一步放大。
在这里,我放大了中间文档中的蓝色蝴蝶:
放大布局中的单个图像。
要缩小,请按住Ctrl Alt 空格键(Win)/ Command Option 空格键(Mac)。您将看到相同的放大镜光标图标,但中间带有减号(-)。单击图像以缩小该点。重复单击以进一步缩小。
一次放大或缩小所有图像
要一次放大每个打开的图像,请按Shift Ctrl 空格键(Win)/ Shift Command 空格键(Mac)并单击布局中的任何图像。所有图像将同时放大。要一次缩小每个图像,请按Shift Ctrl Alt 空格键(Win)/ Shift Command Option 空格键(Mac)并单击任何图像。
匹配所有图像的缩放级别和位置
利用Photoshop,我们可以将多文档布局中的所有图像快速跳转到完全相同的缩放级别或位置。首先,单击您要与其他图像匹配的缩放级别或位置的图像。转到“ 窗口”菜单,选择“ 排列”,然后选择所需的“匹配”选项。要将所有图像匹配到所选图像的缩放级别,请选择匹配缩放。要匹配他们的位置,请选择匹配位置。还有一个“ 匹配旋转”选项,以匹配所有打开的图像的旋转角度。我们将在另一个教程中介绍旋转图像。要将所有图像的缩放级别和位置(以及旋转角度)与所选图像匹配,请选择“ 全部匹配”:
匹配缩放,位置,旋转和所有选项。
切换回默认的选项卡式布局
最后,要将布局恢复为默认设置,一次只显示一幅图像,请转到“ 窗口”菜单,选择“ 排列”,然后选择“将所有合并到选项卡”:
转到窗口>排列>将所有合并到选项卡。
现在,我的图像又回到了标准的选项卡式文档布局:
返回Photoshop的默认文档布局。