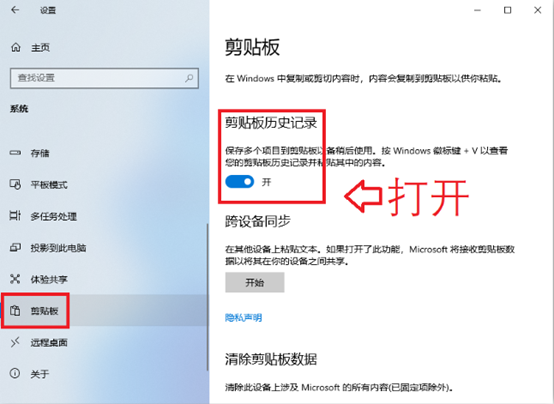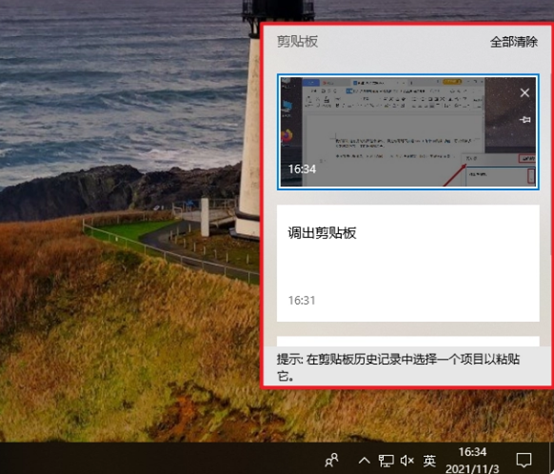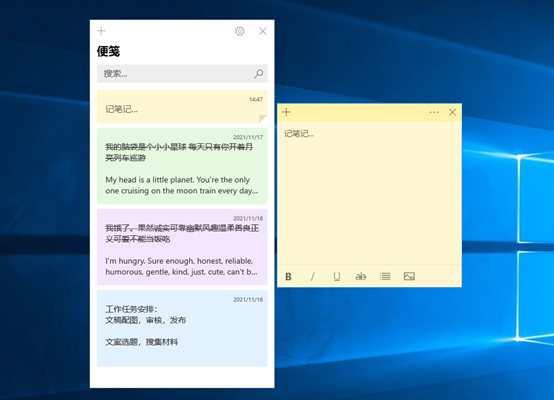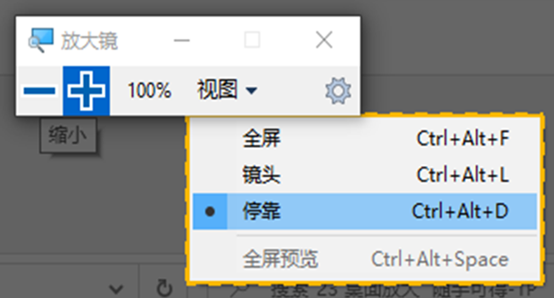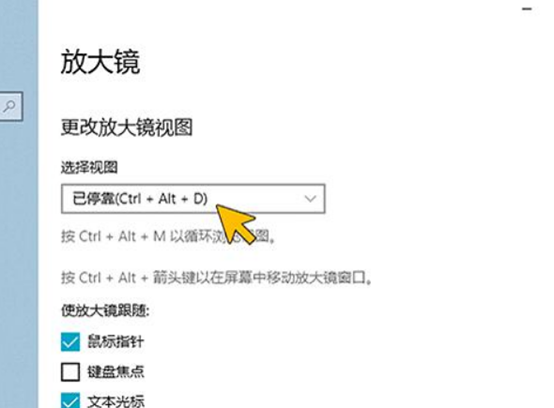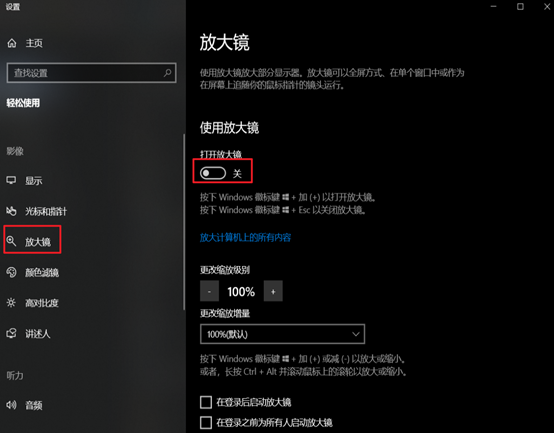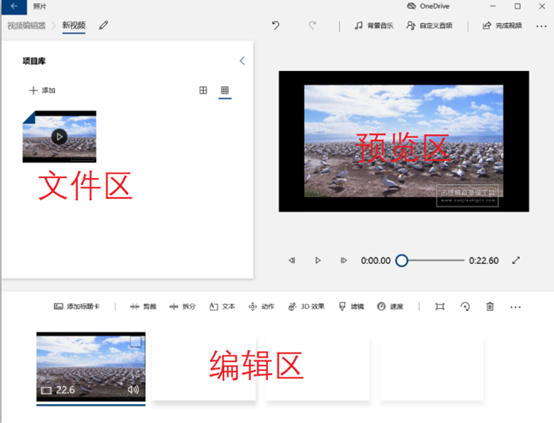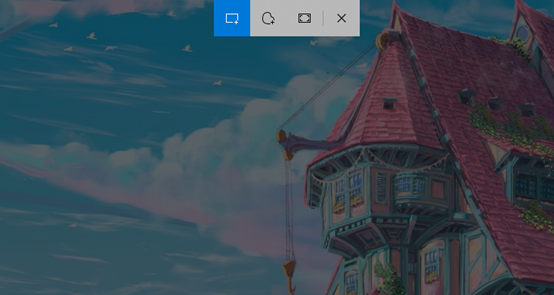win10的小工具在哪里(windows10实用工具)
win10系统内置了许多小工具,如果我们不刻意地去挖掘,也许电脑报废了都不知道它的存在。win10系统这得有多伤心啊~
不过,这也不能怪我们,毕竟使用电脑的时候,我们最关心的是它的运行流不流畅,应用办公软件和玩游戏卡不卡。
所以,很少人会花时间专门去研究系统内置的工具,只要电脑稳稳妥妥用起来流畅就可以了,工具丰不丰富这些都不是问题。
实际上,系统小工具能够起到一个很好的辅助作用,今天小编分享win10隐藏的5个小工具,没准有了它们的协助能让你的电脑更好用呢!
一、剪贴板
平时我们复制内容,只能粘贴最近一次的内容。假如你要复制的内容有很多,同时分布在多个地方,那来回复制粘贴就显示很麻烦。
这个时候,不妨【win i】快捷键打开windows设置,点击“系统”—“剪贴板”,开启剪贴板历史记录。
“剪贴板”历史记录能够帮助我们把复制的历史记录找出来,【Windows V】快捷键即可调出最近复制的内容,图片、文本都能记录。
二、便签
通过使用“便签”,我们可以把一些重要的事情记录下来,避免自己忘记去做。例如,工作上的一些安排,我们将其录入便签中,然后钉在系统桌面上,随时都可以看到,这样就不用担心处理事项有遗漏。
内置的便签可以设置背景颜色,字体标粗、上传图片、增加便签数量等的操作。而且已经完成的事项,你还可以使用“删除线”划掉哦。
怎么打开便签呢?
操作:点击开始,选择所有应用,打开“sticky Notes”。
便签在没有删除的情况下,就算你重启win10系统,它还是会保存在桌面上的,所以无需刻意地保存~
三、放大镜
放大镜这个工具有亿点点冷门,主要作用就是把屏幕的内容放大。觉得某些文字太小,或者玩游戏吃鸡的时候,可以开启它用。
你可以更改放大镜的视图,有镜头、全屏、停靠三种不同的视图模式。
其中“全屏”模式是将整个屏幕作为一个放大镜,开启后我们将看不到屏幕的全貌,只能看到原屏幕的局部放大画面。
“镜头”模式则类似于我们生活中常见的放大镜,通过移动放大镜放大屏幕的某一个区域。
你也可以设置放大镜跟随方式:鼠标指针、键盘焦点、文本光标还是讲述人光标。放大倍率也可以自行调整。
开启放大镜的操作:在设置页面,点击“轻松使用”—“放大镜”,打开“开关”即可。
四、视频剪辑
Win10自带了一个简单的视频剪辑工具,具备基础的剪辑功能,如添加背景音乐、添加文本、滤镜、速度、拆分、特效等,用来简单的剪辑视频和添加特效还是可以实现的。
五、截图工具
【win shift s】快速唤出截图工具截图即可,你可以矩形截图、任意形状截图、窗口截图、全屏截图,或者取消截图。
截图后自动保存到剪贴板,通过word文档、微信聊天窗口Ctrl v可以直接粘贴截图。
好咯,这5个win10小工具就跟大家介绍到这里了,你们觉得好不好用?