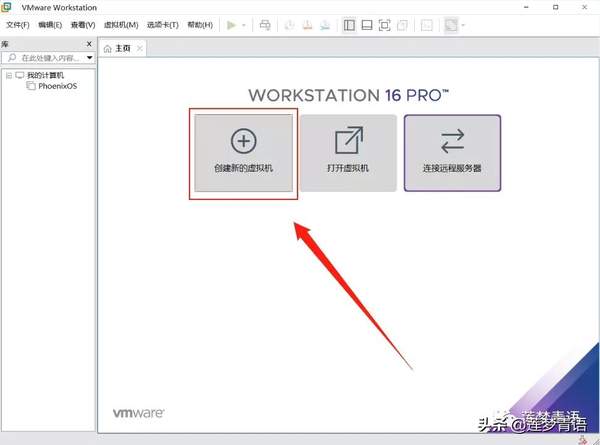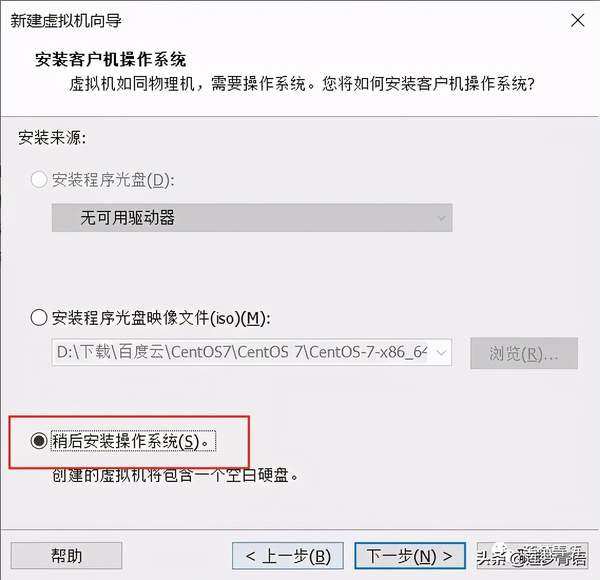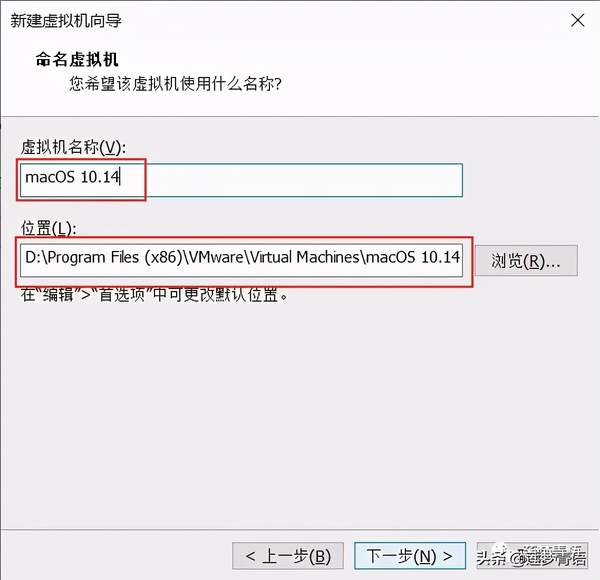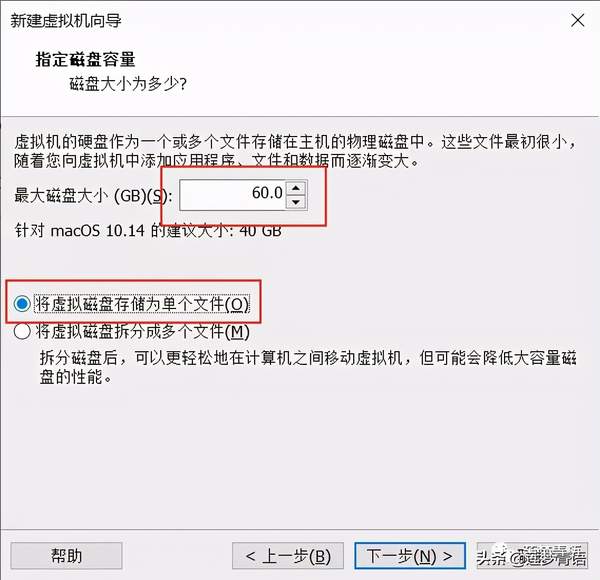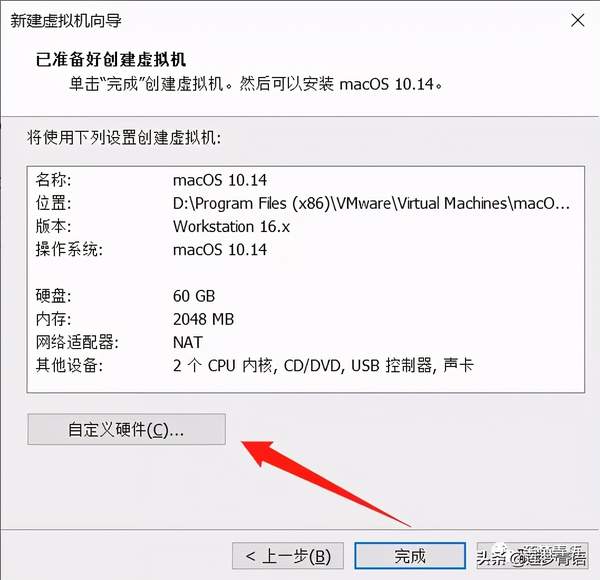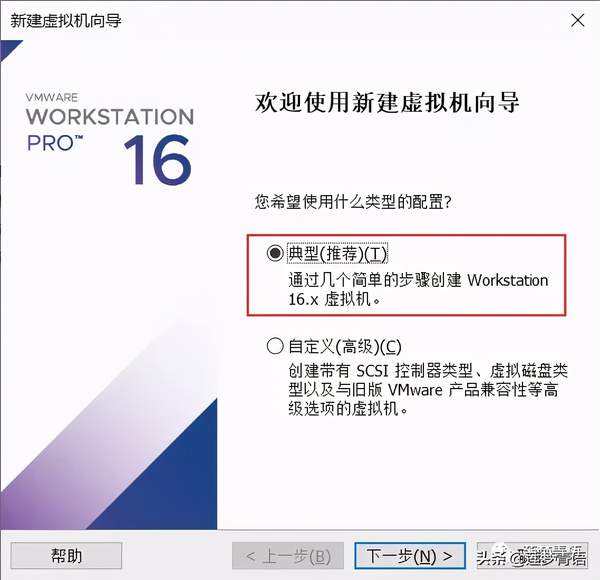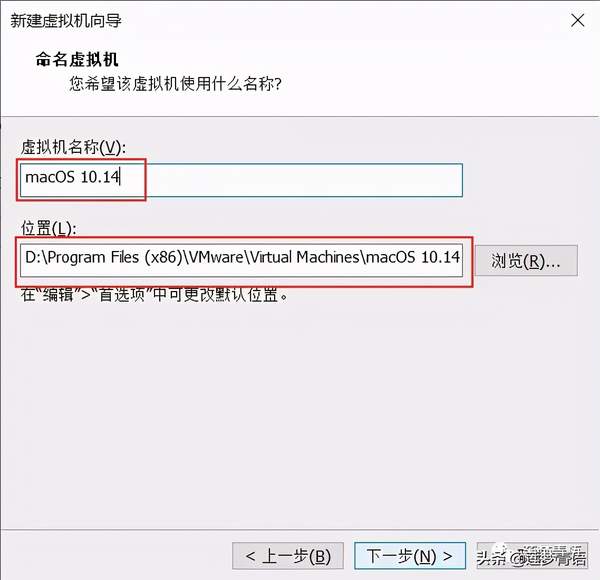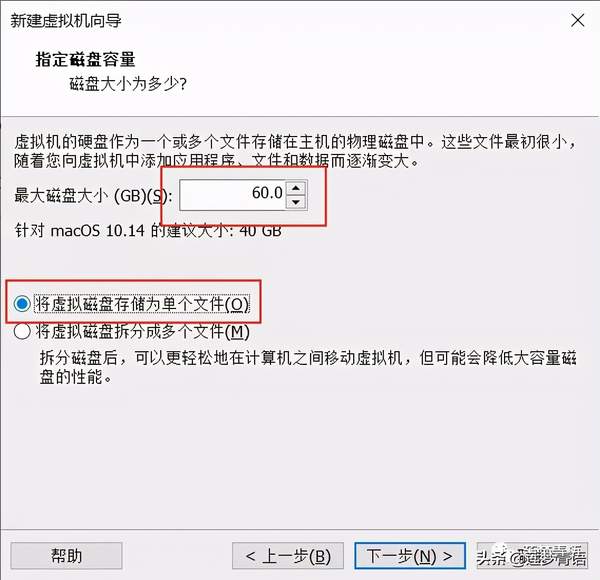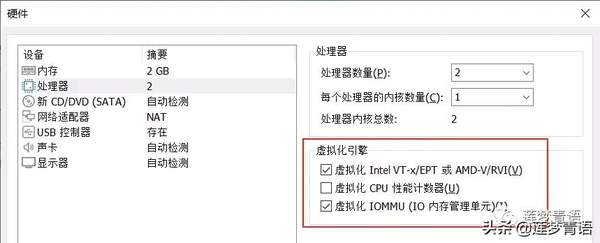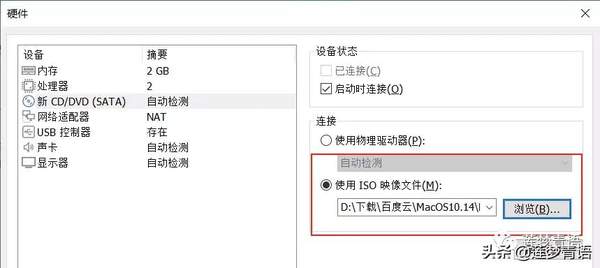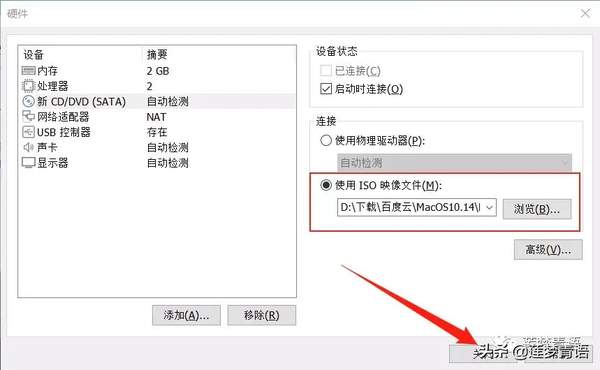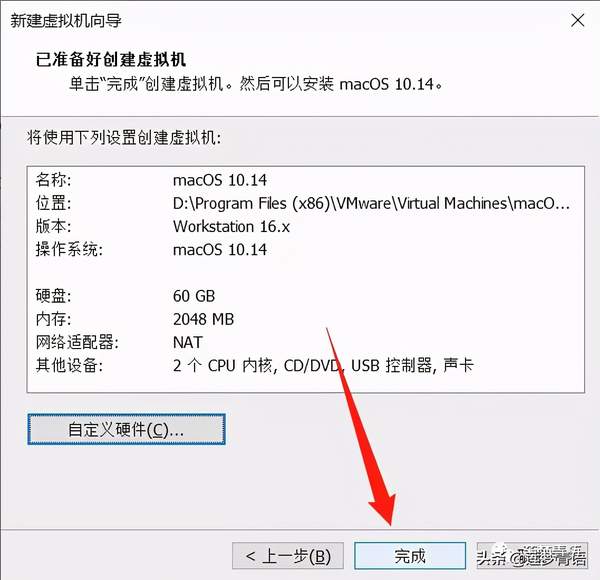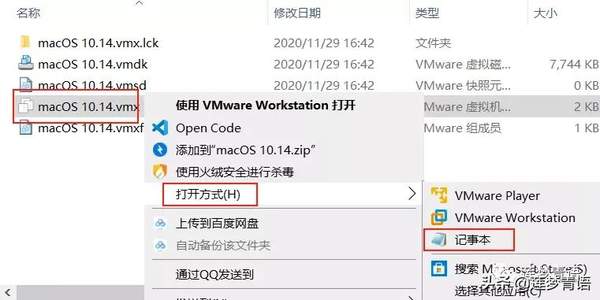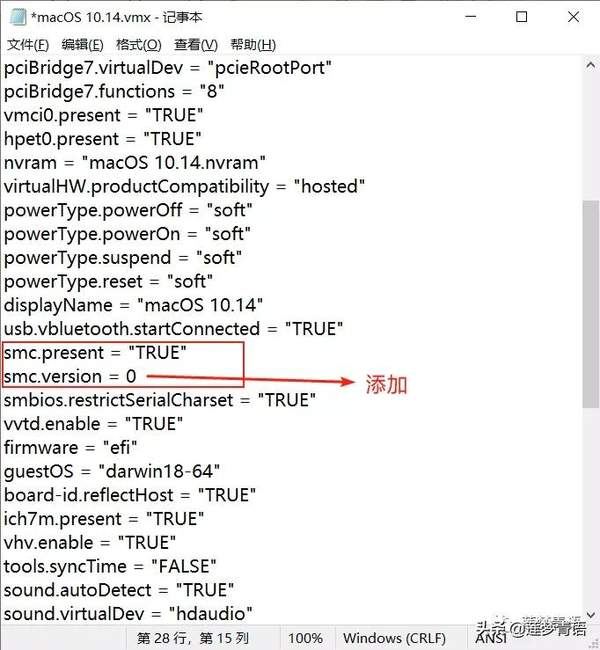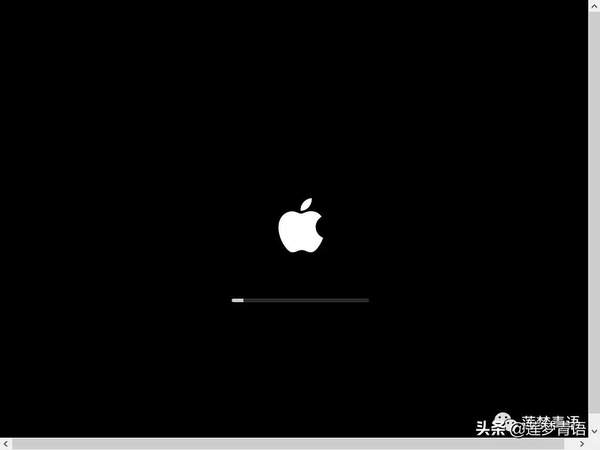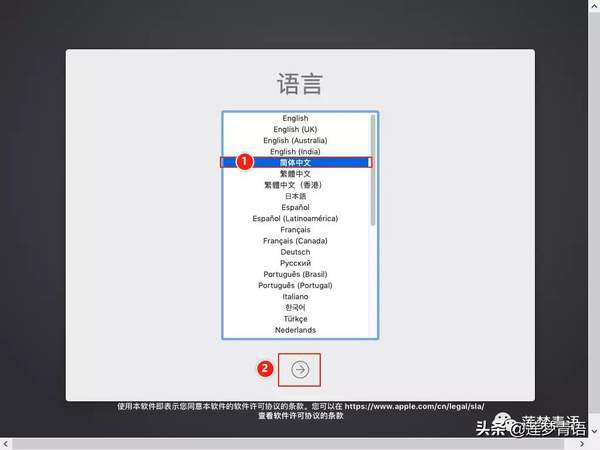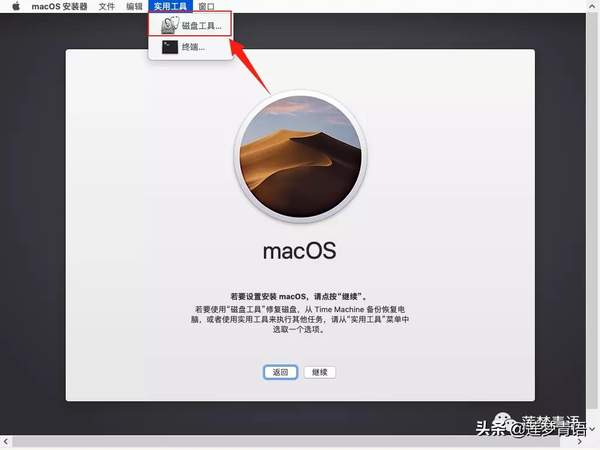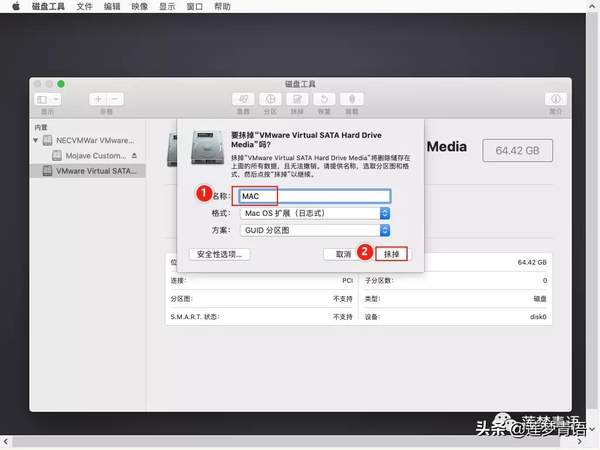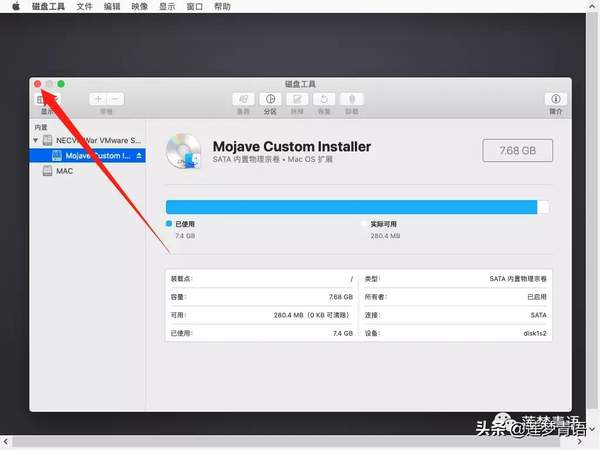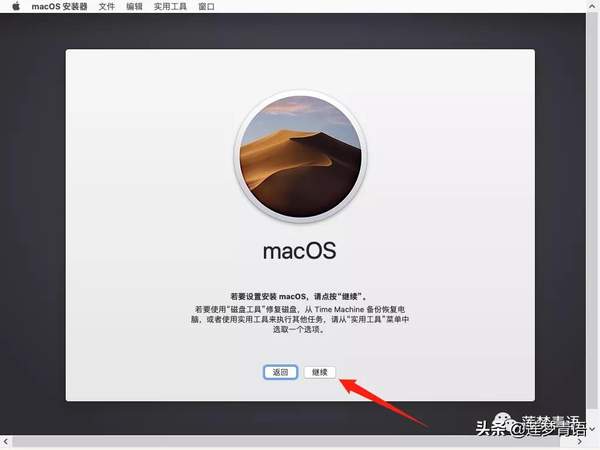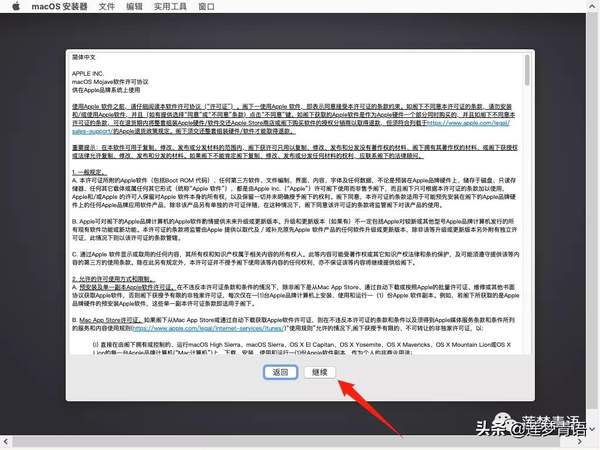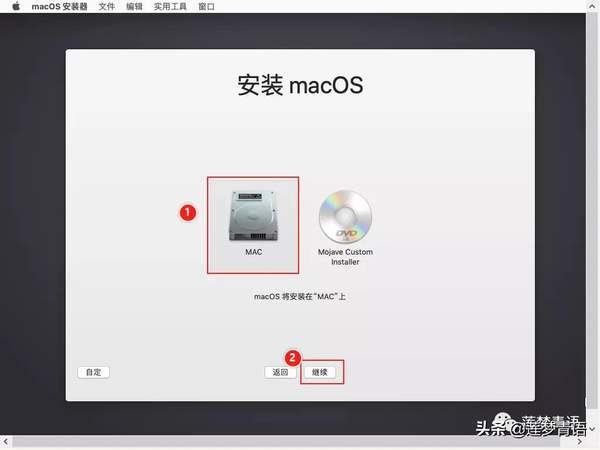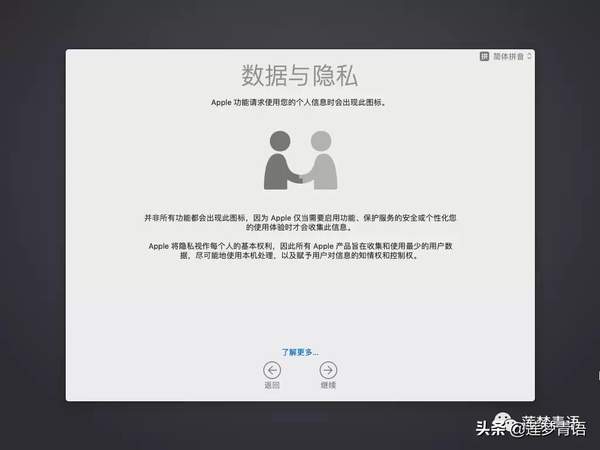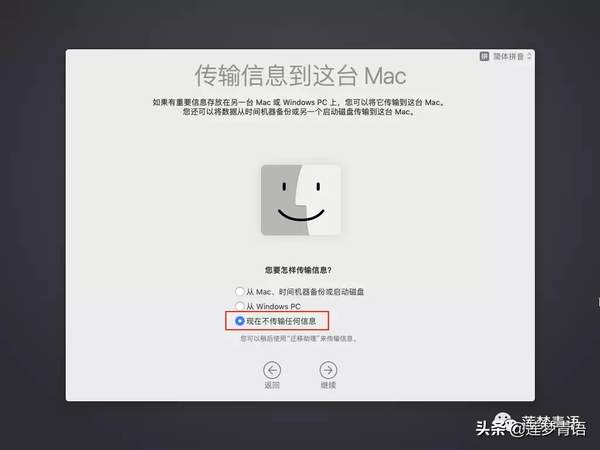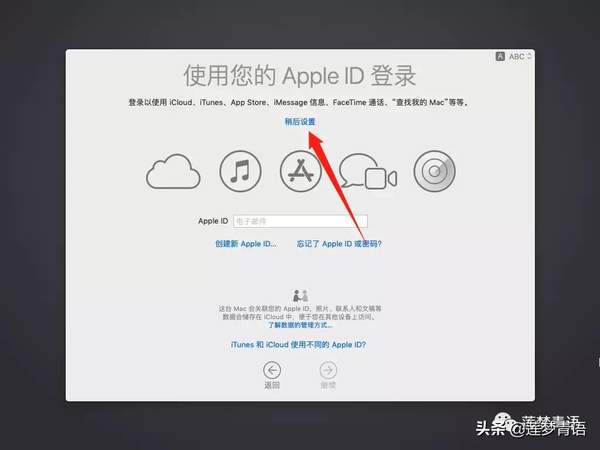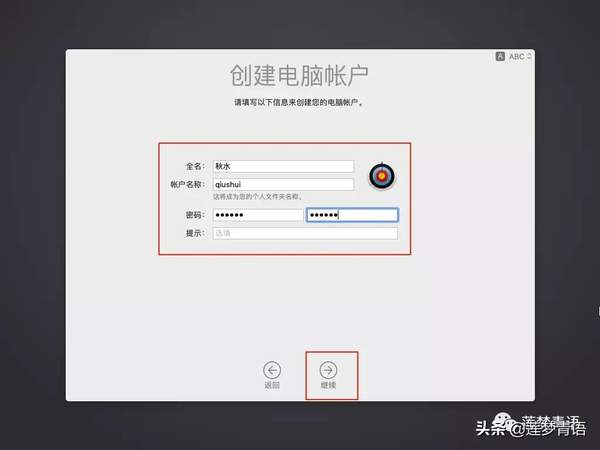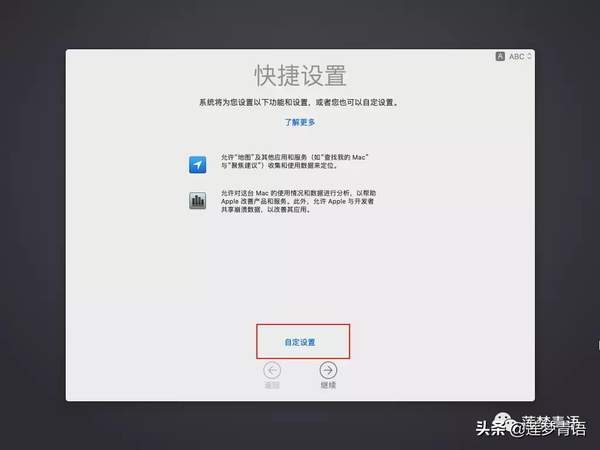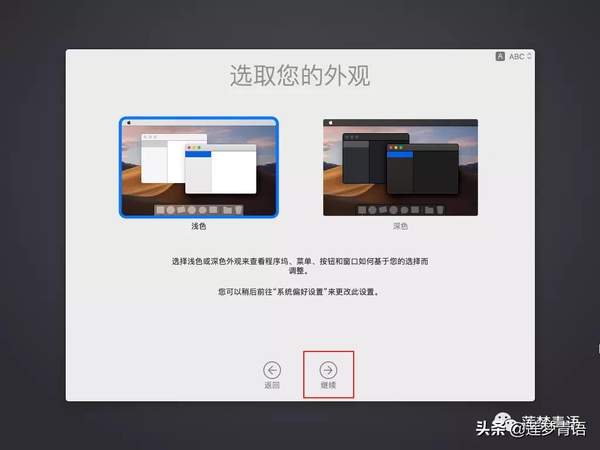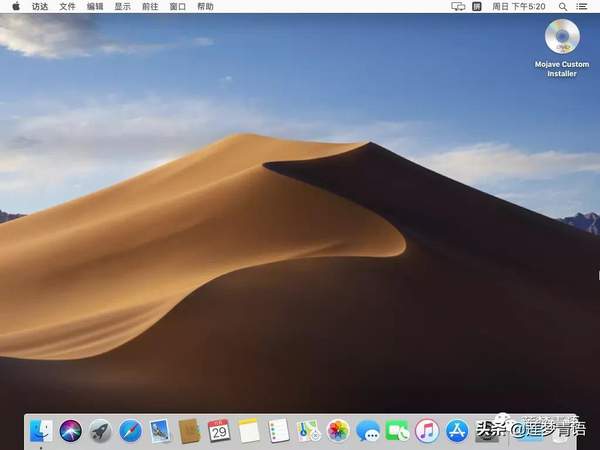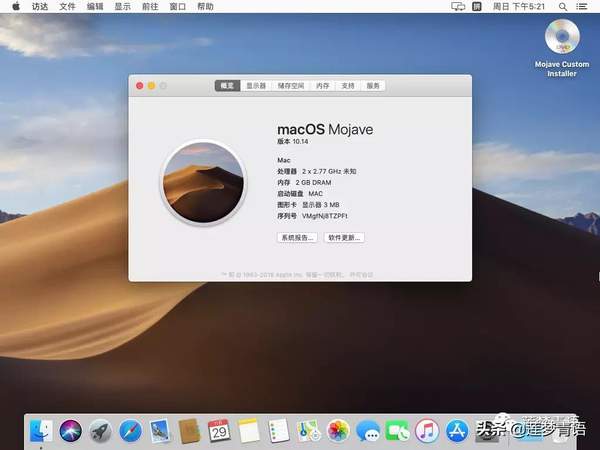mac vmware虚拟机安装win10(macbookair虚拟机安装win10)
Mac系统就不用多介绍了,大家都熟悉,所以就直接放教程了。。。
一、准备工作
1、安装VMware虚拟机,参看:VMware16虚拟机安装教程
2、下载Mac OS镜像,下载地址见文末。
二、创建虚拟机
1、安装完虚拟机,双击打开VMware,点击创建新的虚拟机。
2、选择“典型”,点击下一步
3、选择“稍后安装操作系统”,点击下一步。
4、客户端操作系统选择“Apple Mac OS X”,版本选择“MacOS 10.14”,点击下一步。
5、设置虚拟机名称及虚拟机安装位置。点击下一步。
6、根据自身需求设置磁盘容量大小,选择将虚拟机磁盘存储为单个文件,点击下一步。
7、点击自定义硬件。
9、点击处理器,在虚拟化引擎中勾选“虚拟化 Intel VT-x/EPT或AMD-V/RVI和虚拟化 IOMMU(IO内存管理单元)”
- 首页
- 系统装机
装机教程|Win10下虚拟机VMware安装Mac OS系统
秋水 • 2020-12-01 17:06 • 系统装机 • 阅读 69
Mac系统就不用多介绍了,大家都熟悉,所以就直接放教程了。。。
一、准备工作
1、安装VMware虚拟机,参看:VMware16虚拟机安装教程
2、下载Mac OS镜像,下载地址见文末。
二、创建虚拟机
1、安装完虚拟机,双击打开VMware,点击创建新的虚拟机。
2、选择“典型”,点击下一步
3、选择“稍后安装操作系统”,点击下一步。
4、客户端操作系统选择“Apple Mac OS X”,版本选择“MacOS 10.14”,点击下一步。
5、设置虚拟机名称及虚拟机安装位置。点击下一步。
6、根据自身需求设置磁盘容量大小,选择将虚拟机磁盘存储为单个文件,点击下一步。
7、点击自定义硬件。
8、点击处理器,在虚拟化引擎中勾选“虚拟化 Intel VT-x/EPT或AMD-V/RVI和虚拟化 IOMMU(IO内存管理单元)”
9、在新CD/DVD处,选择使用IOS映像文件,点击“浏览”
10、找到下载macOS镜像路径,选择所有文件,选择之前下载好的Mac OS镜像,点击打开。
11、点击关闭
12、点击完成
13、找到之前虚拟机安装的位置中的macOS 10.14.vmx文件,使用记事本打开。(右键该文件→打开方式→选择其他应用→记事本)
14、在[smc.present = “TRUE”]后添加[smc.version = 0],然后保存关闭。
三、安装macOS
1、选中命名的虚拟机macOS 10.14,点击开启此虚拟机。
2、语言选择简体中文,点击继续。
3、点击实用工具→磁盘工具,
4、选择VMware Virtual…,然后点击擦除。
5、名称输入设置为英文,以免出错,秋水这里设置为MAC。
6、点击完成
7、关闭该页面
8、点击继续
9、点击继续
10、点击继续,点击同意
11、选择刚才命名的硬盘,点击继续。
12、系统安装中,大约20-30分钟
13、地区选择中国,点击继续
14、选择简体中文,点击继续
15、点击继续
16、选择“现在不传输任何信息”,点击继续
17、点击稍后设置
18、点击继续,点击同意。
19、创建电脑账户及密码,点击继续。
20、点击自行设置,
21、取消勾选“在这台MAC上启用定位服务”,点击继续,点击不使用。
22、时区选择中国上海。
23、取消勾选与 Apple共享Mac分析和与应用开发者共享崩溃数据,点击继续。(截错图,吐血。。。)
24、选择浅色,点击继续
25、设置完成,安装完好界面如下。