怎么使用Folx下载“有下载链接的文件”
如何使用Folx下载“有下载链接的文件”
Folx是一款Mac系统上兼容大部分浏览器的下载工具,它支持多线程、断点续传等功能,同时支持直链下载和BT种子下载等多种下载方式,下载速度超快,是一款不可多得、操作方便的下载软件。
下面小编将在Mac系统平台上,通过一篇教程教大家利用Folx 5来下载网页上有直接下载链接的文件。
快速下载文件
第一步,在浏览器中找到自己需要下载的文件,然后点击鼠标右键,选择“拷贝链接”,如下图1所示,直接将文件的下载链接拷贝下来。
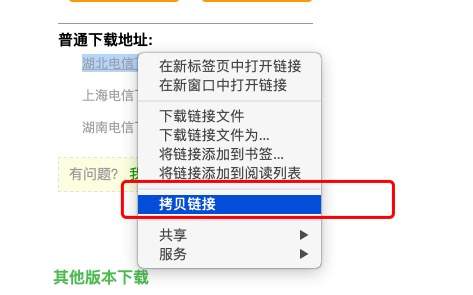
图1:拷贝文件下载链接
第二步,打开Folx主界面,在主界面上方粘贴刚刚复制的下载链接,然后直接按回车或者点击输入框左侧的加号按钮,开始进行下载,具体如下图2红框所示。
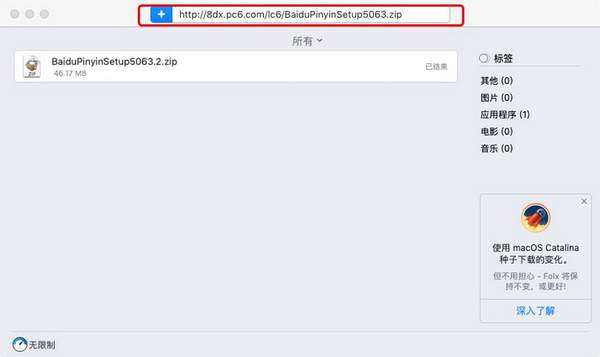
图2:开始下载文件
下载完成以后,鼠标右键点击下载列表中的文件,在打开的菜单中,选择“在Finder中显示”,可以在Mac访达中查看已下载的该文件;或者直接选择“快速查看”选项,可直接打开该文件,如下图3所示。
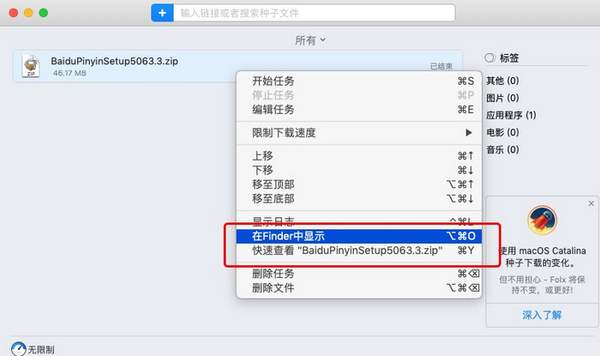
图3:查看已下载文件
自定义下载文件
以上方式可以快速方便的进行文件下载,但是并不适合于绝大多数用户,因为大部分用户往往需要在下载每个文件的时候,设置不同的文件保存路径或者是进行其他设置,那么就需要使用以下方式进行文件下载。
首先,点击Folx主界面上的加号按钮,如下图4红框。
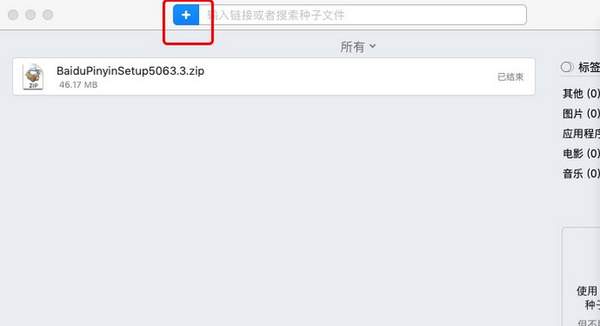
图4:进入下载自定义界面
第二步,新打开的界面如下图5所示,切换到URL选项,然后在最上面的输入框中粘贴已复制好的文件下载地址,点击右下角的“好”按钮,即可开始下载。
当然这个界面更多是为了自定义下载,大家可以在“保存至”选项,设置文件的保存路径;同时大家还能自定义文件开始下载的时间,可选的选项有“立即”、“手动”和“已计划”,默认为立即开始下载;最后还能设置下载的线程数,默认2个线程进行下载,大家可以根据需要增加或减少下载线程。
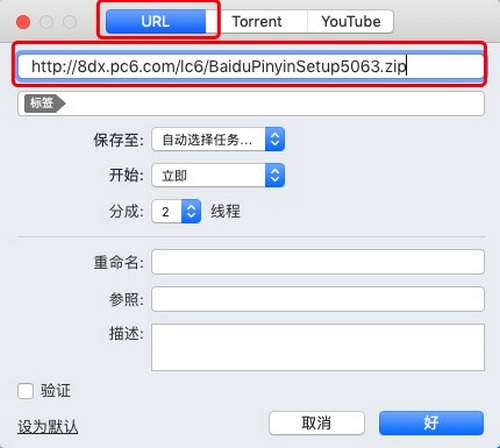
图5:自定义下载界面展示
好了,这就是小编整理的关于使用Folx软件下载有下载链接的文件的具体教程,之后还会有更多更有趣、有用的教程发布在Folx中文网站上,欢迎大家前往关注!
点击左下角“了解更多”直接前往Folx中文网站。

