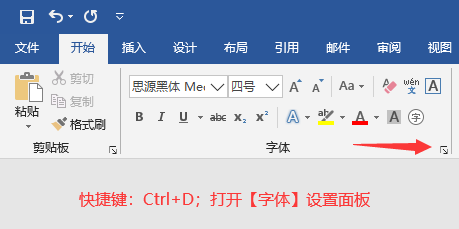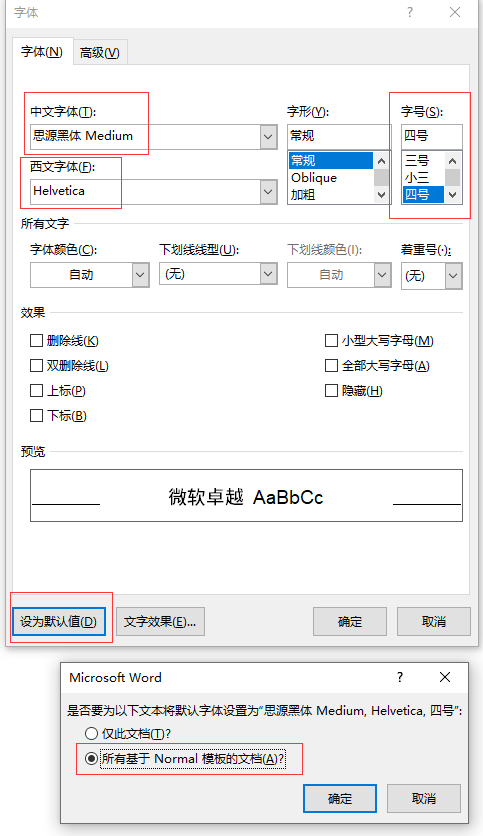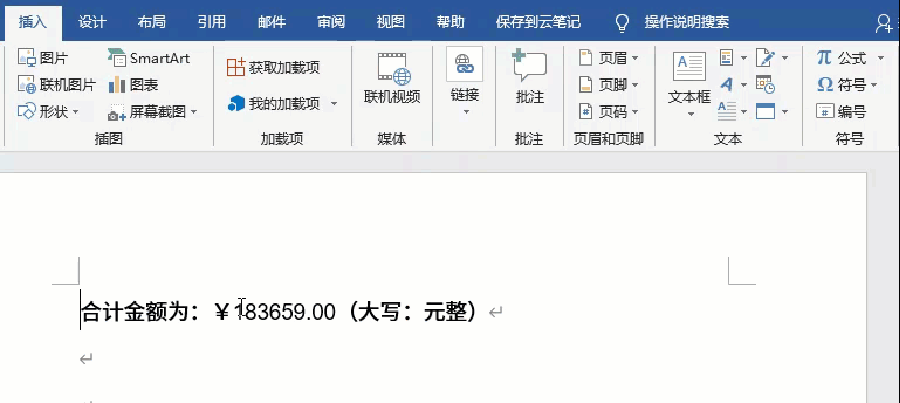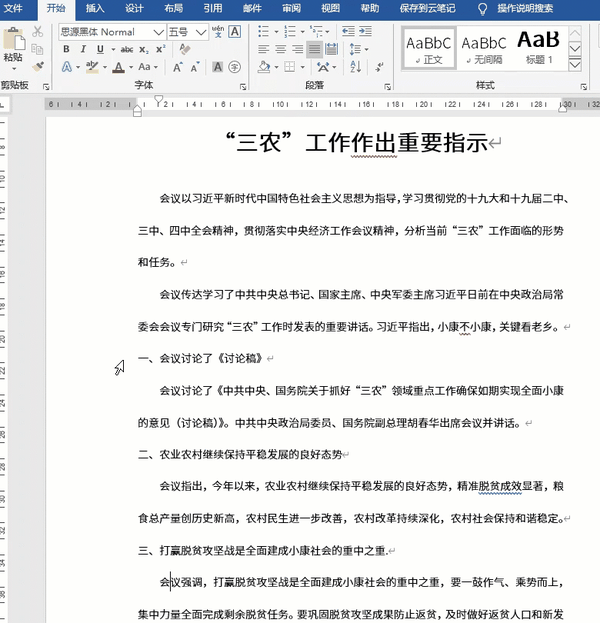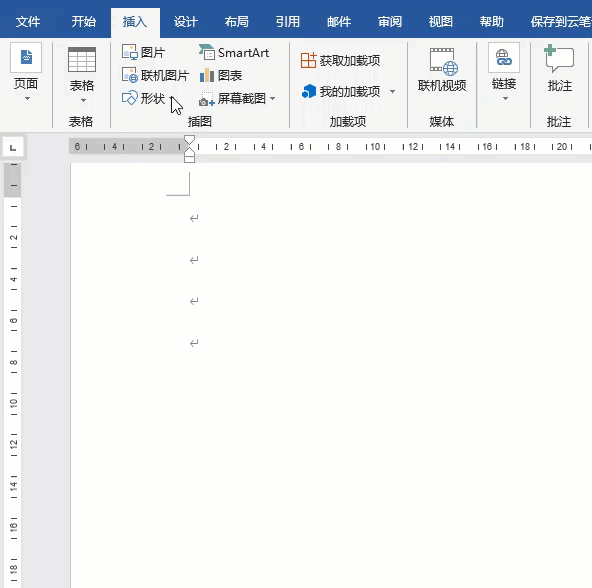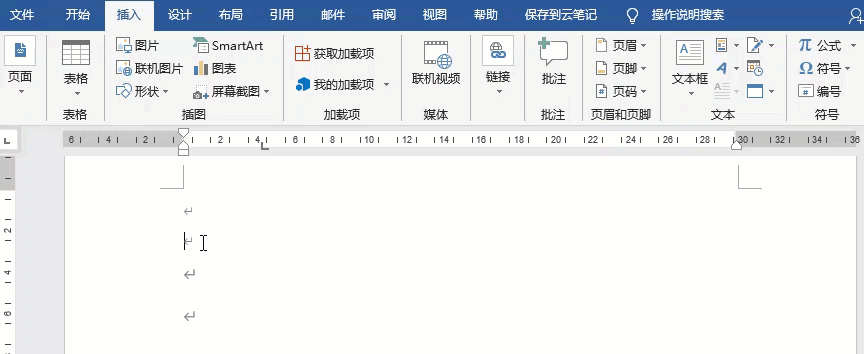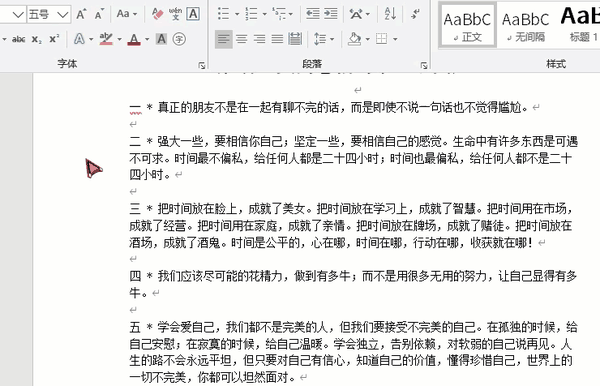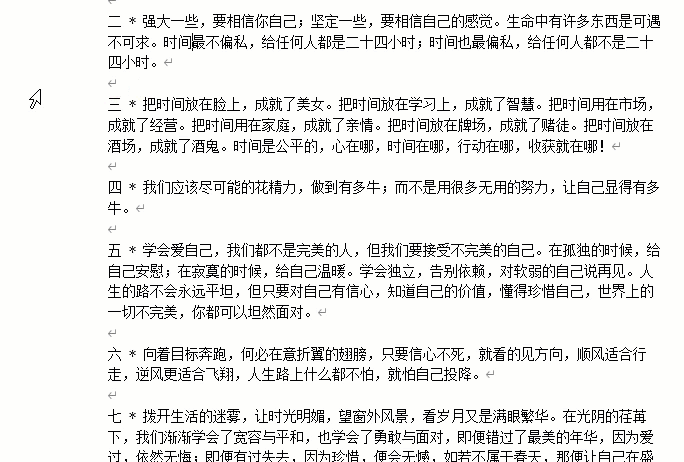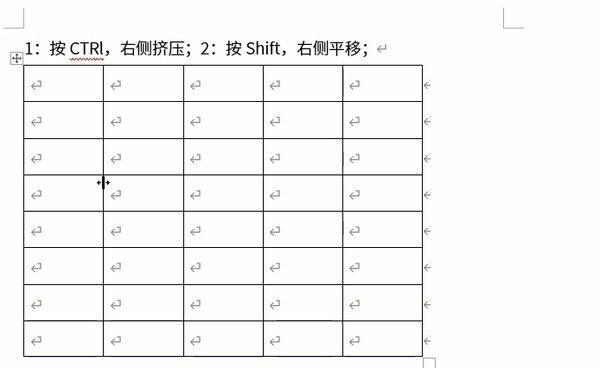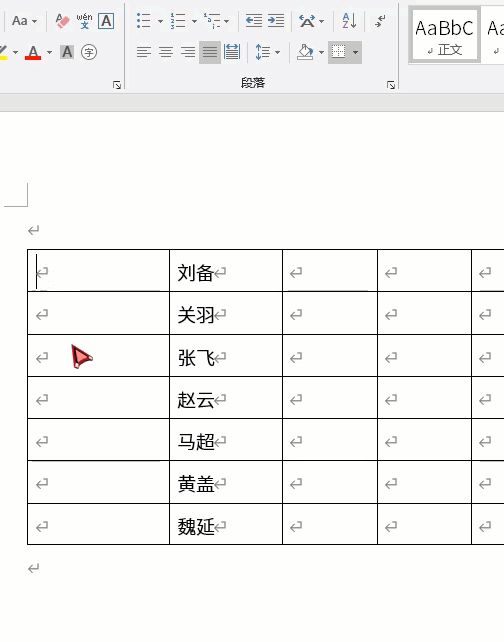word文档编辑不了文字怎么办(word怎么把乱七八糟的文字快速排版)
(一)
天空晴朗无云,一丝风的踪迹也寻不见。
透过办公室的落地窗户朝外面看出去,俨然一派深秋的景色。
可是,谁能想到,此时,已经进入了隆冬腊月。因为,今年是暖冬……
办公室主任丁宇知道,今年气候的变化给公司业务带来了诸多影响,因为一些部门的调整而多出了许多需要协调的事务……这些以后慢慢处理吧,先把今天的早会开完……
早会上,财务部孙姐发言的末尾提了一个建议,她说:
前几天,IT部帮助财务部新来的同事辅导了一下表格制作和数据处理方面的技巧,她们感到受益匪浅,对工作帮助很大。公司同事呢,对于办公软件基本操作都是学习过的,但是,工作中需要用到的操作更加专业,更加广泛,甚至需要更加快捷,此时,就力不从心了。因此,我建议:IT部针对办公软件:Word、Excel的使用技巧汇编成册,放到公司文件服务器上,全员共享,可以随时学习和查阅。
丁宇一听,眼角扫了一眼IT部长金明,见他眉宇间似有似无地稍微一皱……丁宇明白了,他们并没有事前沟通。
丁宇心想,坏了,孙姐啊,你这事应该私下和IT部长谈呀,你这是给IT部分配任务呢,怎么能早会上直接这样提?事情成了,大家受益,功劳算你的。不成,IT部就是不为大家的进步做贡献哪,得罪全公司。
IT部长金明端起鱼化龙紫砂杯喝了一口茶,面带微笑地说:
感谢同事们对于IT部服务的认可;感谢孙姐的好建议;看到同事们对于学习知识的渴望,IT部感到自己的工作有了方向,接下来,IT部会根据办公常用的技巧进行一个大数据的调研,以最常用、最实用为排序标准,整理一套文章资料,配以动态图片形成教程,让所有的同事最快的时间掌握高效的办公软件使用技巧。
同时呢,公司不是有一个例行的【电脑操作季度考核】嘛,就是IT部每个季度对公司员工进行电脑操作考核,以督促大家提高电脑操作水平,提高办公效率。正好,下次将这些技巧的学习纳入到考核中。
丁宇嘴角微微一翘,不知道孙姐是否明白了,IT部即将整理的技巧汇编肯定会有点难度的。到时候,有人考核不及格被扣了工资,骂的人就是你孙姐了!
同一件事情,本来是三方面都受益的好事,皆大欢喜的场面。可是,不同的人办,不同的办事方式办理,结果却决然相反……然而,这些差别都在是无形之中……
丁宇一声叹息……
1、在办公环境中,办公软件操作的技能就像空气一样重要,因此,市面上也有那么多的书籍来帮助大家进修成长。所以,要说办公软件相关的操作,就算是说上一千零一夜也是说不完的。
2、办公软件的一些技巧,一些快捷操作方法。是可以单独拿出来,一起讨论和研究的。因为,每个人的专业领域不同,所以,对于办公软件诸多的功能中,侧重点也是不同的。你最常用的就是那么一些操作,如果能有重点地提高效率,那么,成绩还是显而易见的。
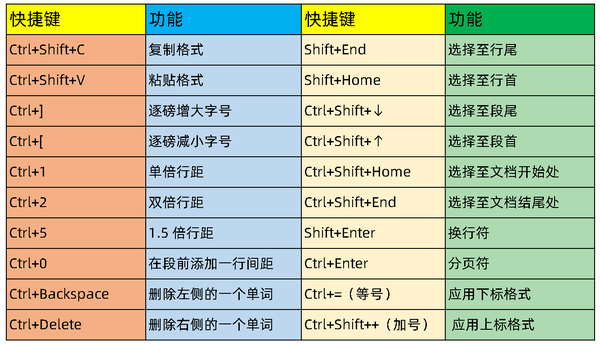
20个进阶Word快捷键
1、省略基本快捷键:如:Ctrl C/V……;
2、省略冷门快捷键:如:大纲/邮件/制表符快捷键……;
3、省略面板上直接有的按钮:如:字体/字号/对齐……;
一、几个原则:
1、先将文件内容打字输入完毕,最后,统一排版。曾经见过新手小白打一段文字,将其排版好,打一段文字,将其排版好,费力耗时,工作效率低。如果,最后统一排版,可以使用很多快捷功能,大大提高工作效率。
2、不要用空格去实现对齐或者换行等操作。不要用回车控制段落间距。文章内容就应该是一篇连续的文字,具体的样式或者间距,应该使用专门的符号、格式或者功能去实现。应该利用标尺、制表位、对齐方式和段落的缩进等搭配进行。
3、不要手动输入编号或者分类符号。要用软件自带的:编号、多级列表、项目符号等功能。
4、经常按一下:Ctrl S,保存一下文档。要成这个习惯吧!
二、Ctrl 鼠标中键
当我们要查看上下段落格式是否一致或者查看另一处的内容,当我们想要将当前页面内容截一个图发出去,发现有3行在屏幕之外,当打印预览的时候要选择性打印页码……不用来切换即可实现宏观调控……
1、在编辑文档的时候,按住Ctrl键,同时滚动鼠标中键,可以实现放大或者缩小。
2、在打印预览页面,按住Ctrl键,同时滚动鼠标中键,可以实现1页/2页/3页排列进行预览。
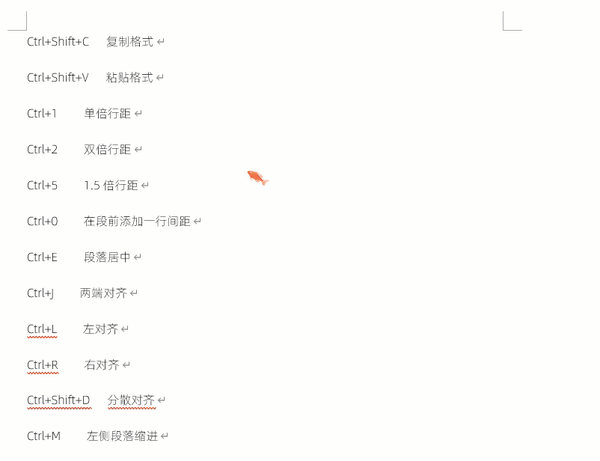
编辑文档时,Ctrl 中键
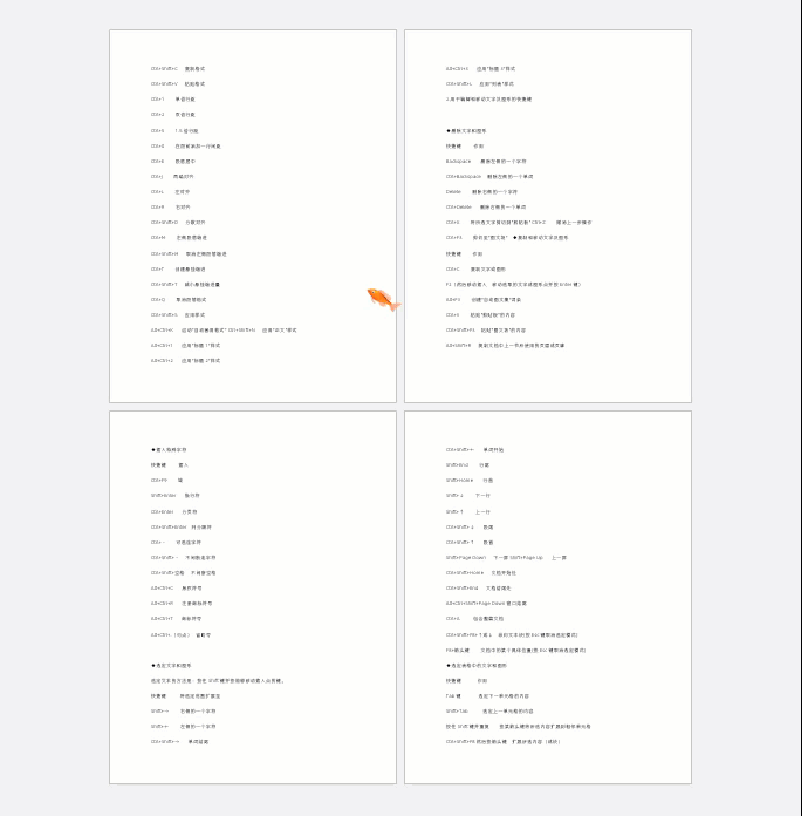
打印预览界面,使用Ctrl 中键
三、设定文件默认字体字号样式
我们发现一个现象:在实际的工作中,从来没有人直接使用默认的“宋体 5号字”出材料,行政部、人事部、财务部、研发部……他们的文件资料都有自己常用的字体和字号。
如果,将软件默认的字体样式设置成自己部门常用的样式,新建的空白文档中,输入的文字直接都是常用的字体,那么,不仅看着习惯,效率也会提高!
操作步骤:
点击【字体】面板右下角按钮,打开【字体】设置面板。
设置成自己常用的字体样式,点击【设为默认值】,在出现的对话框中,选择【所有基于Normal模板的文档(A)?】-【确定】
四、快速输入大写人民币金额
输入大写人民币金额,可以打字,但是,要准确而且快速,还是使用Word本身自带的一键转换功能更好。
首先,将数字直接复制到合适的位置,然后,点击【插入】-【编号】-对话框中选择中文人民币大写数字样式即可。
五、让重复简单一点
1、格式刷;
单次模式:对于一个词语,句子或者一段文字的样式,选中之后,点击一下【格式刷】,光标进入“格式刷状态”,然后,去选中另外一个词语或者一段文字,这段文字就变成和选中的内容相同的样式。“格式刷状态”用一次即刻失效。
锁定模式:如果,点击一下【格式刷】的时候,变成双击【格式刷】按钮,那么,“格式刷状态”成为锁定模式。可以无数次使用【格式刷】。
应用格式刷技巧:
基本操作是:拖动鼠标选中,需要多少就选中多少就可以了。
另一种操作:
A:对于词语,单击词语中间;
B:把鼠标放置在,编辑区左侧空白面板处,当鼠标变成【右上指向大指针】时,
【单击】格式化一行文字;
【双击】格式化一段落文字。
2、形状;
在插入【形状】的时候,
如果,我们在形状上面,点击鼠标右键,选择【锁定绘图模式】,
那么,可以无数次绘制这个形状,直到点击右键或者按ESC键退出锁定模式。
六、借用【带圈字符】;
办公软件的作用就是实现我们的想法,将我们的文档排版成我们想要的样式,然而,我们的想象力是无限的,在稿纸上面,我们可以画出各式各样的符号,但是,在办公软件里面,终究不可能所有的符号都有,那么,我们可以利用现有的符号组合起来,将某个符号制作出来使用。
这样的情况是很多的,对于我们办公操作者来说,做出想要的样子就可以了。下面举一个例子,通过使用【带圈字符】的功能,说明利用办公软件创造符号。
七、快速选择;
当鼠标指针到达某一个位置的时候,会变形,如:一字形,十字形,左指向,右指向等等,当指针改变了形状之后,就表示进入了一种功能状态,我们可以进行相关的操作。
例如,当在一个表格的边缘,指针变成十字形的时候,按住左键拖动,就是移动表格。
下面,介绍几个【选择】相关的技巧。
1、当鼠标位于编辑文本左侧空白区域,指针变成右指向大箭头的时候,
A:【单击】:选择一行;
B:【双击】:选择一段;
C:【三击】:选择全文;
2、按住【Ctrl】或者【Shift】配合鼠标点击:
A:【Ctrl】 点击:选中全文;(什么都未选择的时候,直接点击。)
B:先,选中一行,然后,【Ctrl】 点击:分别选中点击的【行】;(可间隔)
C:【Shift】 点击:从开始的【行】到【结束的行】之间内容,全部选中。
3、【Alt】 左键,可选择矩形文本。
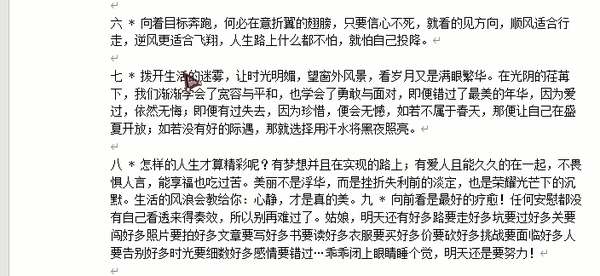
按住Alt键,拖动鼠标进行选择
一、调整表格列(宽度)
插入一个表格后,表格的行和列是平均分配的,我们要输入内容,重新调整表格的行高或者列宽,最终排版成我们想要的格式。掌握下面两个技巧,应用到实际的操作当中,真真实实地可以提高效率。
1、在调整表格宽度的时候,按住Ctrl键,右侧所有列平均压缩宽度;
2、在调整表格宽度的时候,按住Shift键,右侧所有列宽度不变,整体向右平移;
二、快速增加行
1、当光标位于最后一行最后一个格时,点击【Tab】键;
2、当光标位于最后一行最后一个格的后面时,点击【Enter】回车键;
这两个作用是一样的,都是在表格的最后插入相同格式的一行。
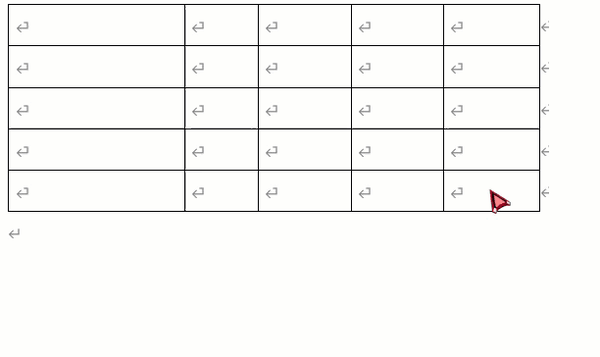
1:在最后一格时,按【Tab】;2:在行最后光标位置,按【Enter】;
三、设置“自动编号”
使用【格式】-【编号】-【自定义】,实例中,我们定义为纯数字格式。
所有选中的单元格便进行自动编号,后面如果插入新行,自动识别行号。
具体的功能看动态演示。
四、上下移动表格行
当光标位于表格中,此时,我们使用【Alt】 【Shift】 ↑或者↓键,便可以实现Word中表格整行的移动。
大家有没有注意:左侧的列,由于设置了【编号】格式,虽然,整行的内容都移动了,可是,序号永远是依次增大排列的。
五、表格拆分于合并
有同事提出来,某些时候,还要用到【拆分表格】和【合并表格】操作呢。
操作简单:
A:【拆分表格】:把光标放置在这一行的任意一格,使用快捷键【Ctrl】 【Shift】 【Enter】回车键,或者点击面板上的【布局】-【拆分表格】;
B:【合并表格】:把光标放置在两个表格中间,点击【Del】键,实现合并。
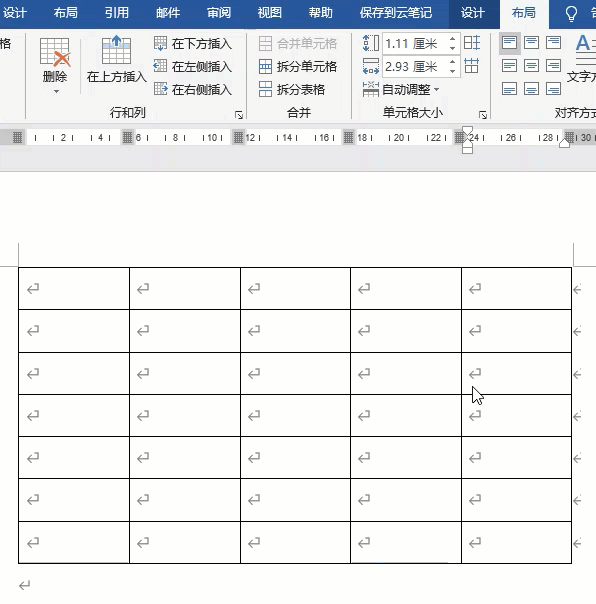
先拆分表格,后按【Del】合并表格操作
(待续……)