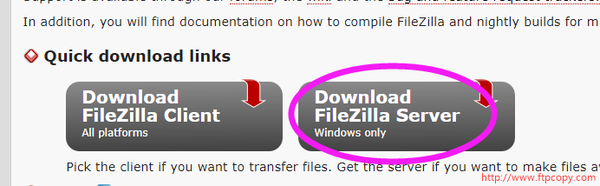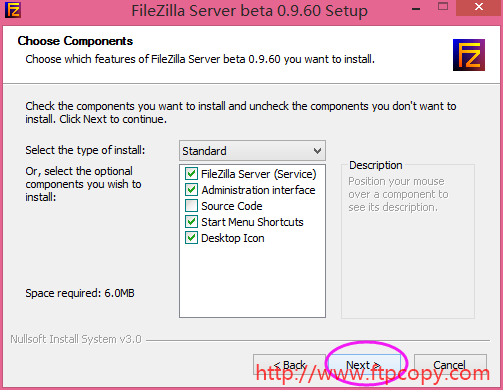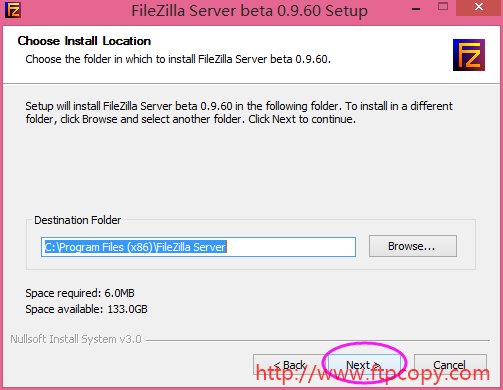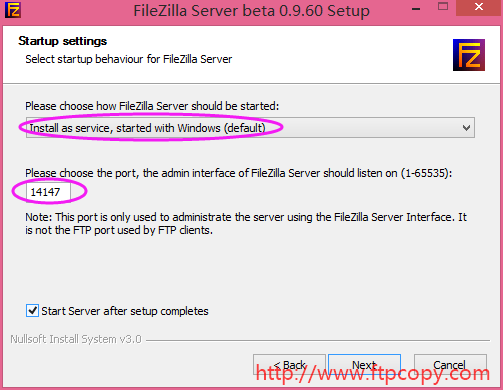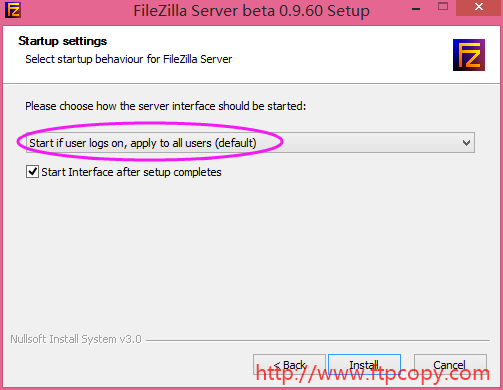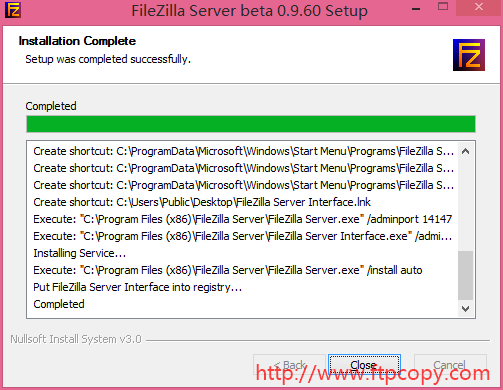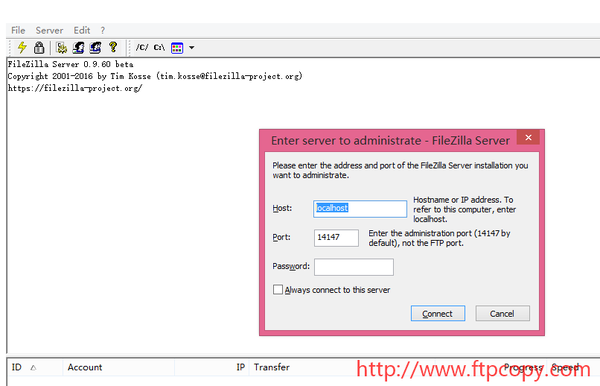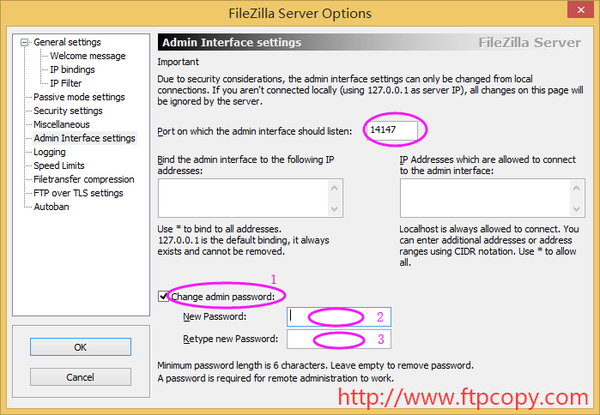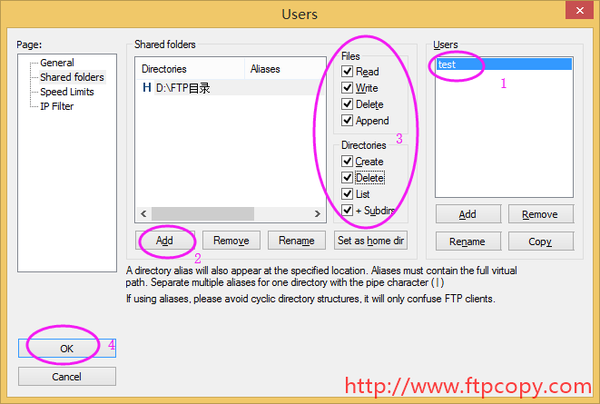FileZilla Server图文安装教程
FileZilla Server的视频版安装教程,请查看《FileZilla Server视频安装教程》
1. FileZilla介绍
FileZilla是一款免费开源的FTP Server软件,分为客户端和服务器两个版本。
服务器端的FTP软件除了FileZilla Server还有Serv-U和IIS等,FileZilla Server具有以下特点:
- 开源免费,功能全面;
- 操作简单,容易上手;
- 体积小,安装包仅2M左右;
- 遵循FTP标准协议,通用性好;
- 支持用户权限和角色定义。
2. 下载FileZilla Server
下载地址:
https://filezilla-project.org/
3. 安装FileZilla Server
FileZilla的安装十分简单,一切按照默认配置即可,下一步...下一步...
第一步
第二步
第三步
第四步
(1)选择FileZilla Server服务的启动方式,默认为第一种,共有3种启动方式:
- 将FileZilla Server作为服务安装,随Windows系统启动;
- 将FileZilla Server作为服务安装,手动启动;
- 不将FileZilla Server作为服务安装,随Windows系统启动。
(2)管理端口:默认为14147,也可以指定其他端口。注意该端口不是FTP的命令端口或数据端口,而是服务器端管理控制台的登录端口。
第五步
控制台启动方式,共有3种选择,默认第一种:
- 所有用户适用,自动启动;
- 仅对当前用户适用,自动启动;
- 手动启动。
第六步:完成安装
第七步:登录控制台
安装完成后,会自动弹出控制台登录窗口。
- Host:127.0.0.1或localhost
- Port:第四步配置的端口号,默认为14147
- Password:初始为空
4. 修改控制台端口号和密码
Edit->Setting->Admin Interface Setting
由于控制台的默认密码为空,建议修改此密码,端口号可以不修改,依次操作下图1、2、3.
我的理解是FileZilla Server控制台,默认情况下仅允许在服务器本机进行登录和操作,如果需要开启控制台的远程登录则需要输入服务器IP和客户端的IP(不建议开启控制台远程登录功能)。
5. 新增FTP用户,并设置相关目录和权限。
(1)新增用户 Edit -> User -> General 点击Add,输入用户名;点击Password,输入密码。
(2)为用户设置目录 Edit -> User -> Shared folders 选择用户;点击Add,选择为用户分配的FTP根目录;并未该用户指定文件和目录的权限。 最有点击“OK”,保存
6. 登录测试
使用FtpCopy、FlashFXP、FileZilla等客户端,输入上面配置的用户名和密码,以及服务器IP,即可登录Ftp Server,进行文件传输。